Utilizzare uno schermo esterno con MacBook Pro
Le porte HDMI e Thunderbolt del MacBook Pro da 14 e 16 pollici e le porte Thunderbolt del MacBook Pro da 13 pollici supportano l'uscita video, per cui è possibile collegare uno schermo esterno, un proiettore o un televisore ad alta risoluzione.
Sul MacBook Pro con Apple M2 Pro puoi collegare fino a due schermi esterni nelle seguenti configurazioni:
Collega uno schermo esterno con risoluzione fino a 6K a 60 Hz utilizzando una porta Thunderbolt e uno schermo esterno con risoluzione fino a 4K a 144 Hz utilizzando la porta HDMI.
Collega fino a due schermi esterni con risoluzione fino a 6K a 60 Hz utilizzando le porte Thunderbolt.
Puoi anche collegare un singolo schermo con risoluzione fino a 8K a 60 Hz o fino a 4K a 240 Hz utilizzando la porta HDMI.
Sul MacBook Pro con Apple M2 Max puoi collegare fino a quattro schermi esterni nelle seguenti configurazioni:
Collega fino a tre schermi esterni con risoluzione fino a 6K a 60 Hz utilizzando le porte Thunderbolt e uno schermo esterno con risoluzione fino a 4K a 144 Hz utilizzando la porta HDMI.
Collega fino a due schermi esterni con risoluzione fino a 6K a 60 Hz utilizzando le porte Thunderbolt e, utilizzando la porta HDMI, o uno schermo esterno con risoluzione fino a 8K a 60 Hz o uno schermo esterno con risoluzione fino a 4K a 240 Hz.
Per ulteriori informazioni sull'utilizzo di uno schermo 8K con il MacBook Pro, consulta l'articolo del supporto Apple Utilizzare uno schermo 8K con il Mac.
Su MacBook Pro da 13 pollici, puoi collegare uno schermo esterno con una risoluzione fino a 6K a 60 Hz.
Se non sai con certezza quanti schermi esterni supporta il tuo MacBook Pro, controlla le specifiche tecniche. Apri Impostazioni di Sistema, scegli Aiuto > Specifiche tecniche di MacBook Pro, quindi individua “Supporto schermo” (potrebbe essere necessario scorrere verso il basso).
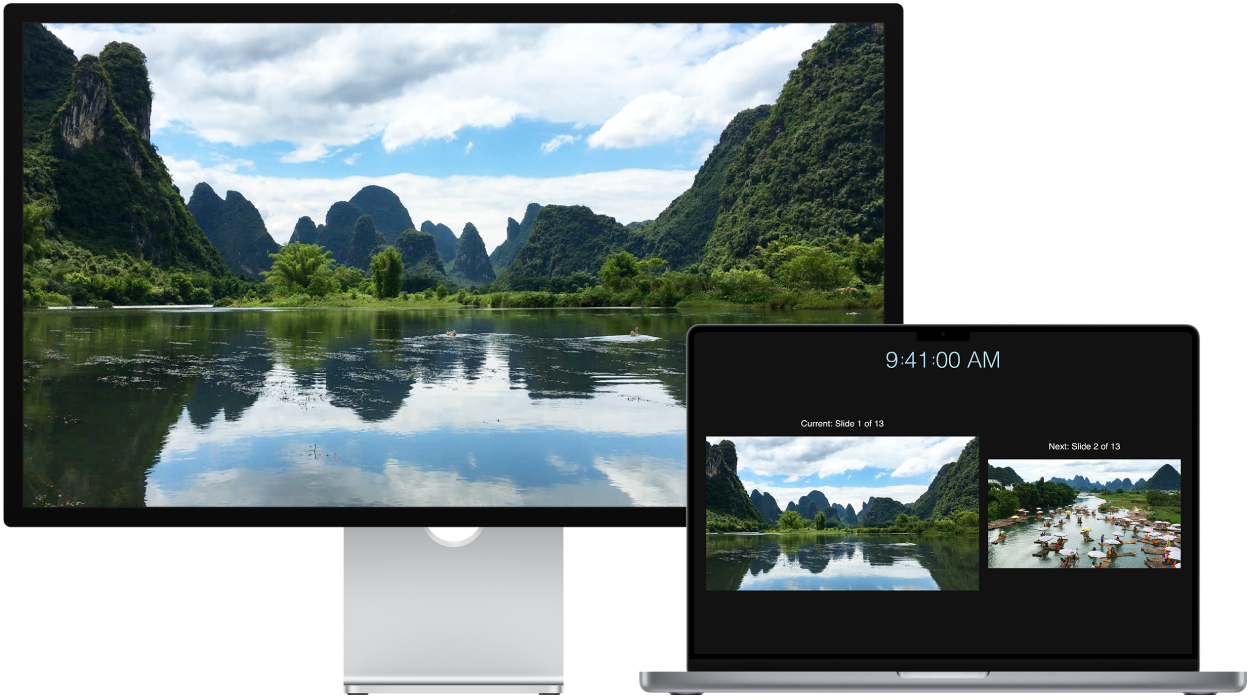
Quale cavo mi occorre?
Per visualizzare la posizione delle porte su MacBook Pro, consulta Panoramica: MacBook Pro da 14 e 16 pollici o Panoramica: MacBook Pro da 13 pollici. Puoi scoprire di più su ciascuna porta e sull'aspetto di ognuna di esse nell'articolo del supporto Apple Identificare le porte sul Mac e assicurarti di avere gli alimentatori corretti in Alimentatori per MacBook Pro.
Collegare uno schermo o un proiettore VGA: utilizza un adattatore multiporta da USB‑C a VGA per collegare il monitor o il proiettore a una porta Thunderbolt di MacBook Pro.
Collegare uno schermo HDMI: collega un cavo dal tuo schermo HDMI direttamente alla porta HDMI del tuo MacBook Pro da 14 o 16 pollici. utilizza un adattatore multiporta da USB‑C a Digital AV per collegare il monitor HDMI a una porta Thunderbolt / USB-4 di MacBook Pro da 13 pollici.
Collegare uno schermo USB‑C: collega lo schermo alla porta Thunderbolt di MacBook Pro.
Nota: MacBook Pro può supportare sia Apple Pro Display XDR che Apple Studio Display. Per la configurazione, consulta gli articoli del supporto Apple Installare e usare Apple Pro Display XDR e Installare e usare Apple Studio Display.
Usare un adattatore per collegare a uno schermo. Se il tuo schermo ha un connettore non adatto alla porta che vuoi usare, potresti essere in grado di usarlo con un adattatore (venduto separatamente). Per maggiori informazioni e per verificarne la disponibilità, visita apple.com, l’Apple Store più vicino a te o altri rivenditori. Consulta la documentazione dello schermo o contatta il produttore dello schermo per assicurarti di scegliere il prodotto corretto. Consulta Adattatori per la porta Thunderbolt 4, Thunderbolt 3 o USB-C sul Mac.
Utilizzare Apple TV con AirPlay. Se hai uno schermo HDMI collegato a Apple TV, puoi utilizzare AirPlay per duplicare lo schermo di MacBook Pro sullo schermo della TV. Per ulteriori dettagli, consulta: Guardare contenuti in streaming su uno schermo più grande con AirPlay.
Regolare e disporre gli schermi. Dopo aver collegato un monitor esterno o un proiettore, vai a Impostazioni di Sistema e fai clic su Schermi nella barra laterale per impostare in che modo sono disposti gli schermi, scegliere quale usare come schermo principale e regolare la risoluzione. Se vuoi duplicare lo schermo, fai clic sul monitor che vuoi utilizzare come doppio, quindi scegli l’opzione di duplicazione dal menu “Utilizza come”.