 Messaggi
Messaggi
Con Messaggi, è semplice mantenersi in contatto, indipendente dal dispositivo che utilizzi. Gestisci i testi di gruppo, metti in evidenza i preferiti, visualizza facilmente i contenuti condivisi con te dagli altri e molto altro. Puoi inviare messaggi di testo a chiunque abbia un Mac, un iPhone, un iPad, un iPod touch o un Apple Watch, usando iMessage, e inviare messaggi ad altri utilizzando gli SMS/MMS. Consulta l’articolo del supporto Apple Qual è la differenza tra iMessage e SMS/MMS?
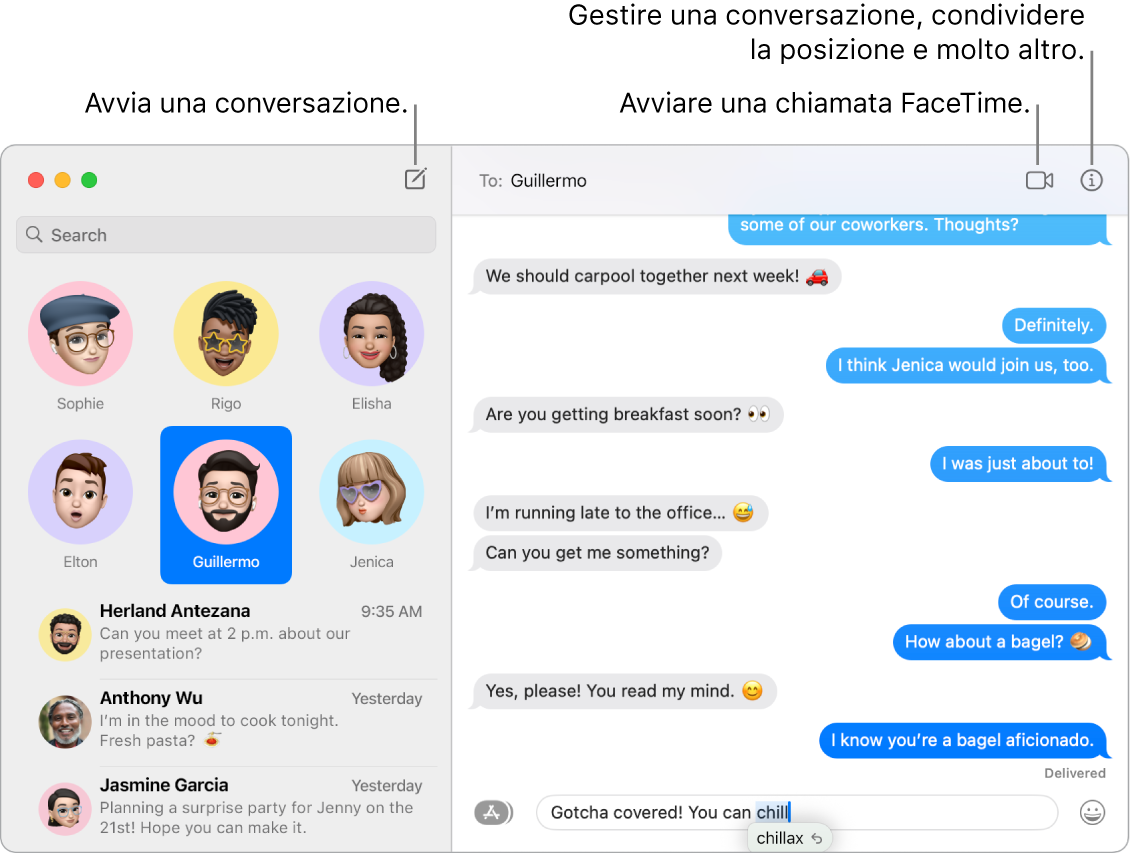
Messaggi illimitati con iMessage. Quando accedi con il tuo ID Apple puoi scambiare un numero illimitato di messaggi, che includono testo, foto, Live Photo, video e altro ancora, con chiunque abbia un Mac, iPhone, iPad, iPod touch o Apple Watch. L’app Messaggi utilizza iMessage per inviare messaggi codificati ai dispositivi che vengono visualizzati all’interno di fumetti blu nelle conversazioni. Per informazioni di configurazione, consulta l’articolo del supporto Apple Usa Messaggi sul tuo Mac.
Inviare SMS/MMS. Se non utilizzi iMessage, puoi inviare e ricevere messaggi SMS e MMS sul Mac se il tuo iPhone (con iOS 8.1 o versione successiva) è connesso a Messaggi con lo stesso ID Apple del Mac. Su iPhone, vai in Impostazioni > Messaggi, tocca “Inoltro messaggi di testo”, quindi tocca il nome del tuo Mac per attivare “Inoltro messaggi di testo”. Sul Mac, visualizzerai un codice di attivazione se non stai utilizzando l’autenticazione a due fattori per il tuo ID Apple. Inserisci il codice su iPhone, quindi tocca Consenti. I messaggi SMS e MMS non sono codificati e vengono visualizzati all’interno di fumetti verdi nelle conversazioni.
Chiedi a Siri: Ad esempio, puoi dire: “Invia un messaggio a mia madre dicendole che farò tardi”.
Annullare l’invio dei messaggi o modificarli. Quando comunichi in Messaggi, puoi annullare l’invio di un messaggio recente entro 2 minuti o modificarlo fino a cinque volte entro 15 minuti dall’invio. Fai clic tenendo premuto il tasto Ctrl su qualsiasi messaggio inviato e fai clic su “Annulla invio” o Modifica.
Contrassegnare una conversazione come non letta. Puoi contrassegnare un messaggio come non letto per poterlo riprendere in seguito quando hai tempo di rispondere. Fai clic tenendo premuto il tasto Ctrl su un messaggio letto nell’elenco dei messaggi, quindi fai clic su “Segna come non letto”.
Mantenere le conversazioni preferite in evidenza. Metti in evidenza le tue conversazioni preferite trascinandole in alto. Nuovi messaggi, tapback e indicatori di digitazione vengono visualizzati sopra una conversazione in evidenza. Se sono presenti messaggi non letti in una conversazione di gruppo, i partecipanti più recenti vengono visualizzati attorno alla conversazione in evidenza.
Gestire le conversazioni di gruppo. Semplifica l’identificazione di un gruppo impostando una foto, Memoji o emoji come immagine del gruppo. In una conversazione di gruppo, puoi inviare un messaggio a un individuo specifico digitando il nome della persona o scorrendo verso destra su qualsiasi messaggio e puoi rispondere a una domanda o affermazione precedente nella conversazione aggiungendo il tuo commento come risposta sulla stessa riga. Quando una conversazione diventa troppo attiva, puoi nascondere gli avvisi per la conversazione. Per configurare un’immagine di gruppo e visualizzare le opzioni per gestire una conversazione, seleziona la conversazione nell’elenco, quindi fai clic sul pulsante Dettagli ![]() nell’angolo superiore destro della finestra Messaggi. Per ricevere una notifica quando viene menzionato il tuo nome, vai su Messaggi > Impostazioni, fai clic su Generali, quindi seleziona il riquadro “Avvisami quando viene menzionato il mio nome”.
nell’angolo superiore destro della finestra Messaggi. Per ricevere una notifica quando viene menzionato il tuo nome, vai su Messaggi > Impostazioni, fai clic su Generali, quindi seleziona il riquadro “Avvisami quando viene menzionato il mio nome”.
Rendere i messaggi divertenti. Vivacizza le conversazioni rispondendo ai messaggi con adesivi, Tapback, GIF popolari o effetti speciali, come coriandoli, palloncini e molto altro. Gli adesivi creati su iPhone possono essere sincronizzati con iCloud in modo da essere disponibili su iPhone, iPad e sul Mac. Per aggiungere un adesivo a una conversazione, fai clic sul pulsante App ![]() , fai clic su Adesivi, quindi fai clic su quello che esprime meglio il tuo umore. Puoi anche trascinare e rilasciare qualsiasi adesivo su un messaggio specifico della conversazione. Per aggiungere un Tapback, come un pollice in su o in giù, fai clic e tieni premuto un messaggio, quindi scegli un Tapback. Per aggiungere GIF o effetti speciali, fai clic sul pulsante App
, fai clic su Adesivi, quindi fai clic su quello che esprime meglio il tuo umore. Puoi anche trascinare e rilasciare qualsiasi adesivo su un messaggio specifico della conversazione. Per aggiungere un Tapback, come un pollice in su o in giù, fai clic e tieni premuto un messaggio, quindi scegli un Tapback. Per aggiungere GIF o effetti speciali, fai clic sul pulsante App ![]() , scegli #immagini o “Effetti messaggi”, quindi fai clic su quello che desideri utilizzare. E ricevi Digital Touch, inchiostro magico e messaggi scritti a mano dai tuoi amici dai loro dispositivi iPhone, iPad o Apple Watch.
, scegli #immagini o “Effetti messaggi”, quindi fai clic su quello che desideri utilizzare. E ricevi Digital Touch, inchiostro magico e messaggi scritti a mano dai tuoi amici dai loro dispositivi iPhone, iPad o Apple Watch.
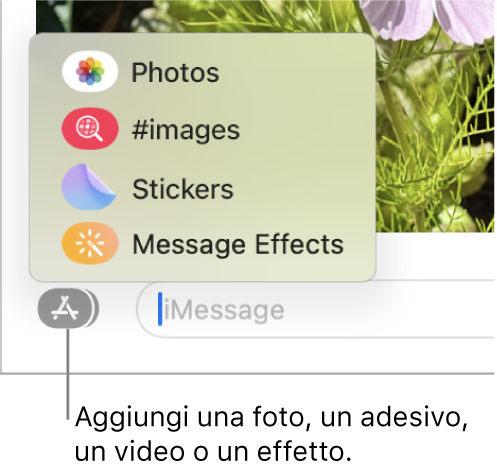
Creare Memoji personalizzate. Progetta le tue Memoji personalizzate: scegli il colore della pelle, se applicare o meno le lentiggini, il taglio e il colore di capelli e molto altro. Per utilizzare una Memoji personalizzata come foto di Messaggi, vai su Messaggi > Impostazioni. Fai clic su “Configura nome e condivisione foto”, fai clic su Continua, quindi fai clic su Personalizza. Fai clic sul pulsante “Nuova Memoji” ![]() , quindi fai clic su ogni funzionalità per creare la Memoji. Quando finisci, tocca Fine per aggiungere la Memoji alla tua raccolta di adesivi. Per aggiungere altre Memoji alla raccolta, apri una conversazione, fai clic sul pulsante App
, quindi fai clic su ogni funzionalità per creare la Memoji. Quando finisci, tocca Fine per aggiungere la Memoji alla tua raccolta di adesivi. Per aggiungere altre Memoji alla raccolta, apri una conversazione, fai clic sul pulsante App ![]() , fai clic su Adesivi, fai clic sul pulsante “Nuova Memoji”
, fai clic su Adesivi, fai clic sul pulsante “Nuova Memoji” ![]() , quindi divertiti a creare.
, quindi divertiti a creare.
Inviare file, foto o video. Condividi facilmente i file trascinandoli in Messaggi. Oppure trova e invia rapidamente foto e video dalla libreria Foto. In una conversazione, fai clic sul pulsante App ![]() , fai clic su Foto, quindi fai clic su una foto per aggiungerla. Digita una parola chiave, ad esempio il nome di una persona, una data o una posizione, nel campo di ricerca per trovare più facilmente una foto specifica.
, fai clic su Foto, quindi fai clic su una foto per aggiungerla. Digita una parola chiave, ad esempio il nome di una persona, una data o una posizione, nel campo di ricerca per trovare più facilmente una foto specifica.
Gestire facilmente le foto. Quando qualcuno ti invia più foto, due o tre foto vengono visualizzate sotto forma di collage che puoi vedere rapidamente e quattro o più foto vengono impilate. Se utilizzi un trackpad o Magic Mouse, scorri a sinistra o a destra con due dita sulla pila per visualizzare ciascuna foto senza aprirla. Fai clic su una foto nella pila tenendo premuto il tasto Ctrl per aprirla o aggiungi un tapback. Per salvare rapidamente una foto in Foto, fai clic sul pulsante Salva foto ![]() accanto ad essa. Per aprire tutte le foto nella pila, fai doppio clic sulla pila.
accanto ad essa. Per aprire tutte le foto nella pila, fai doppio clic sulla pila.
Trovare il messaggio giusto. Trova più rapidamente il messaggio che stai cercando combinando i filtri di ricerca per restringere rapidamente la ricerca. Cerca rapidamente le tue conversazioni in base a diversi criteri, come persona o parola chiave, e vedi i risultati organizzati per categoria, come conversazioni, messaggi e foto.
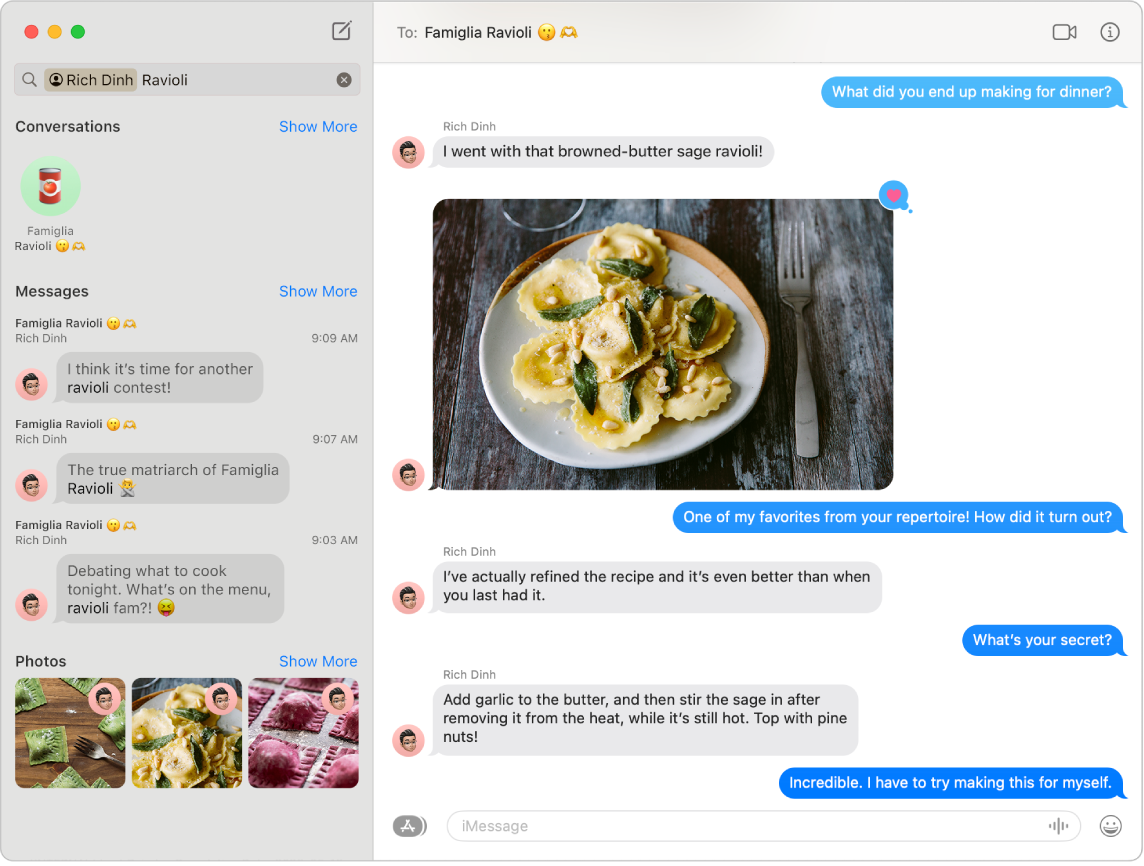
Condivisi con te. I contenuti che ti vengono inviati tramite Messaggi da una persona inclusa nei tuoi contatti vengono visualizzati automaticamente nella nuova sezione “Condivisi con te” nell’app corrispondente, così puoi consultarli quando preferisci. I contenuti di “Condivisi con te” vengono visualizzati in Foto, Safari, Apple News, Apple Podcasts e nell’app TV. Accanto ai contenuti condivisi nelle app corrispondenti, puoi vedere chi li ha inviati e, con un clic, aprire la conversazione associata in Messaggi in modo da poter continuare la conversazione mentre ti godi ciò che è stato condiviso con te.
Suggerimento: Per vedere tutte le foto di una conversazione, fai clic sul pulsante Dettagli ![]() .
.
Collaborare sui progetti. Puoi inviare inviti per collaborare su file, presentazioni di Keynote, fogli di calcolo di Numbers, documenti di Pages, note e altro ancora. Nell’app che vuoi usare per collaborare, fai clic sul pulsante Condividi, assicurati che Collabora sia selezionato, quindi fai clic su Messaggi. Scegli il nome del gruppo che vuoi aggiungere come partecipanti e tutti i membri della conversazione vengono aggiunti automaticamente al documento, foglio di calcolo o altro file condiviso. Quando qualcuno apporta una modifica, vengono mostrati gli aggiornamenti dell’attività nella parte superiore della conversazione di Messaggi.
Condividere lo schermo. Tu e un amico potete condividere lo schermo e persino aprire cartelle, creare documenti e copiare file trascinandoli sulla scrivania dello schermo condiviso. Fai clic sul pulsante Dettagli ![]() , quindi fai clic sul pulsante “Condividi schermo”
, quindi fai clic sul pulsante “Condividi schermo” ![]() .
.
Ascoltare e guardare con gli amici. Partecipa a una sessione di SharePlay via Messaggi per guardare e ascoltare contenuti insieme agli altri sul Mac. Puoi anche condividere lo schermo durante una chiamata FaceTime. Consulta Mettersi in contatto con altre persone.
Nota: alcune app che supportano SharePlay richiedono un abbonamento per partecipare. non tutte le funzionalità e i contenuti sono disponibili in tutti i paesi o in tutte le regioni.
Filtrare i messaggi con le full immersion. Visualizza solo i messaggi che vuoi durante una particolare full immersion. Ad esempio, per una full immersion Gioco, visualizza solo le conversazioni con gli amici con cui giochi di solito in modalità multiplayer. Scegli menu Apple > Impostazioni di Sistema, quindi fai clic su “Full immersion” nella barra laterale. Seleziona una full immersion sulla destra, fai clic su ![]() e scegli “Aggiungi filtro” sotto “Filtri full immersion”. Per ulteriori informazioni su come aggiungere o personalizzare una full immersion, consulta Configurare una full immersion sul Mac.
e scegli “Aggiungi filtro” sotto “Filtri full immersion”. Per ulteriori informazioni su come aggiungere o personalizzare una full immersion, consulta Configurare una full immersion sul Mac.
Usa Touch Bar su MacBook Pro da 13 pollici. Tocca ![]() per creare un nuovo messaggio. Tocca i suggerimenti di scrittura per aggiungere parole e tocca
per creare un nuovo messaggio. Tocca i suggerimenti di scrittura per aggiungere parole e tocca ![]() per vedere le emoji che puoi aggiungere al messaggio. Fai clic sul messaggio nel thread per visualizzare i Tapback sulla Touch Bar, quindi toccali per aggiungerli.
per vedere le emoji che puoi aggiungere al messaggio. Fai clic sul messaggio nel thread per visualizzare i Tapback sulla Touch Bar, quindi toccali per aggiungerli.


Ulteriori informazioni. Consulta il Manuale utente di Messaggi.