Siri sul Mac
Su MacBook Pro puoi parlare con Siri e svolgere numerose attività semplicemente usando la voce. Ad esempio, puoi trovare file, programmare appuntamenti, modificare preferenze, ottenere risposte, inviare messaggi, effettuare chiamate e aggiungere elementi al calendario. Siri può darti indicazioni (“Mostrami come arrivare a casa da qui”), informazioni (“Quanto è alto il Monte Bianco?”), eseguire operazioni di base (“Crea una nuova lista della spesa”) e altro ancora.
Su MacBook Pro, per avere Siri a tua disposizione, ti basta pronunciare “Ehi Siri” e subito dopo effettuare la tua richiesta (MacBook Pro deve essere aperto). Riproduci musica, organizza una riunione, apri un file e altro ancora utilizzando la voce. Puoi abilitare l'opzione “Ascolta Ehi Siri” nel pannello Siri delle Preferenze di Sistema.
Nota: Siri potrebbe non essere disponibile in tutte le lingue o in tutti i paesi, e le sue funzioni potrebbero variare a seconda dell’area geografica.
Abilitare Siri. Fai clic sull'icona di Siri ![]() nella barra dei menu, quindi fai clic su Abilita quando ti viene richiesto. Se hai già abilitato Siri durante la configurazione, ti basterà fare clic sull'icona per aprire Siri. Oppure, puoi fare clic su Siri nelle Preferenze di Sistema, quindi selezionare Abilita “Chiedi a Siri”. Nello stesso pannello di Siri puoi impostare anche altre preferenze, come la lingua e decidere se visualizzare o meno Siri nella barra dei menu.
nella barra dei menu, quindi fai clic su Abilita quando ti viene richiesto. Se hai già abilitato Siri durante la configurazione, ti basterà fare clic sull'icona per aprire Siri. Oppure, puoi fare clic su Siri nelle Preferenze di Sistema, quindi selezionare Abilita “Chiedi a Siri”. Nello stesso pannello di Siri puoi impostare anche altre preferenze, come la lingua e decidere se visualizzare o meno Siri nella barra dei menu.
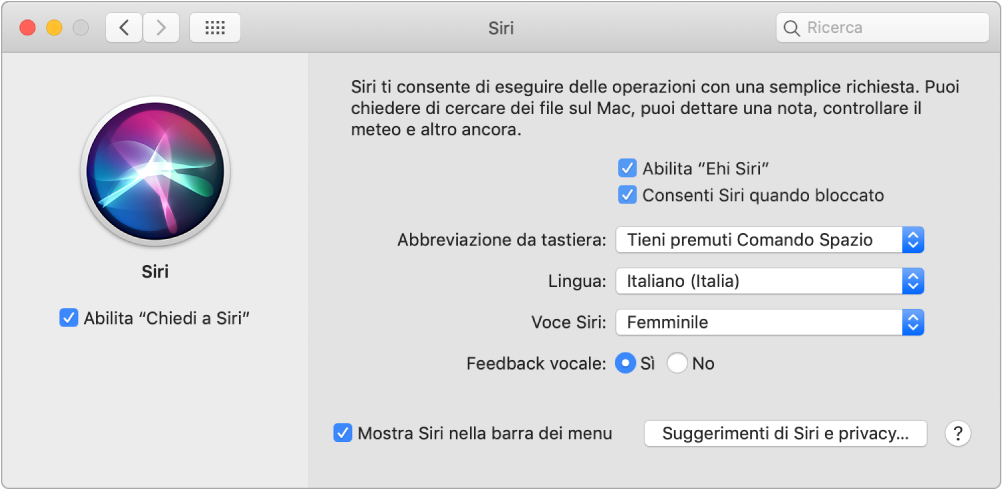
Nota: per utilizzare Siri, MacBook Pro deve essere connesso a internet.
Parlare a Siri. Fai clic su Siri ![]() nella barra dei menu e inizia a parlare. In alternativa, per aprire Siri puoi toccare il pulsante corrispondente in Control Strip. Oppure premi e tieni premuti il tasto Comando e la Barra spaziatrice e parla a Siri.
nella barra dei menu e inizia a parlare. In alternativa, per aprire Siri puoi toccare il pulsante corrispondente in Control Strip. Oppure premi e tieni premuti il tasto Comando e la Barra spaziatrice e parla a Siri.
Ehi Siri. Su MacBook Pro, ti basta pronunciare “Ehi Siri” per ricevere risposte alle tue richieste. Per abilitare questa funzionalità, nel pannello Siri di Preferenze di Sistema fai clic su “Ascolta Ehi Siri”, quindi pronuncia vari comandi di Siri quando richiesto.
Per comodità, “Ehi Siri” non risponde quando MacBook Pro è chiuso. Se il dispositivo è chiuso e collegato a un monitor esterno, puoi comunque attivare Siri tramite l’icona nella barra dei menu.
Suggerimento: per scoprire come sfruttare Siri al meglio, puoi chiedere: “Cosa sai fare?” oppure fare clic sul pulsante Aiuto ![]() .
.
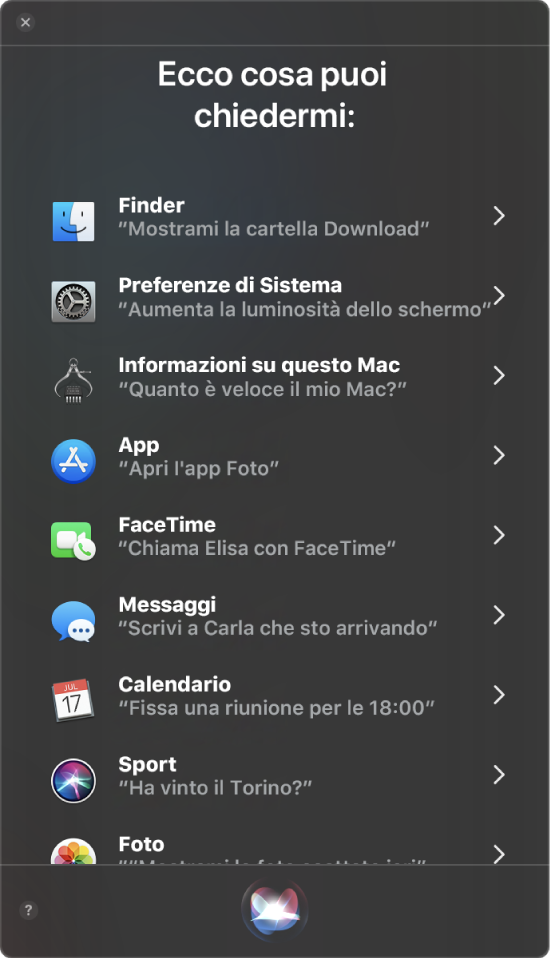
Ascoltare la musica. Basta dire “Fammi ascoltare un po' di musica” e Siri farà il resto. Puoi anche dire a Siri “Fammi sentire un po' di musica reggae”.
Trovare e aprire file. Chiedi a Siri di trovare i file e aprirli direttamente dalla finestra di Siri. Puoi chiedere per nome file o descrizione. Di' qualcosa come: “Cerca i file che mi ha inviato Claudia” o “Apri il foglio di calcolo che ho modificato ieri”.
Trascinare e rilasciare. Trascina e rilascia immagini e posizioni dalla finestra di Siri in un'e-mail, un messaggio di testo o un documento. Puoi anche copiare e incollare il testo.
Fissare un risultato. Salva i risultati delle ricerche effettuate con Siri relative a eventi sportivi, Promemoria, Orologio, Borsa, Note, Finder e conoscenza generale (Wikipedia, ad esempio) sulla vista Oggi in Notifiche. Fai clic sul segno più ![]() in alto a destra di un risultato di Siri per ancorarlo nella vista Oggi. Per visualizzarlo in seguito, fai clic sull'icona di Centro Notifiche
in alto a destra di un risultato di Siri per ancorarlo nella vista Oggi. Per visualizzarlo in seguito, fai clic sull'icona di Centro Notifiche ![]() , quindi fai clic su Oggi. Se stai controllando un risultato sportivo, ad esempio, i risultati restano aggiornati.
, quindi fai clic su Oggi. Se stai controllando un risultato sportivo, ad esempio, i risultati restano aggiornati.
Modificare la voce. Fai clic su Siri nelle Preferenze di Sistema, quindi scegli un'opzione dal menu Voce Siri.
In questo manuale troverai suggerimenti su ciò che puoi chiedere a Siri. Verrano presentati in questo modo:
Chiedi a Siri: ad esempio, puoi dire:
“Apri la presentazione di Keynote su cui stavo lavorando ieri sera”.
“Che ore sono a New York?”
Ulteriori informazioni. Consulta l'articolo del supporto Apple Come usare Siri sul Mac.