
Collaborare ai progetti con Messaggi sul Mac
Puoi inviare un invito a collaborare a un progetto in Messaggi e tutti i partecipanti alla conversazione vengono automaticamente aggiunti al documento, al foglio di calcolo o a un altro file condiviso. Quando qualcuno apporta una modifica, visualizzi gli aggiornamenti delle attività nella parte superiore della conversazione in Messaggi. Fai clic sugli aggiornamenti per tornare ai contenuti condivisi.
Nota: per iniziare a collaborare a un progetto con Messaggi, tu e i destinatari dovete usare iMessage su macOS Ventura o versione successiva, iOS 16 o versione successiva o iPadOS 16.1 o versione successiva, e dovete prima salvare il contenuto in un luogo accessibile ad altri, come iCloud Drive. Per le app di macOS, prima di poter collaborare devi attivare le funzionalità di iCloud per ciascuna app.

Trascinare un file in una conversazione di Messaggi per iniziare a collaborare
Quando ti trovi in una conversazione individuale o di gruppo e desideri collaborare con gli interlocutori, puoi aggiungere file e cartelle da iCloud Drive, Keynote, Numbers e Pages direttamente nella conversazione.
Nel Finder
 dalla scrivania sul Mac, trascina un file o una cartella che desideri condividere in una conversazione nell'app Messaggi
dalla scrivania sul Mac, trascina un file o una cartella che desideri condividere in una conversazione nell'app Messaggi  .
.Nel campo in fondo alla conversazione di Messaggi, esegui una delle seguenti operazioni:
Fai clic sul menu a comparsa e scegli Collabora, se l'opzione non è già selezionata.
Fai clic sulla freccia
 sotto il menu a comparsa per modificare le autorizzazioni.
sotto il menu a comparsa per modificare le autorizzazioni.
Premi Invio per inviare il messaggio.
Quando qualcuno modifica il file, visualizzi gli aggiornamenti nella parte superiore della conversazione di Messaggi. Per tornare al progetto condiviso e visualizzare le modifiche, fai clic su un aggiornamento.
Iniziare a collaborare in Messaggi da un'altra app
Puoi collaborare a un progetto anche quando ti trovi in un'altra app, tra cui il Finder, Promemoria, Note, Safari, Freeform, Keynote, Numbers, Pages e le app di terze parti supportate.
Nota: la procedura per invitare qualcuno a collaborare dipende dall'app.
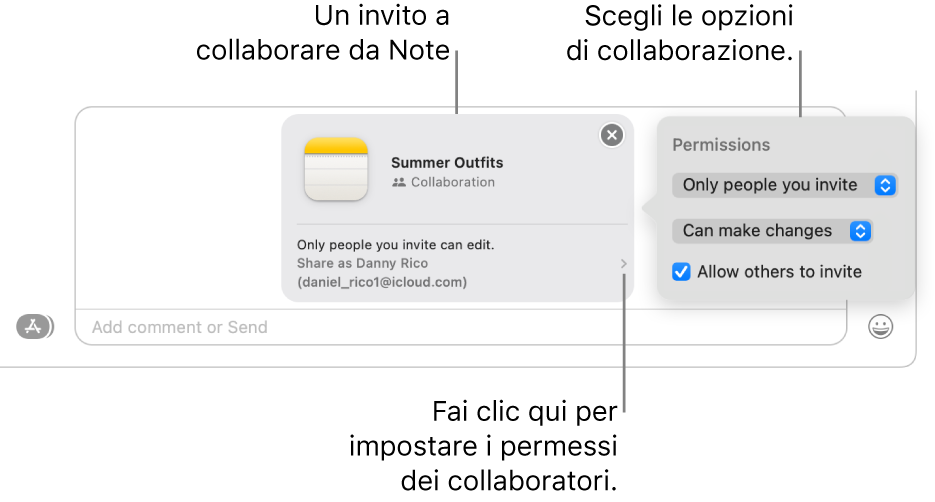
Nell'altra app sul Mac, seleziona il file o l'elemento che desideri condividere, quindi fai clic sul pulsante Condividi
 .
.Assicurati che nel menu a comparsa sia selezionata l'opzione Collabora, quindi fai clic su Messaggi. Nel campo A digita il nome, l'indirizzo e-mail o il numero di telefono per ogni persona a cui vuoi mandare un progetto.
Facoltativamente, puoi scegliere una delle conversazioni recenti di Messaggi da inviare automaticamente a quella persona o gruppo.
Nel campo in fondo alla conversazione di Messaggi, esegui una delle seguenti operazioni:
Fai clic sul menu a comparsa e scegli Collabora, se l'opzione non è già selezionata.
Fai clic sulla freccia
 sotto il menu a comparsa per modificare le autorizzazioni.
sotto il menu a comparsa per modificare le autorizzazioni.
Premi Invio per inviare il messaggio.
Dopo aver invitato i partecipanti in Messaggi, puoi lavorare al progetto nell'altra app e tornare alla conversazione in Messaggi in qualsiasi momento. Fai clic sul pulsante Collabora (l'aspetto è questo ![]() quando non c'è una foto associata alla conversazione; altrimenti, viene visualizzata la foto individuale o l'icona del gruppo). Poi, fai clic sul pulsante Messaggio
quando non c'è una foto associata alla conversazione; altrimenti, viene visualizzata la foto individuale o l'icona del gruppo). Poi, fai clic sul pulsante Messaggio ![]() . Oppure, avvia rapidamente una chiamata FaceTime: ti basta fare clic sul pulsante Collabora, quindi sul pulsante Audio
. Oppure, avvia rapidamente una chiamata FaceTime: ti basta fare clic sul pulsante Collabora, quindi sul pulsante Audio ![]() (per una chiamata audio) o sul pulsante Video
(per una chiamata audio) o sul pulsante Video ![]() (per una chiamata video).
(per una chiamata video).
Gestire un progetto in Messaggi
Dopo aver condiviso un progetto in una conversazione individuale o di gruppo in Messaggi, puoi eseguire una delle seguenti operazioni nell'app Messaggi ![]() sul Mac:
sul Mac:
Andare a un progetto: nella conversazione, fai clic sul progetto condiviso. In alternativa, fai clic sul pulsante Dettagli
 nell'angolo superiore destro di una conversazione, scorri fino a Collaborazione, quindi fai clic sul progetto condiviso.
nell'angolo superiore destro di una conversazione, scorri fino a Collaborazione, quindi fai clic sul progetto condiviso.Suggerimento: se non vedi il progetto condiviso desiderato sotto Collaborazione, fai clic su “Mostra altro” a destra.
Vedere le modifiche al progetto e chi le ha apportate: nella parte superiore della conversazione, fai clic su Mostra o Rivedi ogni volta che qualcuno apporta una modifica.
Aggiungere una persona a un progetto: quando collabori a un progetto con un gruppo, puoi aggiungere persone alla conversazione di gruppo come fai di solito. Poi, concedi all'utente l'accesso al progetto, facendo clic su Rivedi nella parte superiore della trascrizione.
Rimuovere una persona da un progetto: quando collabori a un progetto con un gruppo, puoi rimuovere le persone dalla conversazione di gruppo come fai di solito. Quindi, assicurati di controllare l'accesso dei partecipanti nell'app (ad esempio, Note o Pages) per rimuovere le autorizzazioni di visualizzazione o modifica.
Mettere in evidenza un progetto: nella conversazione, fai clic tenendo premuto il tasto Ctrl sul progetto condiviso, quindi scegli “Metti in evidenza”.
Nascondere un progetto: fai clic sul pulsante Dettagli
 nell'angolo superiore destro di una conversazione, scorri fino a Collaborazione, quindi fai clic tenendo premuto il tasto Ctrl sul progetto condiviso e scegli Nascondi.
nell'angolo superiore destro di una conversazione, scorri fino a Collaborazione, quindi fai clic tenendo premuto il tasto Ctrl sul progetto condiviso e scegli Nascondi.Quando nascondi un progetto, non è più visibile più sotto Collaborazione (ma appare nella sezione Link). Nascondere un progetto non rimuove i tuoi privilegi di condivisione né ti elimina dalla collaborazione. Puoi comunque accedere al progetto dall'app lo hai condiviso.
Condividere un progetto: fai clic sul pulsante Dettagli
 nell'angolo superiore destro di una conversazione, scorri fino a Collaborazione, quindi fai clic con il tasto Ctrl sul progetto condiviso e scegli Condividi.
nell'angolo superiore destro di una conversazione, scorri fino a Collaborazione, quindi fai clic con il tasto Ctrl sul progetto condiviso e scegli Condividi.Quando condividi il progetto, puoi condividerlo con nuovi partecipanti o con lo stesso gruppo.
Se fai clic tenendo premuto il tasto Ctrl su un progetto condiviso nella conversazione, puoi eseguire una delle seguenti operazioni:
Gestire un progetto in un'altra app
Dopo aver condiviso un progetto in una conversazione individuale o di gruppo di Messaggi, puoi apportare modifiche alla collaborazione (ad esempio aggiungere nuovi partecipanti, rimuovere partecipanti o interrompere la collaborazione) nell'altra app sul Mac:
iCloud Drive nel Finder: nell'app Finder
 sul Mac, seleziona un file o una cartella condivisi da iCloud Drive, fai clic su di esso tenendo premuto il tasto Ctrl e scegli “Gestisci file condivisi”. Consulta Usare iCloud per condividere e collaborare ai file e alle cartelle.
sul Mac, seleziona un file o una cartella condivisi da iCloud Drive, fai clic su di esso tenendo premuto il tasto Ctrl e scegli “Gestisci file condivisi”. Consulta Usare iCloud per condividere e collaborare ai file e alle cartelle.Promemoria: nell'app Promemoria
 sul Mac, seleziona un elenco condiviso, quindi fai clic sul pulsante Collabora. Consulta Condividere un elenco promemoria.
sul Mac, seleziona un elenco condiviso, quindi fai clic sul pulsante Collabora. Consulta Condividere un elenco promemoria.Note: nell'app Note
 sul Mac, seleziona una nota o una cartella condivise, quindi fai clic sul pulsante Collabora. Consulta Collaborare a una nota condivisa.
sul Mac, seleziona una nota o una cartella condivise, quindi fai clic sul pulsante Collabora. Consulta Collaborare a una nota condivisa.Safari: nell'app Safari
 sul Mac, seleziona un gruppo di pannelli condivisi, quindi fai clic sul pulsante Collabora. Consulta Condividere gruppi di pannelli e collaborare in Safari.
sul Mac, seleziona un gruppo di pannelli condivisi, quindi fai clic sul pulsante Collabora. Consulta Condividere gruppi di pannelli e collaborare in Safari.Freeform (macOS 13.1 o versioni successive): nell'app Freeform
 sul Mac, fai clic su Condivise nella barra laterale, fai doppio clic su una lavagna, quindi fai clic sul pulsante Collabora. Consulta Collaborare a una lavagna condivisa in Freeform.
sul Mac, fai clic su Condivise nella barra laterale, fai doppio clic su una lavagna, quindi fai clic sul pulsante Collabora. Consulta Collaborare a una lavagna condivisa in Freeform.
Nota: il gruppo di persone che collaborano in Messaggi e il gruppo che collabora al progetto potrebbero non corrispondere. Ad esempio, puoi invitare persone a collaborare al file al di fuori di Messaggi. Oppure potrebbero esserci due gruppi diversi in Messaggi, ciascuno con una propria conversazione per la collaborazione.