
Calcolare valori utilizzando i dati nelle celle in Numbers su iPad
Puoi creare formule o funzioni nelle celle che eseguono automaticamente calcoli utilizzando i dati in tutte le celle selezionate. Ad esempio, puoi confrontare i valori in due celle, calcolare la somma o il prodotto delle celle, e così via. Il risultato di una formula o di una funzione viene visualizzato nella cella in cui lo hai inserito.
Puoi anche utilizzare una qualsiasi delle funzioni matematiche predefinite incluse con Numbers per creare formule. Sono disponibili oltre 250 funzioni per diverse applicazioni, tra cui statistica, ingegneria e finanza; alcune di queste recuperano informazioni in maniera remota tramite internet. Informazioni dettagliate su ogni funzione sono disponibili in Aiuto formule e funzioni online e nel browser funzioni, che viene visualizzato quando inizi ad aggiungere una funzione a una cella (toccando ![]() ).
).
Inserire una formula
Puoi creare formule aritmetiche semplici o complesse per eseguire calcoli sui valori nelle tabelle.
Vai all’app Numbers
 su iPad.
su iPad.In un foglio di calcolo, tocca la cella in cui desideri che il risultato venga visualizzato, quindi tocca
 nella parte inferiore dello schermo.
nella parte inferiore dello schermo.Tocca
 sopra la testiera a destra.
sopra la testiera a destra.Vengono visualizzati “Editor formule” e la tastiera.
Nota: Le tastiere variano a seconda dei diversi modelli di iPad.

Suggerimento: per eseguire un calcolo base, come una somma, una media o un prodotto, puoi anche selezionare i dati che desideri utilizzare, toccare
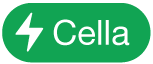 nella parte inferiore dello schermo, quindi scegliere una formula. Numbers inserisce automaticamente la formula e sceglie una cella per il risultato in base alla tua selezione.
nella parte inferiore dello schermo, quindi scegliere una formula. Numbers inserisce automaticamente la formula e sceglie una cella per il risultato in base alla tua selezione.Tocca una cella da utilizzare nella formula oppure inserisci un valore eseguendo una delle seguenti azioni:
Aggiungere testo: tocca i tasti delle lettere.
Aggiungere una funzione: Se sai quale funzione desideri inserire, inizia a digitarla, quindi tocca uno dei suggerimenti che verranno visualizzati.
Se non sai con certezza quale funzione ti serve, tocca
 per aprire il browser funzioni, tocca Categorie nella parte superiore del browser funzioni per visualizzare un elenco delle categorie delle funzioni, quindi tocca una categoria. Tocca una funzione per inserirla in “Editor formule” (scorri verso l’alto e verso il basso per visualizzare le funzioni disponibili). Per scoprire di più su una funzione, tocca
per aprire il browser funzioni, tocca Categorie nella parte superiore del browser funzioni per visualizzare un elenco delle categorie delle funzioni, quindi tocca una categoria. Tocca una funzione per inserirla in “Editor formule” (scorri verso l’alto e verso il basso per visualizzare le funzioni disponibili). Per scoprire di più su una funzione, tocca  accanto alla funzione. La prima volta che tocchi
accanto alla funzione. La prima volta che tocchi  , potrebbero volerci alcuni secondi per visualizzare le informazioni.
, potrebbero volerci alcuni secondi per visualizzare le informazioni.Aggiungere un numero o un simbolo: tocca i simboli sulla riga superiore della tastiera oppure, per inserire dei numeri, tocca
 .
.
In base al modello del tuo iPad, potresti dover toccare
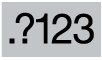 . Su alcuni modelli, puoi trascinare verso il basso il tasto di una lettera finché non cambia nel numero sopra la lettera, quindi solleva il dito. Ad esempio, per inserire il numero 5, trascina verso il basso il tasto T per trasformarlo in un 5.
. Su alcuni modelli, puoi trascinare verso il basso il tasto di una lettera finché non cambia nel numero sopra la lettera, quindi solleva il dito. Ad esempio, per inserire il numero 5, trascina verso il basso il tasto T per trasformarlo in un 5.
Tocca un operatore aritmetico, quindi seleziona un’altra cella da utilizzare nella formula o digita un valore.
Di default, se non specifichi un operatore, Numbers inserisce un segno più (+) fra i riferimenti di cella.
Nota: Per includere nella formula i valori di una tabella su un foglio diverso, passa a tale foglio e tocca la cella o l’intervallo di celle.
Ripeti i passaggi da 3 a 4 finché non completi la formula.
Tocca
 in “Editor formule” per inserire la formula nella cella.
in “Editor formule” per inserire la formula nella cella.Se tocchi
 , elimini ciò che hai inserito; se in seguito tocchi
, elimini ciò che hai inserito; se in seguito tocchi  sulla sinistra di “Editor formule”, elimini l’intera formula e chiudi “Editor formule”.
sulla sinistra di “Editor formule”, elimini l’intera formula e chiudi “Editor formule”.
Se la formula contiene un errore, nella cella del risultato verrà visualizzato ![]() . Tocca l’icona due volte per visualizzare il messaggio di errore sopra “Editor formule”.
. Tocca l’icona due volte per visualizzare il messaggio di errore sopra “Editor formule”.
Inserire una funzione
Vai all’app Numbers
 su iPad.
su iPad.In un foglio di calcolo, tocca la cella in cui desideri che appaia il risultato.
Tocca
 nella parte inferiore dello schermo, quindi tocca
nella parte inferiore dello schermo, quindi tocca  sopra la tastiera a destra.
sopra la tastiera a destra.Se
 non è visibile, tocca
non è visibile, tocca  sopra la tastiera.
sopra la tastiera.Vengono visualizzati “Editor formule” e la tastiera.
Nota: Le tastiere variano a seconda dei diversi modelli di iPad.

Se sai quale funzione desideri inserire, inizia a digitarla, quindi tocca uno dei suggerimenti che verranno visualizzati.
Se non sai con certezza quale funzione ti serve, tocca
 sulla tastiera, tocca Categorie nella parte superiore del browser funzioni per visualizzare un elenco delle categorie delle funzioni, quindi tocca una categoria.
sulla tastiera, tocca Categorie nella parte superiore del browser funzioni per visualizzare un elenco delle categorie delle funzioni, quindi tocca una categoria.
Puoi anche toccare Recenti per selezionare una funzione che hai utilizzato di recente.
Tocca una funzione per inserirla in “Editor formule”.
Scorri verso l’alto o verso il basso per vedere le funzioni disponibili.
Per scoprire di più su una funzione, tocca
 accanto alla funzione. La prima volta che tocchi
accanto alla funzione. La prima volta che tocchi  , potrebbero volerci alcuni secondi per visualizzare le informazioni.
, potrebbero volerci alcuni secondi per visualizzare le informazioni.Tocca ciascun blocco in “Editor formule”, quindi seleziona una cella o un intervallo di celle, scegli un’opzione dal menu a comparsa del blocco (se include una freccia) oppure inserisci un altro valore valido per l’argomento.

Tocca
 per inserire il risultato nella cella.
per inserire il risultato nella cella.Se dopo aver aggiunto dati a una formula esistente, tocchi
 , elimini i dati aggiunti, ma la formula precedente rimane nella cella. Se in seguito tocchi
, elimini i dati aggiunti, ma la formula precedente rimane nella cella. Se in seguito tocchi  sulla sinistra di “Editor formule”, elimini l’intera formula e chiudi “Editor formule”.
sulla sinistra di “Editor formule”, elimini l’intera formula e chiudi “Editor formule”.Per inserire dati in un’altra cella, tocca A capo sulla tastiera oppure tocca un’altra cella.
Se la formula contiene un errore, nella cella del risultato verrà visualizzato ![]() . Tocca l’icona due volte per visualizzare il messaggio di errore sopra “Editor formule”.
. Tocca l’icona due volte per visualizzare il messaggio di errore sopra “Editor formule”.
Confrontare dei valori utilizzando una formula
Puoi utilizzare gli operatori di confronto per controllare se i valori di due celle sono uguali o se un valore è maggiore o minore di un altro. Per effettuare questa operazione, devi impostare un’enunciazione all’interno di una cella; ad esempio A1 > A2, indica che il valore della cella A1 è maggiore del valore della cella A2. Il risultato dell’operatore di confronto viene espresso come “vero” o “falso”.
Vai all’app Numbers
 su iPad.
su iPad.In un foglio di calcolo, tocca due volte la cella in cui desideri che appaia il risultato.
Tocca
 sopra la testiera a destra.
sopra la testiera a destra.Se
 non è visibile, tocca
non è visibile, tocca  sopra la tastiera.
sopra la tastiera.Vengono visualizzati la tastiera formula e l’editor di formule.
Tocca una cella da utilizzare come primo argomento nella formula o digita un valore.
Tocca un operatore di confronto (<, >, = o ≠) nella riga superiore della tastiera.
Tocca una cella da utilizzare come successivo argomento nella formula o digita un valore.
Nota: Per selezionare la cella di una tabella su un foglio diverso, vai a quel foglio e tocca la cella.
Tocca
 in “Editor formule” per inserire la formula nella cella.
in “Editor formule” per inserire la formula nella cella.Se tocchi
 , elimini ciò che hai inserito; se in seguito tocchi
, elimini ciò che hai inserito; se in seguito tocchi  sulla sinistra di “Editor formule”, elimini l’intera formula e chiudi “Editor formule”.
sulla sinistra di “Editor formule”, elimini l’intera formula e chiudi “Editor formule”.
Se la formula contiene un errore, nella cella del risultato verrà visualizzato ![]() . Tocca l’icona due volte per visualizzare il messaggio di errore sopra “Editor formule”.
. Tocca l’icona due volte per visualizzare il messaggio di errore sopra “Editor formule”.
Fare riferimento alle celle nelle formule
Nelle formule puoi includere riferimenti a celle, intervalli di celle o intere colonne o righe di dati, nonché celle di altre tabelle o che si trovano in altri fogli. Numbers utilizza i valori nelle celle di riferimento per calcolare il risultato della formula. Per esempio, se in una formula includi “A1”, viene fatto riferimento al valore della cella A1 (la cella nella colonna A e riga 1).
Nota: se la tabella utilizza le categorie e aggiungi una nuova riga in un intervallo di celle di riferimento, la formula che ne risulta non include la nuova riga, a meno che non modifichi i riferimenti di cella.
Gli esempi riportati di seguito illustrano l’utilizzo dei riferimenti di cella nelle formule.
Se l’intervallo di riferimento è formato da più di una cella, le celle di inizio e di fine vengono separate da un singolo segno di due punti.
CONTA.NUMERI(A3:D7)
Se il riferimento rimanda a una cella in un’altra tabella, il riferimento deve contenere il nome della tabella (a meno che il nome della cella non sia unico in tutte le tabelle).
Tabella 2::B2
Il nome della tabella e il riferimento della cella vengono separati da una due punti doppi (::). Quando selezioni una cella in un’altra tabella per una formula, il nome della tabella viene incluso automaticamente.
Se il riferimento rimanda a una cella di una tabella in un altro foglio, anche il nome del foglio deve essere incluso (a meno che il nome della cella non sia unico in tutti i fogli).
SOMMA(Foglio 2::Tabella 1::C2:G2)
Il nome del foglio, il nome della tabella e il riferimento della cella vengono separati da una due punti doppi. Quando tocchi una cella in un altro foglio durante la creazione di una formula, il nome del foglio e il nome della tabella vengono automaticamente inclusi nella formula.
Per fare riferimento a una colonna, puoi utilizzare la lettera della colonna. La formula riportata di seguito calcola il totale delle celle della terza colonna:
SOMMA(C)
Per fare riferimento a una riga, puoi utilizzare il numero della riga. La formula riportata di seguito calcola il totale delle celle della prima riga:
SOMMA(1:1)
Per fare riferimento a una riga o colonna con intestazione, puoi utilizzare il nome dell’intestazione. La formula riportata di seguito calcola il totale di tutte le celle nella riga con l’intestazione “Ricavi”:
SOMMA(Ricavi)
La formula di seguito fa riferimento a una colonna tramite il nome dell’intestazione, “Numero di ospiti” e alla cella B2 in un altro foglio.

Mantenere i riferimenti di riga o colonna nelle formule
Puoi impostare i riferimenti di riga e di colonna in una formula come assoluti, in modo da poter utilizzare la stessa formula in un altro punto del foglio di calcolo senza che i riferimenti di cella cambino, come farebbero altrimenti.
Se non mantieni i riferimenti di riga e colonna, quando sposti la formula (tagliando e incollando o aggiungendo nuove righe e colonne), i riferimenti vengono regolati rispetto alla nuova posizione della formula.
Vai all’app Numbers
 su iPad.
su iPad.In un foglio di calcolo, tocca due volte la cella contenente la formula della quale vuoi mantenere gli indirizzi delle celle.
Vengono visualizzati “Editor formule” e la tastiera.
Tocca la freccia rivolta verso l’alto sul token che rappresenta l’intervallo di celle che desideri conservare.

Attiva “Mantieni riga” o “Mantieni colonna” per gli indirizzi iniziali o finali dell’intervallo selezionato.
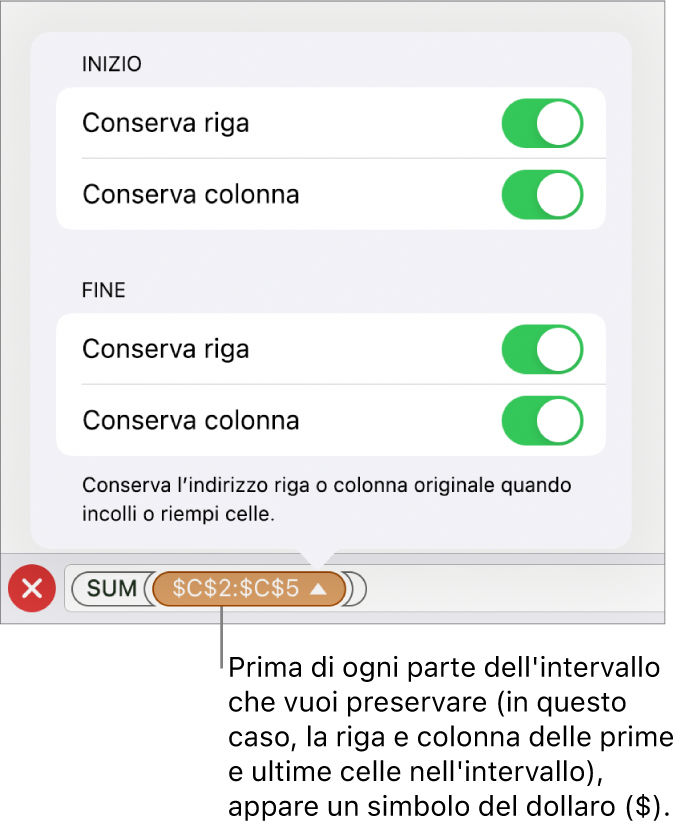
Se modifichi il numero di righe o di colonne della tabella o se sposti la formula in una cella diversa, i riferimenti alle righe o alle colonne mantenute vengono adattati, ma mantengono i loro riferimenti assoluti alle celle originali.
Tocca
 per inserire l’impostazione.
per inserire l’impostazione.Per continuare a inserire dati, tocca A capo sulla tastiera oppure tocca un’altra cella.
Modificare una formula esistente
Puoi modificare una formula esistente in modo che faccia riferimento a celle diverse.
Vai all’app Numbers
 su iPad.
su iPad.In un foglio di calcolo, tocca la cella del risultato con la formula che desideri modificare, quindi tocca
 nella parte inferiore dello schermo.
nella parte inferiore dello schermo.Vengono visualizzati “Editor formule” e la tastiera.
Esegui una delle seguenti azioni:
Aggiungere altri riferimenti di cella: tocca l’area argomento di “Editor formule” per posizionare il punto di inserimento dove vuoi aggiungere dei riferimenti di cella, quindi seleziona le celle che desideri aggiungere.
Rimuovere i riferimenti di cella: in “Editor formule”, seleziona i riferimenti di cella da rimuovere, quindi tocca
 sulla tastiera.
sulla tastiera.Modificare i riferimenti di cella: seleziona gli indirizzi delle celle esistenti che desideri modificare, quindi tocca le nuove celle.
Tocca
 per inserire il risultato nella cella.
per inserire il risultato nella cella.Se hai appena aggiunto dei dati a una formula esistente e tocchi
 , elimini i dati aggiunti, ma la formula precedente rimane nella cella. Se in seguito tocchi
, elimini i dati aggiunti, ma la formula precedente rimane nella cella. Se in seguito tocchi  sul lato sinistro di “Editor formule”, eliminerai l’intera formula e chiuderai “Editor formule”.
sul lato sinistro di “Editor formule”, eliminerai l’intera formula e chiuderai “Editor formule”.Per inserire dati in un’altra cella, tocca la cella oppure tocca A Capo sulla tastiera.
Se la formula contiene un errore, nella cella del risultato verrà visualizzato ![]() . Tocca l’icona due volte per visualizzare il messaggio di errore sopra “Editor formule”.
. Tocca l’icona due volte per visualizzare il messaggio di errore sopra “Editor formule”.