
Link a un sito web, un’email, un numero di telefono o una diapositiva in Pages per iCloud
Puoi trasformare testo e determinati oggetti (caselle di testo, forme o immagini) in un link che:
Apre un segnalibro (in documenti di elaborazione di testo) o una pagina (in documenti di layout pagina).
Apre un sito web o il corpo di un’email.
Chiama un numero di telefono.
Puoi modificare la destinazione o il testo del link, oppure puoi rimuovere i link e fare sì che il testo si comporti di nuovo come testo normale.
Nota: se il tuo documento contiene equazioni o disegni che hai aggiunto usando Pages per Mac, Pages per iPhone o Pages per iPad, puoi anche aggiungere link a questi oggetti.
Aggiungere un link
Vai in Pages per iCloud
 , quindi accedi all’Apple Account (se necessario).
, quindi accedi all’Apple Account (se necessario).Nel documento, seleziona il testo o l’oggetto che desideri trasformare in link.
Nota: per impostazione predefinita, quando digiti un indirizzo web o email (seguito da uno spazio, una tabulazione o un ritorno a capo) valido, questo diventa un link attivo.
Esegui una delle seguenti azioni:
Fai clic su
 nella barra strumenti, scegli Link, quindi seleziona una destinazione dal menu secondario.
nella barra strumenti, scegli Link, quindi seleziona una destinazione dal menu secondario.Fai clic tenendo premuto il tasto Comando (su un Mac) oppure fai clic con il tasto destro (su un dispositivo Windows) sul testo o sull’oggetto selezionato, scegli “Aggiungi link” quindi scegli la destinazione.
Specifica i dettagli per il link:
Pagina web: nel campo Link, digita l’URL della pagina web.
Email: nel campo A digita un indirizzo email, puoi aggiungere un’intestazione per l’email o lasciare il campo vuoto.
Numero di telefono: nel campo Numero inserisci un numero di telefono.
Segnalibro (solo documenti di elaborazione di testo): fai clic sul menu a comparsa Formato, poi scegli una destinazione.
Pagina (solo documenti di layout pagina): fai clic sul menu a comparsa Pagina, quindi scegli la pagina che vuoi collegare.
Suggerimento: puoi usare collegamenti di pagina per creare un elenco di collegamenti su qualsiasi pagina che puoi utilizzare per navigare nel tuo documento.
Per verificare la destinazione del link, fai clic sui pulsanti: “Apri link”, “Componi email”, Chiama, “Vai ai segnalibri” oppure “Vai alla pagina”.
Quando avrai finito, fai clic sul documento per chiudere l’editor di link.
Se selezionato, il testo è evidenziato. Se hai selezionato un oggetto, viene visualizzato un pulsante di collegamento (una freccia curva) in basso a destra.
Quando fai clic su un link, puoi scegliere di accedere alla pagina di destinazione o modificare il link.
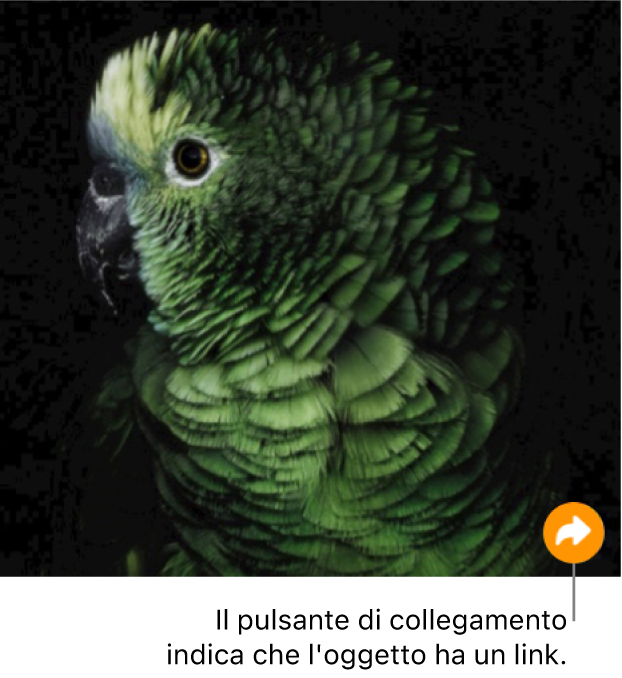
Modificare o rimuovere un link
Puoi modificare il testo del collegamento o modificare la destinazione di un oggetto o di un collegamento di testo in qualsiasi momento. Puoi anche rimuovere un link così che non sia più attivo.
Vai in Pages per iCloud
 , quindi accedi all’Apple Account (se necessario).
, quindi accedi all’Apple Account (se necessario).Nel documento, fai clic sul testo collegato o sul pulsante del collegamento.
Fai clic su Modifica, quindi apporta le tue modifiche o fai clic su “Rimuovi link”.