
Aggiungere e rimuovere intestazioni e piè di pagina in Pages su iPhone
Puoi aggiungere testo, immagini e numeri di pagina a intestazioni e piè di pagina, quindi impostare dove vuoi che vengano visualizzati nel documento.
Nota: prima di iniziare, scopri se stai lavorando a un documento di elaborazione di testo o di layout pagina. Ci sono alcune differenze nelle modalità di formattazione di intestazioni e piè di pagina di ciascun tipo di documento.
Aggiungere intestazioni e piè di pagina
Tocca
 nella parte superiore dello schermo, tocca “Opzioni documento”, quindi tocca “Configurazione documento”.
nella parte superiore dello schermo, tocca “Opzioni documento”, quindi tocca “Configurazione documento”.Attiva Intestazioni o “Piè di pagina” (o entrambi).
In un documento di elaborazione di testo, potresti dover toccare il pannello Documento nella parte superiore della schermata per visualizzare questi controlli.
Tocca “Altre opzioni” nella parte inferiore dei controlli.
Nella vista “Altre opzioni”, tocca uno dei tre campi per l’intestazione o il piè di pagina (puoi utilizzare qualsiasi combinazione dei campi).
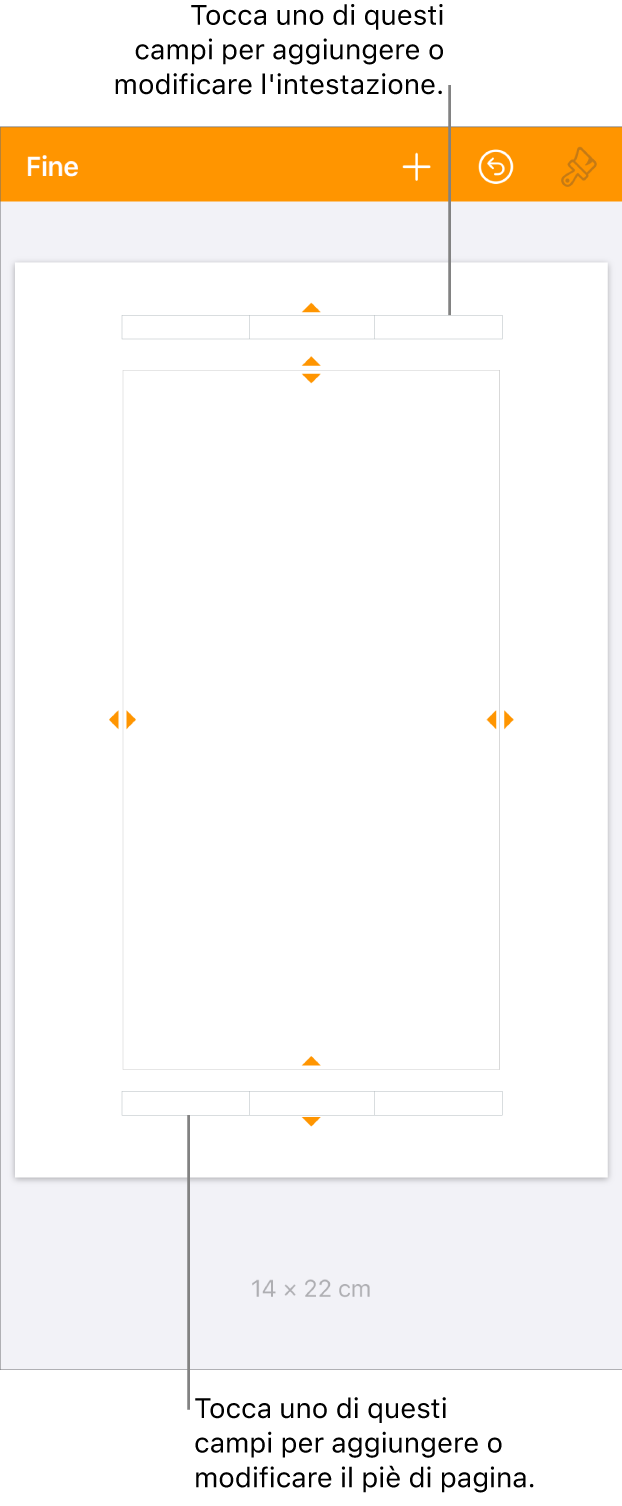
Esegui una delle seguenti azioni:
Aggiungere testo: digita il testo di intestazione o piè di pagina, oppure seleziona il testo che vuoi modificare.
Aggiungere i numeri di pagina: tocca nuovamente il campo, poi tocca “Numeri di pagina”, quindi tocca un formato numerico.
Aggiungere un’immagine: tocca Incolla. Per visualizzare Incolla, devi aver già copiato un’immagine negli appunti.
Aggiungere un’equazione: tocca
 , quindi tocca Equazione e inserisci l’equazione. Quando hai finito, tocca Inserisci per aggiungerla al campo di testo.
, quindi tocca Equazione e inserisci l’equazione. Quando hai finito, tocca Inserisci per aggiungerla al campo di testo.Eliminare il testo: seleziona il testo, quindi tocca Elimina o tocca
 .
.Modificare l’aspetto del testo: seleziona il testo, tocca
 , quindi usa i controlli del testo per modificare font, dimensione del font, colore e spaziatura.
, quindi usa i controlli del testo per modificare font, dimensione del font, colore e spaziatura.
Per impostare la distanza dal bordo superiore e inferiore della pagina, trascina le frecce sopra l’intestazione e sotto il piè di pagina per adattare la spaziatura.
Potresti anche dover trascinare le frecce per fare in modo che il documento raggiunga la spaziatura che desideri. Se hai problemi a selezionare le frecce, separa due dita sulla vista per ridimensionarla.
Tocca Fine nell’angolo superiore sinistro per tornare al documento.
Mostrare o nascondere intestazioni e piè di pagina in un documento di elaborazione di testo
Puoi usare gli stessi intestazioni e piè di pagina all’interno del tuo documento o creare intestazioni e piè di pagina diversi per alcune pagine.
Tocca un pagina qualsiasi del documento o se il documento ha più sezioni (ad esempio, capitoli diversi in un libro) e intendi utilizzare intestazioni e piè di pagina differenti per ciascuna, tocca la miniatura di una pagina nella sezione a cui stai aggiungendo tale intestazione o piè di pagina.
Per visualizzare le miniature pagina, tocca il pulsante del numero di pagina nella parte inferiore dello schermo per aprire la vista “Miniature pagina”.
Tocca
 nella parte superiore dello schermo, tocca “Opzioni documento”, quindi tocca “Configurazione documento”.
nella parte superiore dello schermo, tocca “Opzioni documento”, quindi tocca “Configurazione documento”.Per attivare o disattivare le intestazioni per l’intero documento, tocca il pannello Documento e attiva o disattiva Intestazioni o “Piè di pagina”.
Nota: se vuoi mostrare le intestazioni o i piè di pagina solo su alcune pagine, attiva le intestazioni o i piè di pagina nel documento, quindi apporta le modifiche che desideri nel passaggio successivo.
Per impostare dove intestazioni e piè di pagina compaiono nel documento, tocca il pannello Sezione, quindi scegli una delle seguenti opzioni:
Nascondi su prima pagina: nascondi intestazione o piè di pagina sulla prima pagina. Se il documento ha più di una sezione, l’impostazione viene applicata solo alla prima pagina di questa sezione.
Destra e sinistra sono diverse: quando in un documento che usa le pagine affiancate è attivata questa opzione, le intestazione e i piè di pagina sulle pagine destra e sinistra possono essere differenti. Consulta Impostare le pagine affiancate.
Come sezione precedente: usa le stesse intestazioni e gli stessi piè di pagina per le varie sezioni. Disattiva questa opzione se vuoi utilizzare intestazioni e piè di pagina diversi per questa sezione. Quindi controlla le sezioni seguenti per apportare eventuali modifiche alle relative impostazioni.
Se il documento utilizza pagine affiancate e desideri inserire delle informazioni diverse sulla pagina sinistra e destra, tocca il pannello Sezione, quindi attiva “La pagina sinistra e la pagina destra sono diverse”.
Tocca Fine nell’angolo superiore destro per tornare al documento.
Mostrare o nascondere intestazioni e piè di pagina in un documento di layout pagina
Puoi usare gli stessi intestazioni e piè di pagina all’interno del tuo documento o creare intestazioni e piè di pagina diversi per alcune pagine.
Tocca
 nella parte superiore dello schermo, tocca “Opzioni documento”, quindi tocca “Configurazione documento”.
nella parte superiore dello schermo, tocca “Opzioni documento”, quindi tocca “Configurazione documento”.Per attivare o disattivare le intestazioni per l’intero documento, attiva o disattiva Intestazioni o “Piè di pagina”.
Nota: se vuoi mostrare le intestazioni o i piè di pagina solo su alcune pagine, attiva le intestazioni o i piè di pagina nel documento, quindi apporta le modifiche che desideri nel passaggio successivo.
Per nascondere intestazioni e piè di pagina su una pagina specifica, tocca l’angolo della pagina (in modo tale che nella pagina non venga selezionato nulla), tocca
 , quindi scegli una di queste opzioni:
, quindi scegli una di queste opzioni:Mostra intestazioni e piè di pagina: attiva o disattiva questa opzione per mostrare o nascondere intestazione e piè di pagina su questa pagina.
Come pagina precedente: usa le stesse intestazioni e gli stessi piè di pagina per le varie pagine. Disattiva questa opzione se vuoi utilizzare intestazioni e piè di pagina diversi per questa pagina.
Se il documento utilizza pagine affiancate e desideri inserire delle informazioni diverse sulla pagina sinistra e destra, tocca il pannello Documento, quindi attiva “La pagina sinistra e la pagina destra sono diverse”.
Tocca
 nell’angolo superiore destro per tornare al documento.
nell’angolo superiore destro per tornare al documento.
Nascondere tutte le intestazioni o piè di pagina nel documento
Tocca
 nella parte superiore dello schermo, tocca “Opzioni documento”, quindi tocca “Configurazione documento”.
nella parte superiore dello schermo, tocca “Opzioni documento”, quindi tocca “Configurazione documento”.Disattiva “Intestazioni e piè di pagina”.
In un documento di elaborazione di testo, potresti dover toccare il pannello Documento nella parte superiore della schermata per visualizzare questi controlli.
Tocca Fine per tornare al documento.
Aggiungere un’immagine a un’intestazione o a un piè di pagina
Tocca
 nella parte superiore dello schermo, tocca “Opzioni documento”, quindi tocca “Configurazione documento”.
nella parte superiore dello schermo, tocca “Opzioni documento”, quindi tocca “Configurazione documento”.Tocca “Altre opzioni” nella parte inferiore dei controlli.
In un documento di elaborazione di testo, potresti dover toccare il pannello Documento nella parte superiore della schermata per visualizzare “Altre opzioni”.
Nella vista “Altre opzioni”, tocca in un punto qualsiasi di un campo di intestazione o di piè di pagina, quindi tocca
 .
.Tocca Foto o Video; per inserire un’immagine da iCloud o da un altro servizio, tocca “Inserisci da”.
Naviga fino all’immagine desiderata, quindi toccala.
Trascina le maniglie di selezione sull’immagine se desideri ridimensionarla.
Tocca Fine per tornare al documento.
Puoi anche copiare e incollare le immagini nei campi di intestazioni o piè di pagina.
Suggerimento: se il documento contiene già intestazioni e piè di pagina, puoi toccarne uno per aprire rapidamente “Configurazione documento”.