
Creare un formato di cella di tabella personalizzato in Pages sul Mac
Puoi creare dei formati di celle personalizzati per visualizzare valori di data e ora, numeri e testo. I formati personalizzati vengono salvati automaticamente ed elencati nel menu a comparsa “Formato dati” in modo da poter essere riutilizzati.
Potresti dover creare un formato di testo personalizzato per un numero in modo da poterlo utilizzare come etichetta di testo. Ad esempio, se inserisci un CAP con uno zero davanti, Pages lo considera un numero e rimuove lo zero automaticamente. Se formatti il CAP come testo, questo non succederà.
Nota: per creare un formato personalizzato per numeri da utilizzare come etichette di testo, consulta “Creare un formato testo personalizzato” di seguito.
Creare un formato numerico personalizzato
Vai all’app Pages
 sul Mac.
sul Mac.Apri un documento con una tabella, quindi seleziona le celle o la tabella che desideri formattare.
Nella barra laterale Formattazione
 , fai clic sul pannello Cella.
, fai clic sul pannello Cella.Fai clic sul menu a comparsa “Formato dati” e scegli Crea formato personalizzato”.
Digita un nome per il formato, quindi fai clic sul menu a comparsa Tipo e seleziona Numero.
Esegui una delle seguenti operazioni per specificare un formato:
Inserire il testo nel campo: il testo che digiti viene visualizzato nella cella.
Utilizzare i token per definire il tipo di informazioni che vengono inserite in una cella: trascina i token nel campo formato personalizzato. Ad esempio, se desideri inserire i codici di avviamento postali italiani in un formato personalizzato, puoi usare un token intero con cinque cifre.
Inoltre, puoi trascinare i token all’interno del campo per riorganizzarli.
Personalizzare un elemento token: fai clic sulla freccia di un token per mostrare le opzioni di formattazione, per esempio il simbolo di valuta o il numero di cifre da visualizzare.
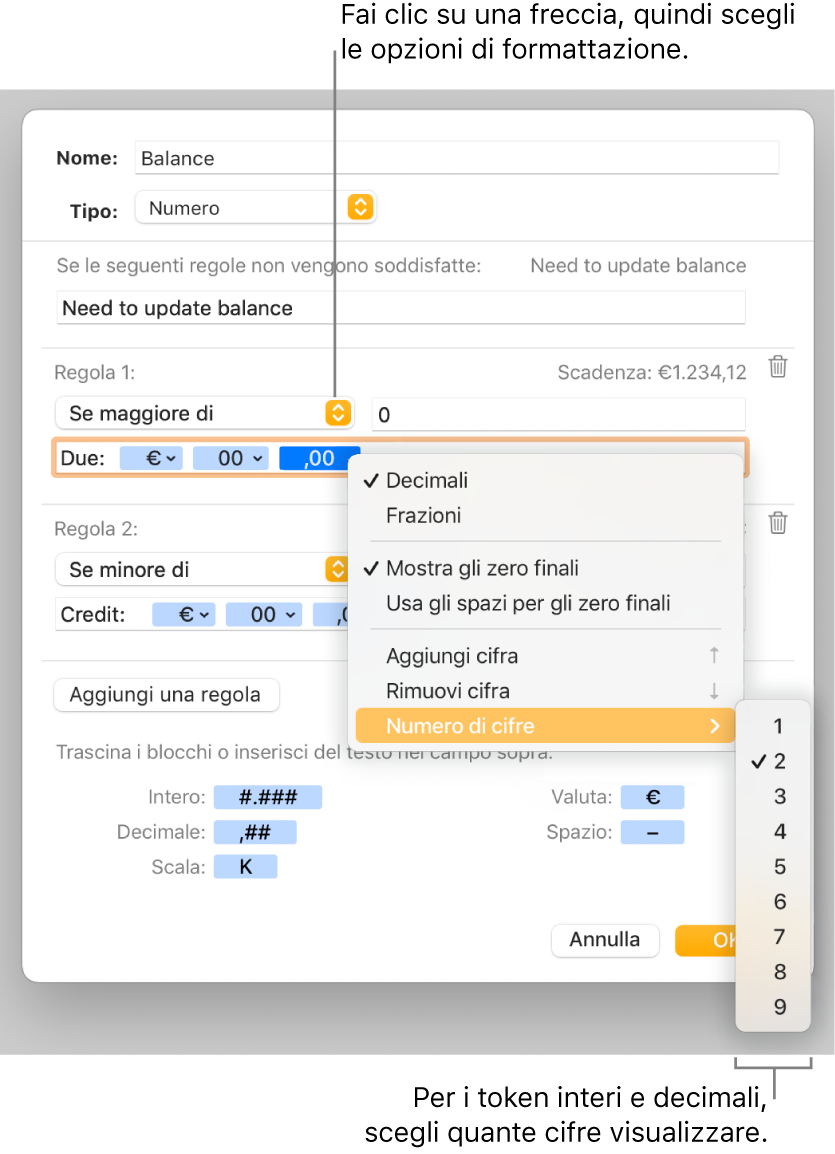
Specificare regole per soddisfare più condizioni: aggiungi fino a tre regole per modificare la formattazione di una cella in base a condizioni specifiche che definisci.
Nell’esempio di seguito, tutti i numeri positivi che inserisci vengono visualizzati come un numero di telefono con prefisso telefonico (952). Quando scrivi in una cella “5555103”, il numero viene visualizzato come “(952) 555-5103”. Quando digiti “0” in una cella, viene visualizzato “Nessun numero sul file”.
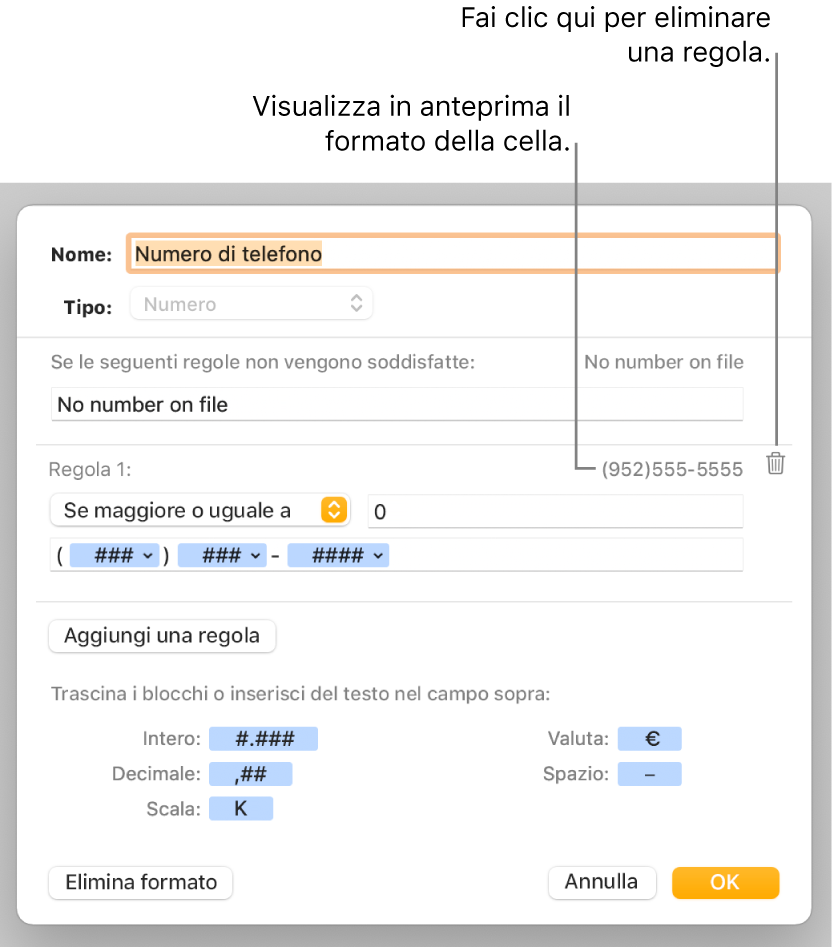
Creare un formato personalizzato per data e ora
Vai all’app Pages
 sul Mac.
sul Mac.Apri un documento con una tabella, quindi seleziona le celle o la tabella che desideri formattare.
Nella barra laterale Formattazione
 , fai clic sul pannello Cella.
, fai clic sul pannello Cella.Fai clic sul menu a comparsa “Formato dati” e scegli Crea formato personalizzato”.
Digita un nome per il formato, quindi fai clic sul menu a comparsa Tipo e seleziona “Data e ora”.
Definisci il tuo formato personalizzato eseguendo una delle seguenti operazioni:
Inserire il testo nel campo: il testo che digiti viene visualizzato nella cella.
Utilizzare i token per rappresentare il tipo di informazioni che vengono inserite in una cella: trascina i token nel campo formato personalizzato. Inoltre, puoi trascinare i token all’interno del campo per riorganizzarli.
Personalizzare un elemento token: fai clic sulla freccia di un token per mostrare le opzioni di formattazione dei dati.
L’esempio di seguito utilizza il token giorno dell’anno e del testo personalizzato in modo che quando digiti “25/2/2014” in una cella, questa visualizzi “Numero del giorno dell’anno: 56”.

Se inserisci un valore contenente un trattino (-) oppure una barra (/), ad esempio “1/4/2014”, Pages presuppone che si tratti di una data e a tale numero assegna automaticamente un formato di data e ora.
Creare un formato di testo personalizzato
Vai all’app Pages
 sul Mac.
sul Mac.Apri un documento con una tabella, quindi seleziona le celle o la tabella che desideri formattare.
Nella barra laterale Formattazione
 , fai clic sul pannello Cella.
, fai clic sul pannello Cella.Fai clic sul menu a comparsa “Formato dati” e scegli Crea formato personalizzato”.
Digita un nome per il formato, quindi fai clic sul menu a comparsa Tipo e seleziona Testo.
Nel campo di testo, Inserisci il testo che desideri appaia automaticamente in ogni cella che utilizza questo formato.
Il token “testo” blu che appare di default nel campo “Formato personalizzato” rappresenta il testo che inserisci nella cella di tabella. Nell’esempio qui sotto riportato, il testo “Avvisare cliente:” appare prima di qualsiasi testo che digiti in una cella. Se scrivi “Indirizzo da aggiornare”, la cella visualizza “Avvisare cliente: indirizzo da aggiornare”.
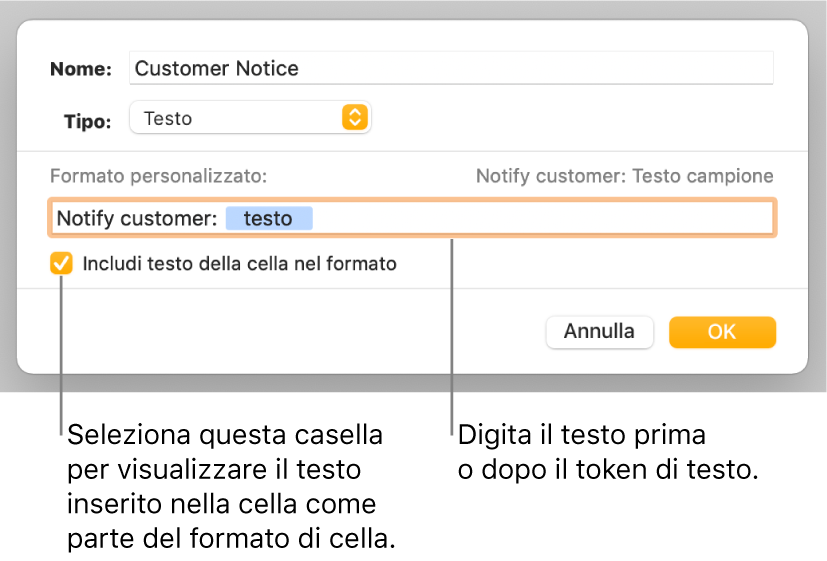
Modificare o eliminare un formato di cella personalizzato
Vai all’app Pages
 sul Mac.
sul Mac.Apri un documento con una tabella, quindi seleziona le celle o la tabella con il formato di cella personalizzato che vuoi modificare o eliminare.
Nella barra laterale Formattazione
 , fai clic sul pannello Cella.
, fai clic sul pannello Cella.Fai clic sul menu a comparsa “Formato dati”, quindi scegli il formato di cella personalizzato che vuoi modificare o eliminare.
Fai clic su “Modifica formato personalizzato”, quindi esegui una delle seguenti operazioni:
Modificare il formato di cella: apporta le modifiche, quindi fai clic su OK.
Eliminare il formato di cella: fai clic su “Elimina formato”.
Tutte le celle nella tabella che utilizzano il formato eliminato vengono riportate al formato Automatico.