
Visualizzare i simboli di formattazione sul Mac
I simboli di formattazione (definiti invisibili), come quelli mostrati di seguito, vengono aggiunti ogni volta che premi la barra spaziatrice, il tasto Tabulatore o A Capo e quando aggiungi un’interruzione di colonna, di pagina o di sezione. Di default, questi simboli non sono visibili, ma puoi attivarli per capire dove sono state applicate le modifiche di formattazione. Quando non è più necessario che siano visibili, puoi nasconderli di nuovo. Puoi anche cercare simboli di formattazione specifici e sostituirli con un altro simbolo o testo da te specificato.
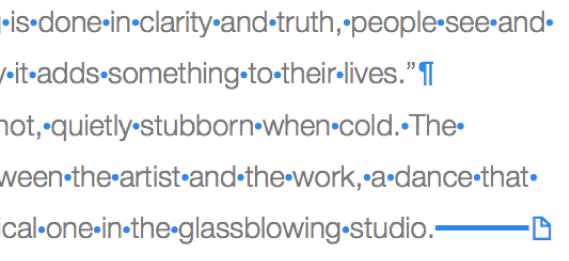
Mostrare o nascondere i simboli di formattazione
Vai all’app Pages
 sul Mac.
sul Mac.Apri un documento, quindi esegui una delle seguenti operazioni:
Mostrare i caratteri invisibili: scegli Vista > Mostra caratteri invisibili dal menu Vista nella parte superiore dello schermo.
Nota: il pulsante Visualizza della barra strumenti non ha questo comando.
Nascondere i caratteri invisibili: scegli Vista > Nascondi caratteri invisibili.
Nota: le interruzioni di layout non possono essere aggiunte: appaiono automaticamente quando regoli le colonne per il testo selezionato.
Modificare il colore dei siimboli di formattazione
Vai all’app Pages
 sul Mac.
sul Mac.Apri un documento, quindi scegli Pages > Impostazioni (nel menu di Pages nella parte superiore dello schermo).
Fai clic su Generale, quindi fai clic su riquadro colori accanto a “Caratteri invisibili” per scegliere un altro colore.
Trovare e sostituire i simboli di formattazione
Vai all’app Pages
 sul Mac.
sul Mac.Apri un documento, fai clic su
 nella barra strumenti, quindi scegli “Mostra Trova e sostituisci”.
nella barra strumenti, quindi scegli “Mostra Trova e sostituisci”.Puoi anche premere Comando-F.
Fai clic sul menu a comparsa a sinistra del campo di ricerca superiore, quindi seleziona “Trova e sostituisci”.
Per cercare i simboli di formattazione, digita uno dei seguenti comandi:
“\n” per le interruzioni di paragrafo
“\p” per le interruzione di pagina
“\c” per le interruzione di colonna
“\t” per i pannelli
"\i” per le interruzione di riga
Mentre inserisci il testo, il numero di risultati viene mostrato accanto. La prima corrispondenza modificabile viene evidenziata in giallo.
Fai clic su
 o
o  per spostarti da una corrispondenza all’altra.
per spostarti da una corrispondenza all’altra.Per sostituire i simboli di formattazione, esegui una delle seguenti operazioni:
Sostituire tutte le corrispondenze con lo stesso testo sostitutivo: nel campo di testo inferiore, inserisci il testo sostitutivo, quindi fai clic su “Sostituisci tutto”.
Importante: Se lasci vuoto il campo di testo inferiore e fai clic su “Sostituisci tutto”, tutte le occorrenze del testo trovato verranno eliminate.
Sostituire corrispondenze diverse con testi diversi: nel campo di testo inferiore, inserisci il testo sostitutivo, quindi fai clic su “Sostituisci e trova”. Continua a fare clic su “Sostituisci e trova” per applicare lo stesso testo sostitutivo oppure inseriscine uno diverso e fai clic su “Sostituisci e trova”.
Sostituire la corrispondenza selezionata, ma non spostarsi alla corrispondenza successiva: fai clic su Sostituisci.
Carattere invisibile | Significato |
|---|---|
| Spazio |
| Spazio unificatore (Opzione-Barra spaziatrice) |
| Tabulatore |
| Interruzione riga (Maiuscole+A Capo) |
| Interruzione paragrafo (A Capo) |
| Interruzione pagina |
| Interruzione di colonna |
| Interruzione di layout |
| Interruzione di sezione |
| Punto di ancoraggio per gli oggetti con impostazione “Sposta col testo” e qualsiasi opzione di disposizione del testo tranne “In riga con il testo” |
Riquadro blu attorno al testo | Il testo è un segnalibro |
Se il testo si estende al di sotto dei bordi della casella di testo, nella parte inferiore verrà visualizzato un indicatore di troncatura ![]() . Questo simbolo rimane visibile fino a quando non ridimensioni la casella di testo per mostrare tutto il testo al suo interno.
. Questo simbolo rimane visibile fino a quando non ridimensioni la casella di testo per mostrare tutto il testo al suo interno.