Manuale utente di Pages per Mac
- Ciao
- Novità
-
- Modificare il font o la dimensione del font
- Impostare un font di default
- Grassetto, corsivo, sottolineato e barrato
- Modificare il colore del testo
- Aggiungere un’ombra o un contorno al testo
- Cambiare le maiuscole del testo
- Copiare e incollare gli stili testo
- Aggiungere un effetto di evidenziazione al testo
- Formattare trattini e virgolette
-
- Impostare la spaziatura tra le linee e tra i paragrafi
- Impostare i margini del paragrafo
- Formattare gli elenchi
- Impostare i punti di tabulazione
- Allineare e giustificare il testo
- Impostare impaginazione e interruzioni di linea e paragrafo
- Formattare le colonne del testo
- Collegare le caselle di testo
- Aggiungere bordi e regole (linee)
-
- Impostare dimensione e orientamento della pagina
- Impostare i margini del documento
- Impostare le pagine affiancate
- Modelli pagina
- Aggiungere i numeri di pagina
- Modificare lo sfondo della pagina
- Aggiungere un bordo intorno a una pagina
- Aggiungere filigrane e oggetti sullo sfondo
- Creare un modello personalizzato
-
- Controllo ortografico
- Cercare info sulle parole
- Trovare e sostituire il testo
- Sostituire il testo automaticamente
- Mostrare il conteggio delle parole e altre statistiche
- Visualizzare le note
- Impostare il nome dell’autore e il colore del commento
- Evidenziare il testo
- Aggiungere e stampare i commenti
- Rilevare le modifiche
-
- Inviare un documento
- Pubblicare un libro su Apple Books
-
- Introduzione alle funzionalità di collaborazione
- Invitare altri utenti a collaborare
- Collaborare a un documento condiviso
- Visualizza le attività più recenti in un documento condiviso
- Modificare le impostazioni di un documento condiviso
- Interrompere la condivisione per un documento
- Cartelle condivise e collaborazioni
- Usare Box per collaborare
-
- Utilizzare iCloud Drive con Pages
- Esportare in Word, PDF o in un altro formato di file
- Aprire un libro iBooks Author in Pages
- Ridurre le dimensioni del file di un documento
- Salvare un documento molto grande come pacchetto
- Ripristinare una versione precedente di un documento
- Spostare un documento
- Eliminare un documento
- Bloccare un documento
- Proteggere un documento con una password
- Creare e gestire i modelli personalizzati
- Copyright

Introduzione ai documenti di elaborazione di testo e di layout pagina in Pages sul Mac
In Pages puoi creare due tipi fondamentali di documenti: documenti di elaborazione di testo e documenti di layout pagina. La scelta del tipo di documento (o modello) dipende da ciò che vuoi creare. Ad esempio, i documento di elaborazione di testo sono ideali per i rapporti e le lettere, mentre i documento di layout pagina sono più adatti per volantini o locandine. Il tipo di documento scelto incide anche sul modo in cui aggiungi o elimini pagine, lavori con oggetti e altro ancora.
Elaborazione di testo: questi documenti dispongono di un’area di testo del corpo in cui puoi digitare, il testo scorre da una pagina alla successiva e le nuove pagine vengono create automaticamente quando raggiungi la fine della pagina. Quando apri un documento di elaborazione di testo (o un modello), devo semplicemente iniziare a scrivere, ma puoi anche aggiungere immagini, grafici e altri oggetti.
Layout pagina: Un documento di layout pagina è come un’area di lavoro in cui puoi aggiungere caselle di testo, immagini e altri oggetti, quindi organizzarli sulla pagina come vuoi. Quando apri un documento (o modello) di layout di pagina, non è presente alcun corpo nell’area di testo. Per aggiungere del testo, devi aggiungere una casella di testo e digitare al suo interno. Le nuove pagine devono essere aggiunte manualmente.
Come stabilire quale tipo di documento stai visualizzando
Per verificare se un modello (o un documento) è configurato per l’elaborazione di testo o il layout pagina, aprilo. Fai clic su ![]() nella barra strumenti e verifica se il riquadro “Corpo documento” è selezionato. In tal caso, si tratta di un documento di elaborazione di testo. Altrimenti, si tratta di un documento di layout di pagina.
nella barra strumenti e verifica se il riquadro “Corpo documento” è selezionato. In tal caso, si tratta di un documento di elaborazione di testo. Altrimenti, si tratta di un documento di layout di pagina.
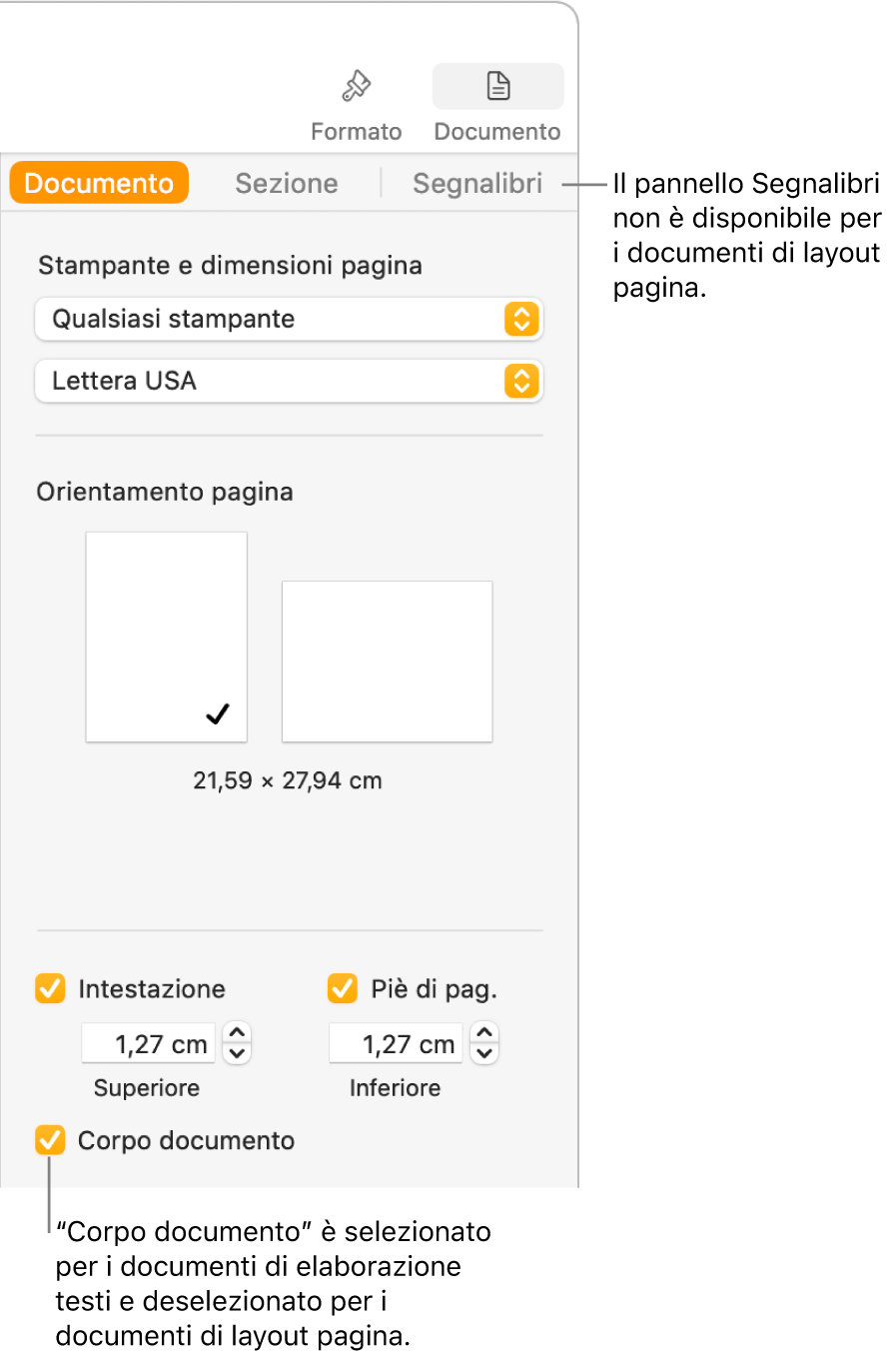
Se inizi un documento con un tipo di modello, puoi convertire il documento in un tipo diverso. Per scoprire di più sui due tipi di documenti e su come modificare un modello da un tipo di documento a un altro, consulta Usare modelli.