
Organizzare i comandi rapidi
Quando crei i comandi rapidi, questi vengono automaticamente organizzati in raccolte:
Tutti i comandi rapidi: contiene tutti i comandi rapidi.
Pannello di condivisione: contiene comandi rapidi che sono disponibili nel pannello di condivisione di un'altra app.
Apple Watch: contiene comandi rapidi che sono disponibili su Apple Watch.
Modalità Sonno: contiene comandi rapidi per il programma di stop.
Inoltre, puoi organizzare i comandi rapidi utilizzando cartelle personalizzate di comandi rapidi correlati. Quando visualizzi “Tutti i comandi rapidi” le cartelle personalizzate vengono mostrate come sezioni mentre scorri.
Visualizzare i comandi rapidi organizzati per categoria
In I miei comandi rapidi
 , esegui una delle seguenti operazioni:
, esegui una delle seguenti operazioni:Tocca “Comandi Rapidi” nell'angolo superiore sinistro.
Scorri dal bordo sinistro dello schermo.
Viene visualizzato un elenco di cartelle suddivise per categoria, tra cui “Tutti i comandi rapidi”, “Pannello di condivisione”, Apple Watch, modalità Sonno e qualsiasi cartella personalizzata che hai creato.
Creare una cartella personalizzata per organizzare i comandi rapidi
In I miei comandi rapidi
 , tocca Comandi Rapidi nell'angolo superiore sinistro.
, tocca Comandi Rapidi nell'angolo superiore sinistro.Tocca
 .
. Inserisci un nome per la cartella.
Nella riga di icone, scegli un glifo per rappresentare la cartella nell'elenco.
Suggerimento: per visualizzare tutti i glifi disponibili, tocca Fine sulla tastiera.
Tocca Aggiungi.
Una cartella personalizzata con il nome e il glifo che hai scelto compaiono sotto le quattro categorie di default.
Modificare il nome e l'aspetto di una cartella personalizzata
In I miei comandi rapidi
 , tocca Comandi Rapidi nell'angolo superiore sinistro.
, tocca Comandi Rapidi nell'angolo superiore sinistro.Tocca una cartella nell'elenco Cartelle.
Tocca Modifica, quindi tocca “Modifica nome e icona”.
Inserisci un nuovo nome e scegli una nuova icona.
Tocca Salva.
Suggerimento: per modificare velocemente una cartella, tieni premuta una cartella nell'elenco Cartelle, quindi tocca “Modifica nome e icona”.
Creare un comando rapido in una cartella personalizzata
In I miei comandi rapidi
 , tocca Comandi Rapidi nell'angolo superiore sinistro.
, tocca Comandi Rapidi nell'angolo superiore sinistro.Tocca una cartella nell'elenco Cartelle, quindi tocca
 nell'angolo superiore destro.
nell'angolo superiore destro.Viene visualizzato un comando rapido vuoto e senza titolo nell'editor di comandi rapidi.
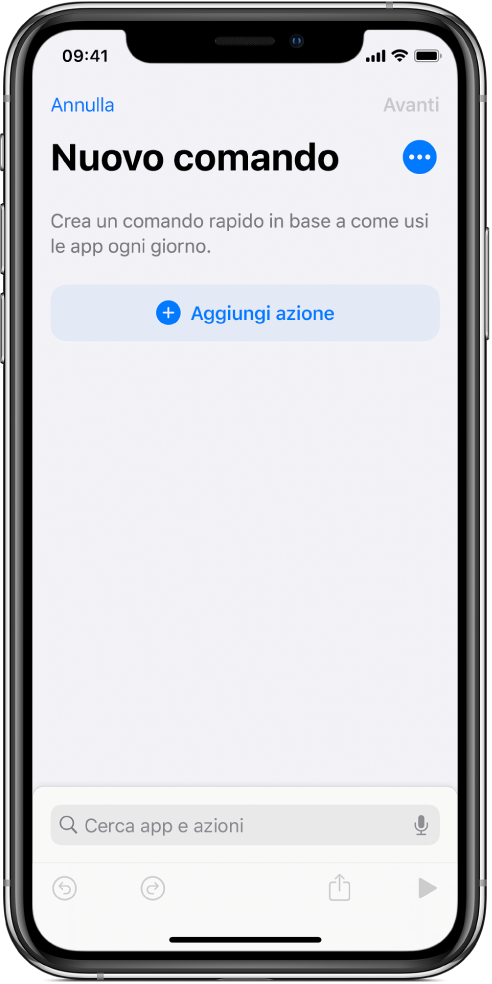
Suggerimento: per creare un comando rapido in una cartella personalizzata, tocca ![]() accanto al nome di una sezione nell'elenco “Tutti i comandi rapidi”.
accanto al nome di una sezione nell'elenco “Tutti i comandi rapidi”.
Per maggiori informazioni sulla creazione di comandi rapidi, consulta Creare un comando rapido personalizzato.
Spostare o rimuovere un comando rapido
Puoi spostare i comandi rapidi da cartelle che crei o da raccolte automatiche a una cartella personalizzata.
In “I miei comandi rapidi”
 o in una cartella, tocca Seleziona.
o in una cartella, tocca Seleziona.
Esegui una delle seguenti operazioni:
Tocca uno o più comandi rapidi (compare un segno di spunta nell'angolo in destra a sinistra per indicare la selezione), quindi tocca Sposta.
Tieni premuto un comando rapido, quindi tocca Sposta.
ATTENZIONE: se tocchi Elimina, qualsiasi comando rapido selezionato verrà eliminato.
Esegui una delle seguenti operazioni:
Sposta i comandi rapidi selezionati in un'altra cartella: scegli una cartella dall'elenco.
Sposta i comandi rapidi selezionati in una cartella nuova: tocca
 , inserisci il nome di una cartella, quindi tocca Aggiungi. Per ulteriori informazioni, consulta Creare una cartella personalizzata per organizzare i comandi rapidi.
, inserisci il nome di una cartella, quindi tocca Aggiungi. Per ulteriori informazioni, consulta Creare una cartella personalizzata per organizzare i comandi rapidi.
Quando selezioni comandi rapidi in una raccolta automatica, come Apple Watch, viene visualizzata l'opzione Rimuovi (invece dell'opzione Sposta). Toccando Rimuovi, il comando rapido viene eliminato dalla raccolta automatica, ma viene mantenuto nella raccolta “Tutti i comandi rapidi”.
Nota: se hai effettuato l'accesso con l'ID Apple, qualsiasi modifica dell'app viene riportata sugli altri dispositivi iOS e iPadOS. Per ulteriori informazioni, consulta Attiva la sincronizzazione iCloud.