
Creare un nuovo comando rapido
È facile creare un comando rapido nuovo e personalizzato utilizzando l’app Comandi Rapidi per iPhone o iPad:
Passo 1: Creare un nuovo comando rapido nella libreria.
Passo 2: Aggiungere azioni all’editor di comandi rapidi.
Passo 3: Eseguire il nuovo comando rapido per provarlo.
Creare un nuovo comando rapido
Nella libreria dell’app Comandi Rapidi
 , esegui una delle seguenti operazioni:
, esegui una delle seguenti operazioni:Tocca
 nell’angolo superiore destro.
nell’angolo superiore destro.Tocca “Crea comando rapido” in fondo all’elenco dei comandi rapidi.
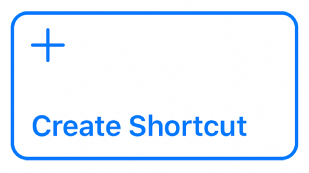
Viene visualizzato un comando rapido vuoto e senza titolo nell’editor di comandi rapidi.
Suggerimento: per accedere al Manuale utente di Comandi Rapidi all’interno dell’app, tocca Aiuto.
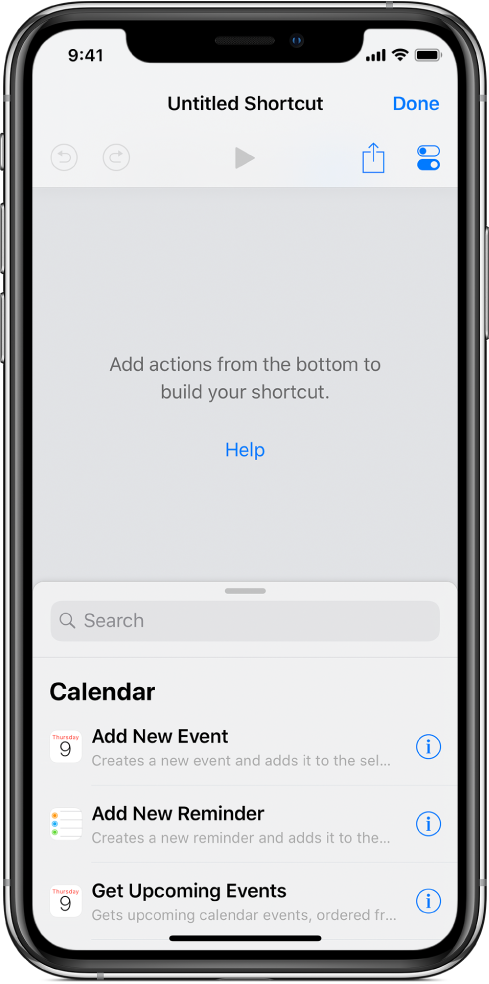
Per visualizzare le azioni che puoi aggiungere al comando rapido, esegui una delle seguenti operazioni:
Su iPhone: scorri verso l'alto (dalla parte superiore del campo di ricerca) per mostrare un elenco di azioni suggerite.
Su iPad: fai scorrere l'elenco nella barra laterale sinistra.
Su modelli di iPhone più grandi, come iPhone XS Max o iPhone 8 Plus, l'elenco delle azioni viene visualizzato nella barra laterale sinistra quando ruoti iPhone in posizione orizzontale.
Per visualizzare tutte le azioni disponibili che puoi aggiungere al comando rapido, tocca
 nella parte superiore dell’elenco; per cercare un’azione specifica, inserisci un termine nel campo di ricerca.
nella parte superiore dell’elenco; per cercare un’azione specifica, inserisci un termine nel campo di ricerca.Per ulteriori informazioni sulla scelta delle azioni consulta Navigare nell’elenco delle azioni in Comandi Rapidi.
Per aggiungere un’azione al comando rapido, tieni premuta l’azione nell’elenco, quindi trascinala nella posizione che vuoi nell’editor di comandi rapidi.
Puoi anche toccare un’azione per aggiungerla in fondo alla lista delle azioni nell’editor di comandi rapidi.
Ripeti il passo 4 per ciascuna azione tu voglia aggiungere al comando rapido personalizzato.
Suggerimento: puoi modificare l’ordine delle azioni trascinandole in posizioni diverse nell’editor di comandi rapidi.
Per assegnare un nome personalizzato al comando rapido, tocca
 per aprire Impostazioni, quindi tocca la riga Nome, tocca
per aprire Impostazioni, quindi tocca la riga Nome, tocca  , digita un nuovo nome, quindi tocca Fine.
, digita un nuovo nome, quindi tocca Fine.Tocca nuovamente Fine per tornare all’editor di comandi rapidi.
Per verificare il nuovo comando rapido, tocca
 .
.Per interrompere il comando rapido, tocca
 .
.Per salvare il nuovo comando rapido, tocca Fine.
Il nuovo comando rapido compare in fondo nell’elenco di comandi rapidi nella libreria ed è pronto all’uso.
Suggerimento: puoi anche creare un nuovo comando rapido premendo l’icona dell’app Comandi Rapidi sulla schermata Home di un iPhone che supporta 3D Touch, quindi scorrendo con il dito per passare a “Crea comando rapido”.
Per informazioni su come riorganizzare i comandi rapidi nella libreria, consulta Organizzare i comandi rapidi.
Per informazioni su come personalizzare l’aspetto del nuovo comando rapido (il rettangolo colorato nella libreria), consulta Personalizzare un comando rapido.
Annullare e ripristinare azioni durante la composizione del comando rapido
Nell’app Comandi Rapidi, tocca
 o
o  nell’editor di comandi rapidi per annullare o ripristinare i passi precedenti.
nell’editor di comandi rapidi per annullare o ripristinare i passi precedenti.Puoi anche toccare
 su un’azione per rimuoverla dall’editor di comandi rapidi.
su un’azione per rimuoverla dall’editor di comandi rapidi.
Aprire un comando rapido esistente
Nell’app Comandi Rapidi, esegui una delle seguenti operazioni:
Nella libreria
 , tocca
, tocca  sul comando rapido per aprirlo nell’editor.
sul comando rapido per aprirlo nell’editor.Su iPhone che supporta 3D Touch, premi un comando rapido nella libreria
 per visualizzarne rapidamente la descrizione, quindi premi più a fondo per aprire l’editor di comandi rapidi.
per visualizzarne rapidamente la descrizione, quindi premi più a fondo per aprire l’editor di comandi rapidi.