
Manuale utente di Memo
per macOS Catalina
Tieni le note, gli elenchi e persino le immagini nei memo sulla scrivania. Visualizza le note quando l’app Memo sul Mac è aperta.
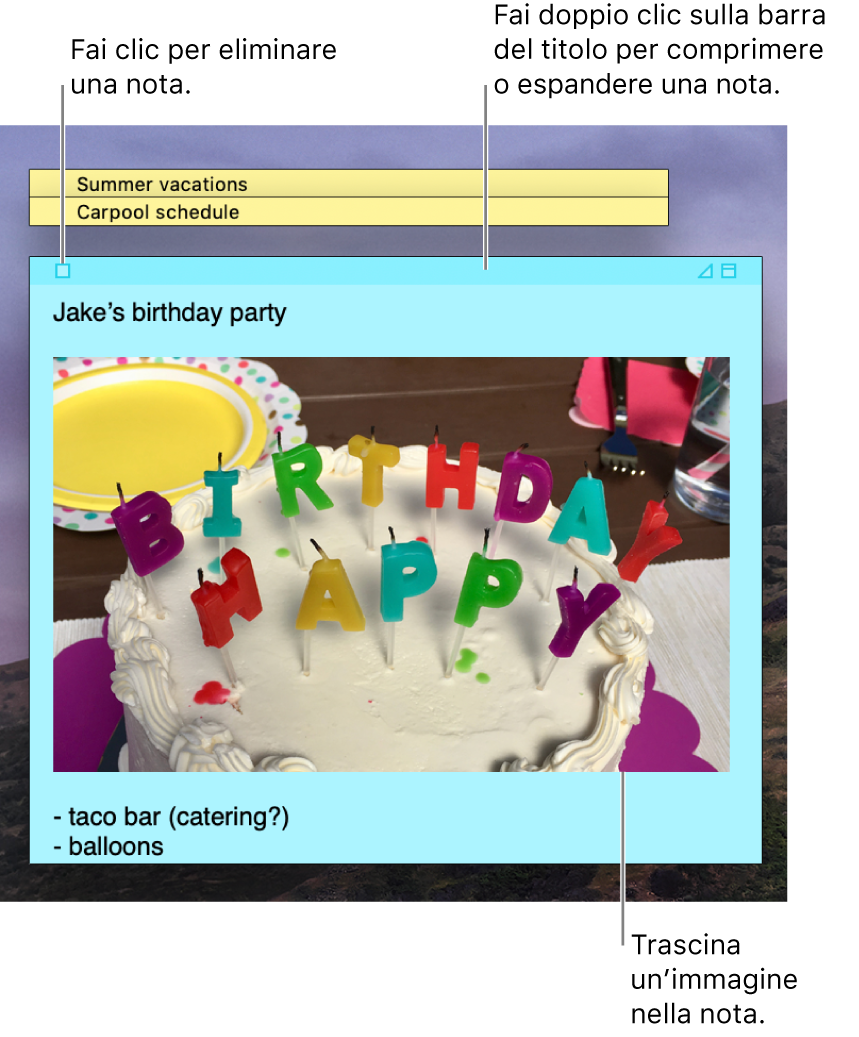
Importante: quando apri l'app Memo per la prima volta dopo aver effettuato l'aggiornamento a macOS Catalina o versioni successive, segui le istruzioni sullo schermo per importare le note del widget di Memo sulla Scrivania.
Creare una nota
Nell’app Memo sul Mac
 , scegli File > “Nuova nota”.
, scegli File > “Nuova nota”.Inserisci testo. Per aggiungere un’immagine o PDF, trascina un file nella nota.
I contenuti vengono salvati automaticamente. La prima riga della nota viene mostrata nella barra del titolo quando contrai la nota.
Per personalizzare la nota, esegui una delle seguenti operazioni:
Modificare il colore della nota: scegli un colore dal menu Colore.
Modificare la formattazione del testo: scegli Font > Mostra font. Seleziona il testo, quindi utilizza la finestra Font per formattarlo.
Rendere la nota semitrasparente: scegli Finestra > Traslucida.
Tenere la nota davanti ad altre finestre: scegli Finestra > “Sempre in primo piano”.
Suggerimento: se ti piacciono la formattazione e la personalizzazione di una nota, puoi utilizzarle come modello di default. Seleziona la nota, quindi scegli Finestra > “Usa come default”.
Aggiungere un elenco a una nota
Nell'app Memo sul Mac ![]() , esegui una delle seguenti operazioni:
, esegui una delle seguenti operazioni:
Aggiungere un elenco: premi Opzione-Tabulatore, inserisci il primo elemento, quindi premi A capo.
Terminare un elenco (e aggiungere un paragrafo normale): fai clic alla fine dell'ultimo elemento dell’elenco, quindi premi due volte A capo.
Aumentare il livello elenco: fai clic su una riga nell'elenco, quindi premi il tasto Tabulatore.
Diminuire il livello elenco: fai clic su una riga nell'elenco, quindi premi Maiuscole-Tabulatore.
Formattare un elenco: fai clic nell'elenco tenendo premuto Ctrl, quindi scegli Elenco. Puoi modificare il tipo di punto elenco.
Trovare il testo nelle note
Nell'app Memo sul Mac
 , scegli Modifica > Cerca > Cerca, quindi digita il testo nel campo di ricerca.
, scegli Modifica > Cerca > Cerca, quindi digita il testo nel campo di ricerca.Puoi anche selezionare il testo, quindi scegliere Modifica > Cerca > Usa selezione per cercare.
Per perfezionare i risultati di ricerca, puoi:
Seleziona la nota attuale o tutte le note.
Deselezionare la voce “Ignora maiuscole/minuscole” per trovare il testo che corrisponde esattamente alla formattazione del termine di ricerca inserito.
Premi A capo per eseguire la ricerca.
Fai clic su Precedente o Successivo per spostarti da un risultato all’altro.
Nota: puoi anche cercare e sostituire il testo. Inserisci il nuovo testo nel campo “Sostituisci con:”, quindi scegli una delle opzioni di sostituzione.
Visualizzare le note
Nell'app Memo sul Mac ![]() , esegui una delle seguenti operazioni:
, esegui una delle seguenti operazioni:
Spostare una nota manualmente: fai clic sulla parte superiore di una nota e trascina la nota nel punto desiderato.
Raggruppare più note: scegli Finestra > Organizza per, quindi scegli un'opzione.
Tenere una nota davanti ad altre finestre: scegli Finestra > Sempre in primo piano.
Rendere una nota semitrasparente: scegli Finestra > Traslucida.
Contrarre o ampliare una nota: fai doppio clic sulla barra del titolo.
Modificare le dimensioni di una nota: trascina il bordo della nota (superiore, inferiore o i lati). Per espanderla, fai clic sul triangolo nell’angolo in alto a destra. Per ripristinare le dimensioni originali, fai clic nuovamente su di essa.
Visualizzare le informazioni sulla nota: posiziona il puntatore su una nota contratta, per visualizzare la data di creazione e dell'ultima modifica.
Se non visualizzi la nota, verifica che l’app Memo sia ancora aperta. Quando Memo è chiusa, le note non compaiono sulla Scrivania.
Importare o esportare le note
In Memo, puoi importare un file di testo e creare una singola nota, oppure esportare una nota in formato di testo. Puoi anche esportare tutte le tue note dall’app Memo e importarle nell’app Note, dove puoi scrivere e organizzare le note in un’unica finestra e averle a disposizione su tutti i tuoi dispositivi.
Nell'app Memo sul Mac ![]() , esegui una delle seguenti operazioni:
, esegui una delle seguenti operazioni:
Importare o esportare una singola nota: scegli File > Importa testo oppure File > Esporta testo.
Puoi importare ed esportare le note in formati comuni, come testo semplice, RTF e RTFD (include grafici). Quando esporti file in formato di testo, puoi scegliere dove salvarli.
Esportare tutte le note da Memo a Note: scegli File > Esporta tutte su Note…, quindi fai clic su “Esporta tutte”.
Tutte le note importate in Note vengono salvate nella cartella “Note importate” che, a sua volta, contiene sottocartelle per ciascun colore delle note. Le note saranno conservate anche in Memo.
Eliminare una nota
Fai clic nell’angolo in alto a sinistra, quindi su “Elimina nota”.