Controllare la riproduzione video su Apple TV
Dopo che avrai iniziato a guardare contenuti nell’app TV di Apple, puoi utilizzare il telecomando per controllare la riproduzione, ottenere maggiori informazioni, attivare i sottotitoli e molto altro.
Riprodurre o mettere in pausa
Durante la riproduzione, esegui una delle seguenti operazioni con il telecomando:
Premi
 .
.Premi il centro del clickpad o della superficie touch.
Quando metti in pausa la riproduzione, sullo schermo vengono mostrati i controlli, che mostrano il tempo trascorso e rimanente, nonché altre opzioni di riproduzione.
Visualizzare i controlli di riproduzione sullo schermo
Quando un film o un programma è in riproduzione, puoi visualizzare i controlli sullo schermo che mostrano il tempo trascorso, quello rimanente e altre opzioni.
Usa il telecomando per eseguire una delle seguenti operazioni:
Visualizzare i controlli di riproduzione: appoggia il dito sul clickpad o sulla superficie touch; in alternativa premi verso l’alto l’anello del clickpad (solo sui telecomandi color argento).
Nascondere i controlli di riproduzione: premi
 o
o 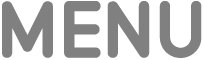 .
.

Per ulteriori informazioni sulle opzioni di riproduzione, consulta Attivare i sottotitoli e i sottotitoli per non udenti, Modificare le opzioni audio durante la riproduzione, and Attivare la visualizzazione in modalità PiP.
Riavvolgere o avanzare velocemente
Durante la riproduzione, mentre utilizzi il telecomando esegui una delle seguenti operazioni:
Mandare indietro o avanti di 10 secondi: sull’anello del clickpad o sulla superficie touch, premi a sinistra o a destra. Premi di nuovo per andare indietro o avanti di altri 10 secondi.
Suggerimento: quando vai indietro di 10 secondi, i sottotitoli vengono attivati automaticamente, in modo che tu possa guardare di nuovo quello spezzone con i sottotitoli.
Riavvolgere o avanzare in modo continuo: sull’anello del clickpad o sulla superficie touch, tieni premuto a destra o a sinistra. Premi a ripetutamente per visualizzare le diverse opzioni di avanzamento veloce o di riavvolgimento (2x, 3x, 4x).
Per riprendere la riproduzione, premi
 .
.
Scorrere avanti o indietro sulla timeline di riproduzione
Puoi scorrere sulle miniature dei video per andare avanti e indietro sulla timeline di riproduzione per trovare una scena.
Durante la riproduzione, premi
 sul telecomando per mettere in pausa.
sul telecomando per mettere in pausa.Scorri verso sinistra o destra sul clickpad o sulla superficie touch per scorrere avanti o indietro.
Viene mostrata una miniatura con l’anteprima sopra la timeline che mostra l’avanzamento.
Suggerimento: per poter controllare la riproduzione in modo più preciso, fai scorrere il dito sull’anello del clickpad (solo sui telecomandi color argento).
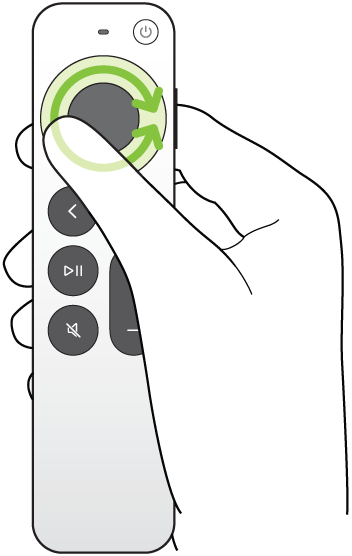
Esegui una qualsiasi delle seguenti operazioni:
Avviare la riproduzione in una nuova posizione: Premi
 .
.Annullare e tornare alla posizione originale: premi
 o
o 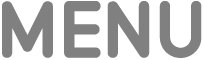 .
.
Ottenere informazioni su programmi, personaggi, cast e musica
Durante la riproduzione, vengono mostrati i pulsanti Info e “In scena”. Info offre informazioni sul film o sul programma TV che stai guardando.
Mentre, con “In scena” puoi ottenere informazioni in tempo reale su attori e attrici, personaggi e sui brani che vengono mostrati sullo schermo, mentre stai guardando un film o un programma su Apple TV+ (è richiesto un abbonamento). Puoi selezionare un attore o un’attrice per visualizzare la pagina dedicata alla sua biografia e alla sua filmografia oppure puoi verificare rapidamente un brano riprodotto in sottofondo e aggiungerlo a una playlist di Apple Music (è richiesto l’abbonamento ad Apple Music).
Dal telecomando, esegui una delle seguenti operazioni:
Mostra i controlli di riproduzione, quindi premi verso il basso al centro del clickpad o sulla superficie touch.
Tieni premuto l’anello del clickpad per accedere direttamente al pannello “In scena” (solo sui telecomandi color argento).
Selezionare una delle seguenti opzioni:
Info: puoi visualizzare ulteriori informazioni sui contenuti che stai guardando, iniziare a guardare dall’inizio oppure ottenere maggiori dettagli.
In scena: seleziona un attore o un’attrice o un personaggio per vedere ulteriori informazioni. Se vengono visualizzate informazioni sulla colonna sonora, seleziona un brano per aggiungerlo a una playlist su Apple Music.
Suggerimento: le informazioni di “In scena” vengono visualizzate anche su iPhone o iPad quando utilizzi questi dispositivi per controllare Apple TV. Consulta Utilizzare iPhone, iPad o Apple Watch come il telecomando di Apple TV.
Capitoli (disponibile soltanto per alcuni film): sfoglia i capitoli, quindi selezionane uno per guardarlo direttamente.
Continua a guardare: seleziona un contenuto differente dalla sezione “Continua a guardare” per iniziare a guardarlo.
Attivare i sottotitoli e i sottotitoli per non udenti
Puoi attivare i sottotitoli e i sottotitoli per non udenti (se disponibili) oppure attivarli soltanto temporaneamente, se ti è capitato di perdere alcune battute dei dialoghi.
Durante la riproduzione, esegui una delle operazioni indicate di seguito:
Attivare i sottotitoli o i sottotitoli per non udenti: mostra i controlli di riproduzione, scorri verso l’alto sul clickpad o sulla superficie touch, seleziona
 , quindi scegli l’opzione che preferisci.
, quindi scegli l’opzione che preferisci.Attivare i sottotitoli per i 10-30 secondi precedenti: sul telecomando premi verso sinistra l’anello del clickpad o la superficie touch, per andare avanti di 10 secondi, premi fino a tre volte consecutive per avanzare di 30 secondi.
Attivare i sottotitoli con l’audio disattivato: premi
 (solo sui telecomandi color argento).
(solo sui telecomandi color argento).
Modificare le opzioni audio durante la riproduzione
Durante la riproduzione, visualizza i controlli di riproduzione, quindi seleziona
 .
.Scegli un’opzione audio dal menu a comparsa:
Migliora dialoghi: scegli “Migliora dialoghi”, per rendere i dialoghi più prominenti (potrebbe alterare il mix audio originale), Migliora, per rendere l’audio più prominente, ma con un impatto minimo sul mix audio originale, oppure disattiva l’opzione.
Suggerimento: per ottenere la massima chiarezza, puoi aggiungere Isolamento come opzione di menu, attivandolo nelle impostazioni di accessibilità. Consulta Aggiungere “Isolamento vocale” come opzione di “Migliora dialoghi” su Apple TV.
Riduci audio suoni intensi: abbassa il livello complessivo dei suoni riducendo la gamma dinamica, in modo che musica ed effetti sonori ad alto volume non siano rumorosi come altri suoni.
Traccia audio: attiva le descrizioni audio (AD) oppure scegli una lingua a cui vuoi passare.
Nota: le opzioni disponibili variano in base ai contenuti in riproduzione, agli altoparlanti o alle cuffie in uso e al modello di Apple TV che possiedi.
Per chiudere il menu a comparsa, premi
 o
o 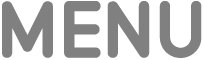 sul telecomando.
sul telecomando.
Attivare la visualizzazione in modalità PiP
Puoi riprodurre i film e i programmi TV dall’app TV di Apple in un piccolo visore, che viene mostrato in primo piano mentre riproduci o sfogli gli altri contenuti su Apple TV.
Durante la riproduzione, mostra i controlli.
Scorri verso l’alto scorri sul clickpad o sulla superficie touch, quindi seleziona
 .
.Le dimensioni del video in riproduzione diminuiscono immediatamente e viene spostato nell’angolo in basso a destra dello schermo.
Nell’area principale dello schermo, puoi sfogliare i contenuti, aprire altre app o selezionare un altro elemento da riprodurre in contemporanea.
Il nuovo video viene riprodotto a tutto schermo, dietro alla finestra più piccola.

Guarda in streaming Silo e Hijack nell’app TV di Apple sottoscrivendo un abbonamento Esegui una delle seguenti operazioni per controllare la modalità PiP dall’immagine più piccola:
Invertire l’audio dell’immagine più grande e passare a quello dell’immagine più piccola: premi
 sul telecomando. Per tornare all’audio del video riprodotto nella finestra più grande, premi
sul telecomando. Per tornare all’audio del video riprodotto nella finestra più grande, premi  o
o 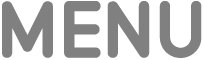 .
. Spostare il visualizzatore in un angolo dello schermo: premi
 sul telecomando, quindi seleziona
sul telecomando, quindi seleziona  sullo schermo per riposizionare il visore in un altro angolo. Selezionalo di nuovo per spostarlo nell’angolo successivo, e così via. Premi
sullo schermo per riposizionare il visore in un altro angolo. Selezionalo di nuovo per spostarlo nell’angolo successivo, e così via. Premi  o
o 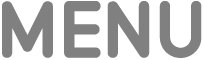 sul telecomando per confermare il posizionamento e tornare alla modalità PiP.
sul telecomando per confermare il posizionamento e tornare alla modalità PiP.Ripristinare l’immagine più piccola a una visualizzazione a tutto schermo: premi
 sul telecomando, quindi seleziona
sul telecomando, quindi seleziona  sullo schermo.
sullo schermo.Interrompere la riproduzione e chiudere l’immagine più piccola: premi
 sul telecomando, quindi seleziona
sul telecomando, quindi seleziona  sullo schermo.
sullo schermo.
Per controllare la modalità PiP dall’immagine più grande, visualizza i controlli di riproduzione, quindi seleziona
 ed esegui una delle seguenti operazioni:
ed esegui una delle seguenti operazioni:Invertire l’immagine più grande e quella più piccola: seleziona Inverti
 dal menu a comparsa.
dal menu a comparsa.Spostare l’immagine più piccola in un angolo dello schermo: seleziona Sposta
 dal menu a comparsa per riposizionare l’immagine più piccola in un nuovo angolo. Selezionalo di nuovo per spostarlo nell’angolo successivo, e così via. Premi
dal menu a comparsa per riposizionare l’immagine più piccola in un nuovo angolo. Selezionalo di nuovo per spostarlo nell’angolo successivo, e così via. Premi  o
o 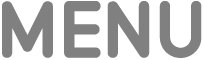 sul telecomando per confermare il posizionamento e tornare alla modalità PiP.
sul telecomando per confermare il posizionamento e tornare alla modalità PiP.Chiudere l’immagine più piccola: seleziona Chiudi
 dal menu a comparsa.
dal menu a comparsa.
Nota: la modalità PiP potrebbe non essere disponibile in tutte le app.