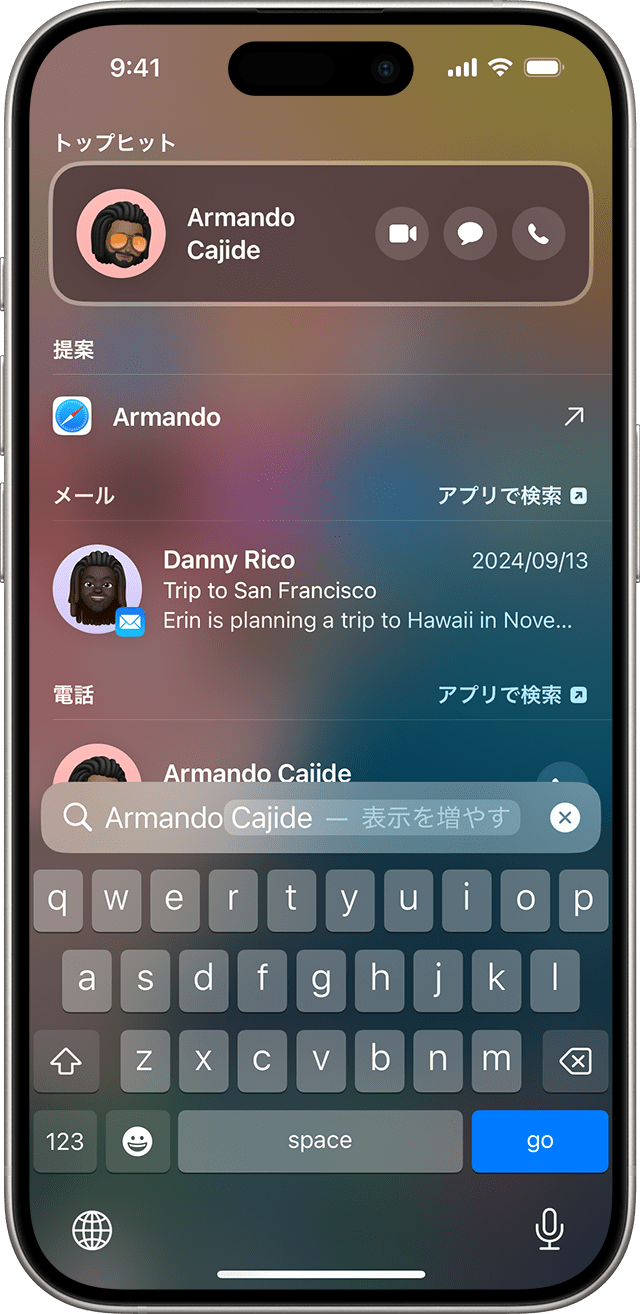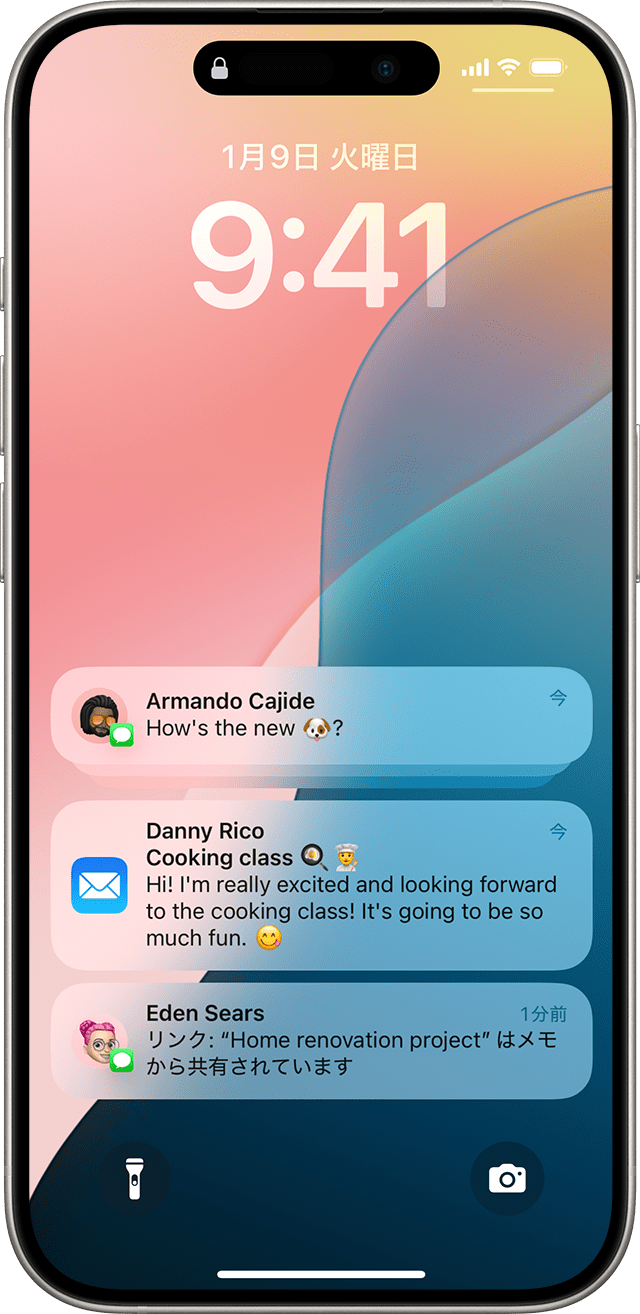ジェスチャ、スワイプ、ボタン操作で iPhone 13 やその他の Face ID 搭載モデルを操作する
Face ID 搭載の iPhone でジェスチャを使えば、ナビゲーション、マルチタスク、設定の変更、普段よく使う機能へのアクセスがすばやくできます。
Face ID を搭載している iPhone のモデルをご確認ください。
基本を学ぶ
サイドボタンは、音量調節ボタンの反対側にあります。サイドボタンを使って、iPhone の電源を入れる、スリープ状態にする、Siri や Apple Pay を使うなど、ほかにもさまざまなことができます。
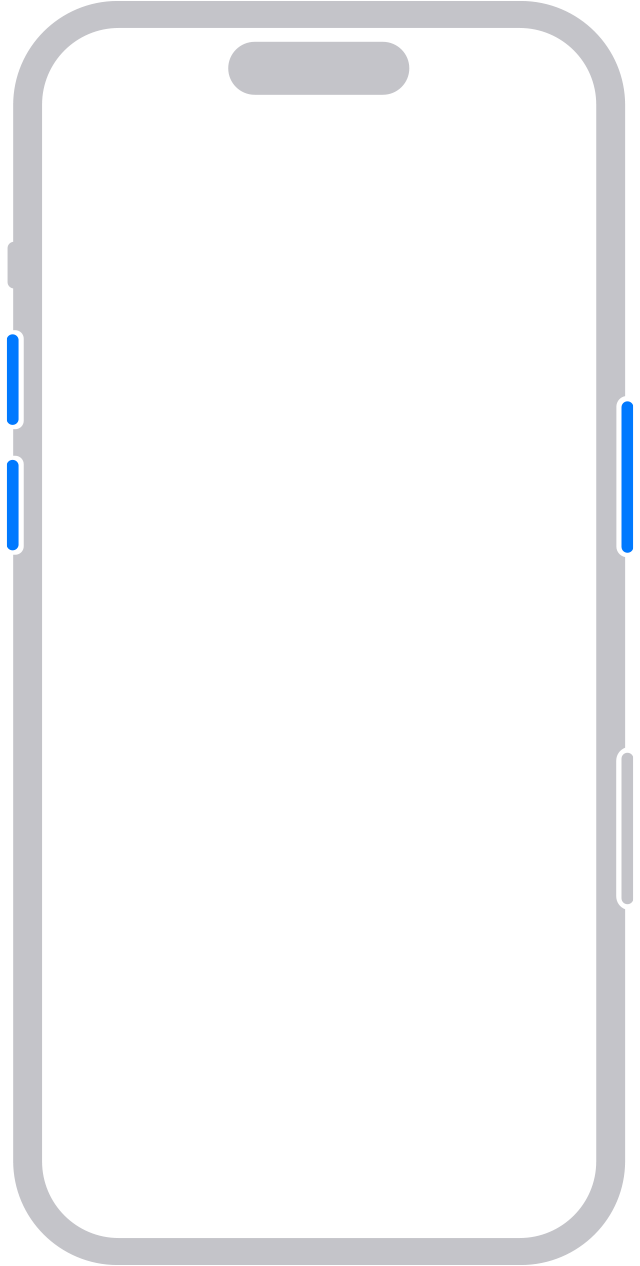
電源を入れる/切る
電源を入れるには、Apple ロゴが表示されるまでサイドボタンを長押しします。
電源を切るには、サイドボタンといずれか片方の音量調節ボタンを同時に、スライダが表示されるまで長押しし、表示されたらスライドして電源を切ります。
スリープ状態にする/解除する
iPhone を手前に傾けてスリープ解除するか、タップしてスリープ解除します。
iPhone をスリープ状態にするには、サイドボタンを押します。
Siri を使う
「Hey Siri」と話しかけます。または、サイドボタンを長押しします。
アプリをインストールする
App Store でアプリをタップしてダウンロードしたら、サイドボタンをすばやく 2 回押してインストールします。
Apple Pay を使う
Apple Pay で買い物する際の認証に Face ID を使うには、サイドボタンを 2 回押して、iPhone に視線を向けます。
ジェスチャを使いこなそう
正面全面を一続きのディスプレイにするため、ホームボタンの代わりに、新しい方法で本体を操作できるようになりました。
ロックを解除してホーム画面を表示する
Face ID 搭載の iPhone のロックを解除するには、iPhone に視線を向けてロック画面の下部から上にスワイプします。または、テーブルなどの平らな表面に置いているときは、持ち上げるかタップしてスリープを解除できます。
画面の下部から上にスワイプすれば、いつでもホーム画面に戻れます。
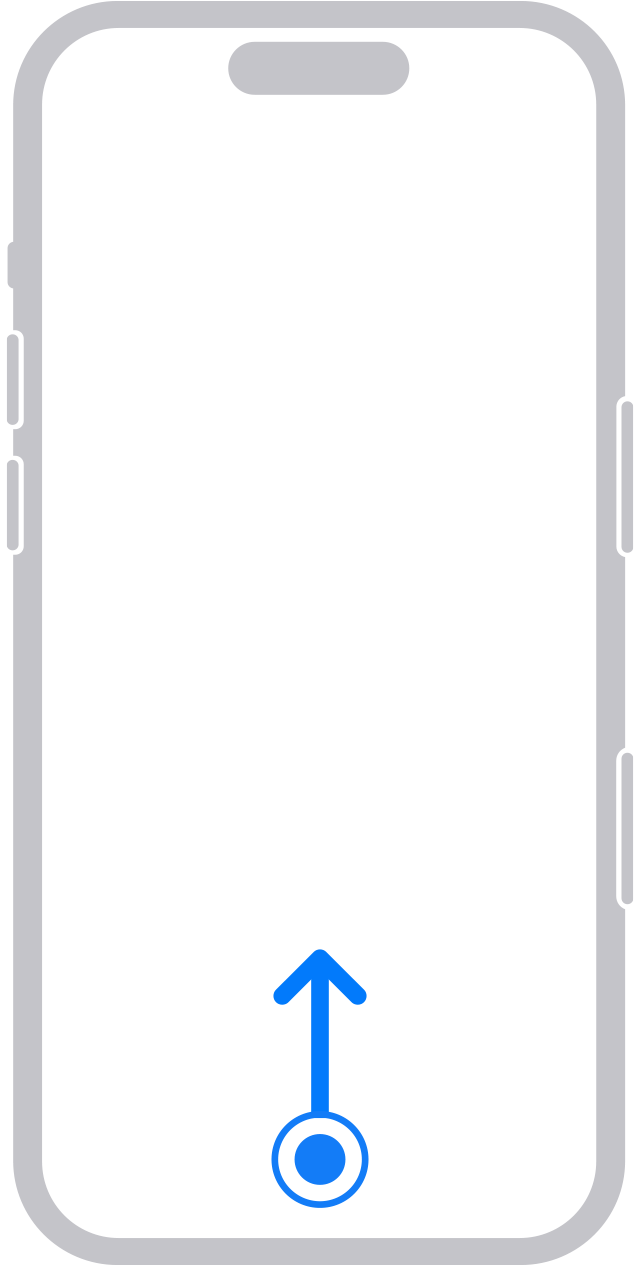
ウィジェットを探す
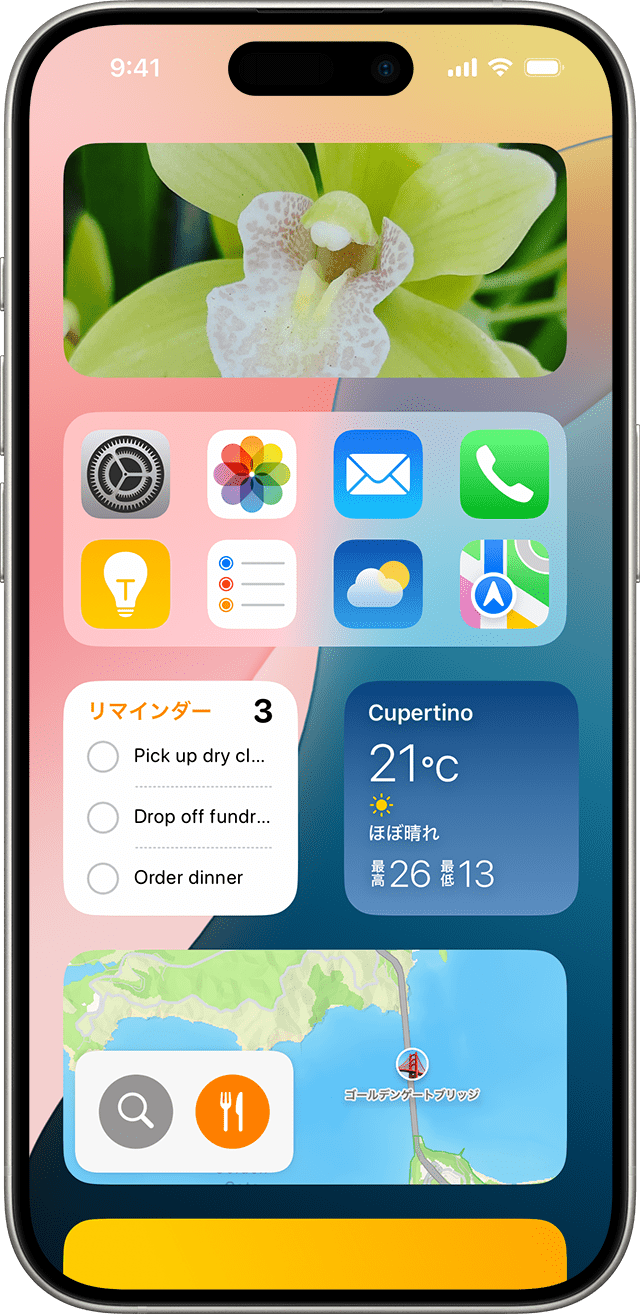
ウィジェットに追加したアプリの情報を見るには、ホーム画面またはロック画面から右にスワイプして、「今日の表示」を開きます。ホーム画面にウィジェットを追加していれば、ホーム画面でもウィジェットを確認できます。
コントロールセンターを開く
コントロールセンターで設定やアプリをすばやく調整するには、画面の右上隅から下にスワイプします。
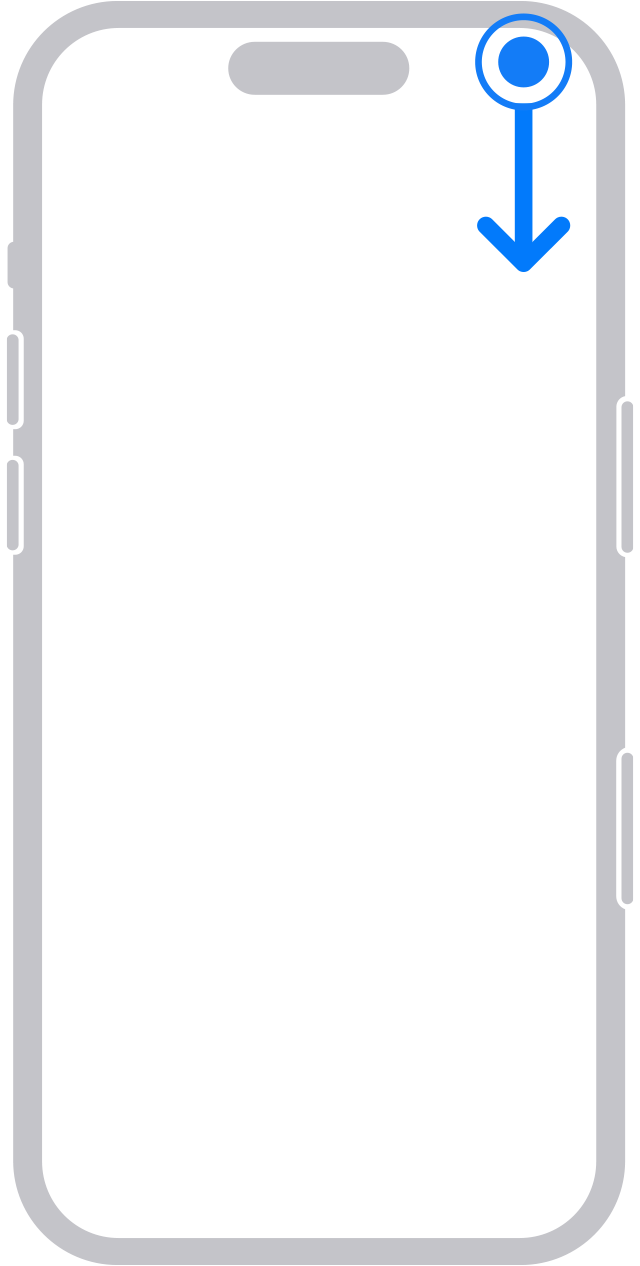
一番上を表示する

一番上の項目を表示するには、画面の下部で下にスワイプします。または、画面の下部から上下にすばやくスワイプします*。
* この機能はデフォルトでオフになっています。オンにするには、「設定」>「アクセシビリティ」>「タッチ」の順に選択し、「簡易アクセス」をオンにしてください。