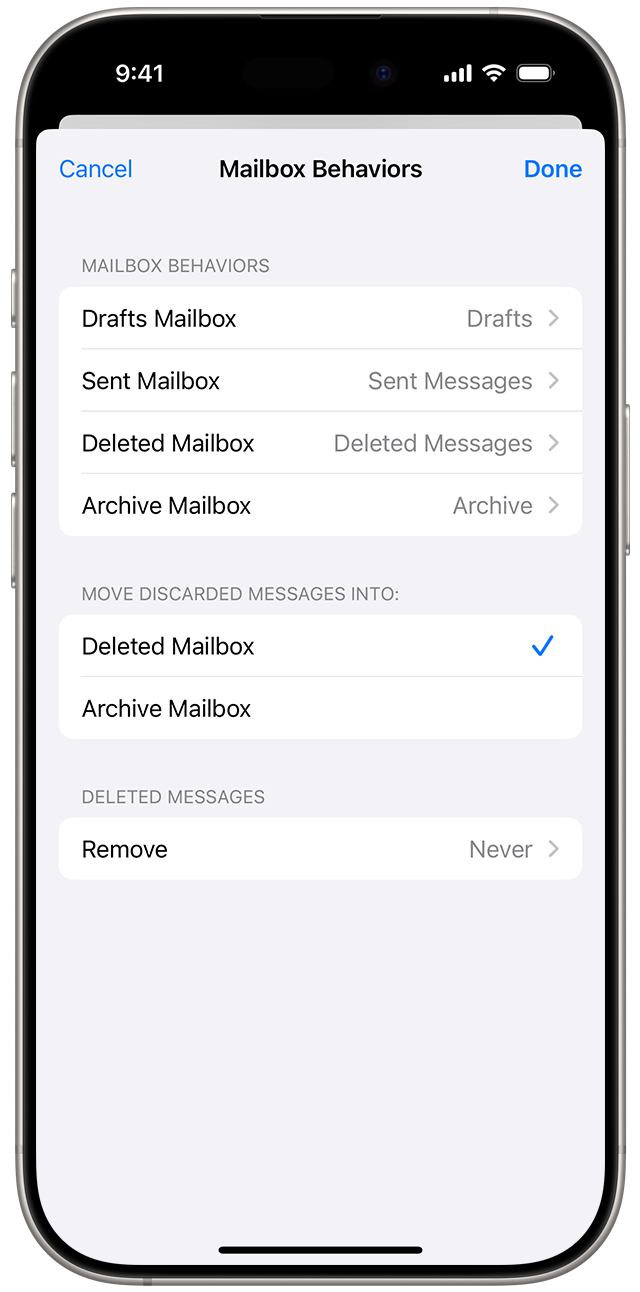iPhoneやiPadでメールを削除する
ジェスチャでメールを削除し、ゴミ箱またはアーカイブをデフォルトのオプションとして選択できます。
複数のメールをまとめて削除する
「メール」を開いて、「受信」ボックスを表示します。
右上隅の「選択」をタップして、削除したいメールを個別に選択するか、「すべてを選択」をタップします。複数のメールをすばやく選択するには、チェックボックスをなぞるように下にスワイプします。
「ゴミ箱」または「アーカイブ」をタップします。「アーカイブ」しか表示されない場合は、「アーカイブ」を長押しすると、「選択したメッセージをゴミ箱に入れる」など、ほかのオプションが表示されます。
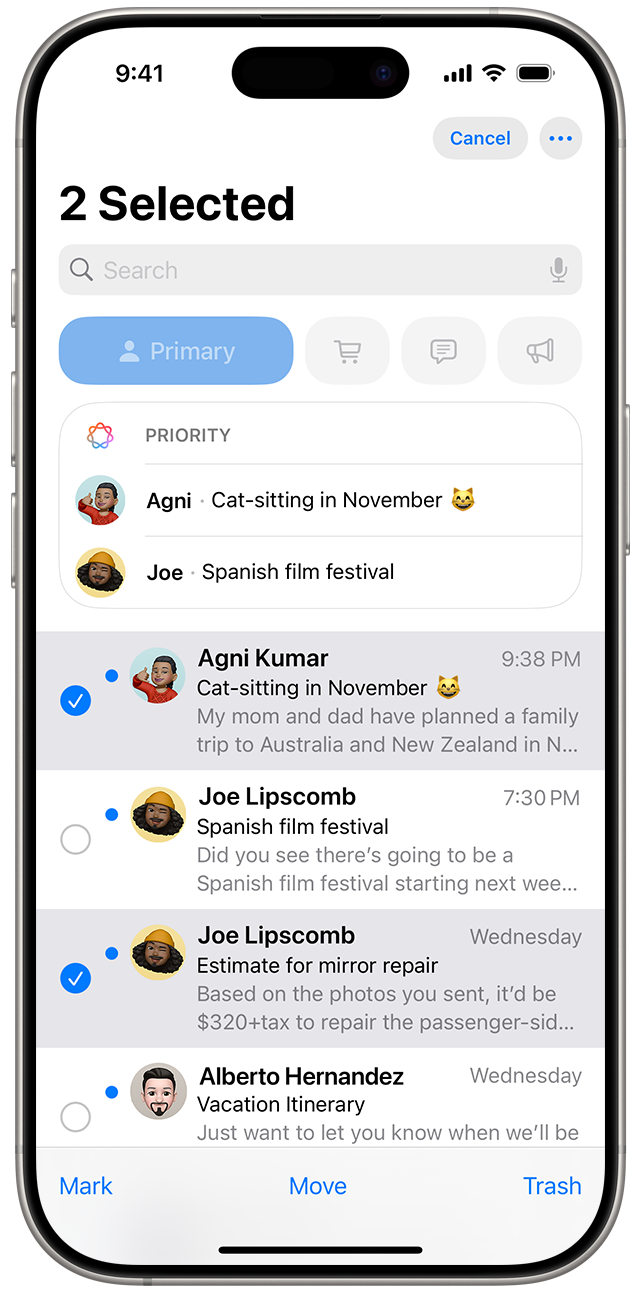
メールを大量に削除する場合は、メールプロバイダのWebサイトを使った方が簡単かもしれません。
スワイプして削除など、メールを1通削除するさまざまな方法
iOSの「メール」では、以下のようなさまざまな方法でメールを1通削除することができます。
左にスワイプすれば、1通のメールをすばやく削除できます。
「受信」ボックスでメールを長押しして、メニューから「ゴミ箱に入れる」をタップします。
メールを開いている状態で、 または をタップします。
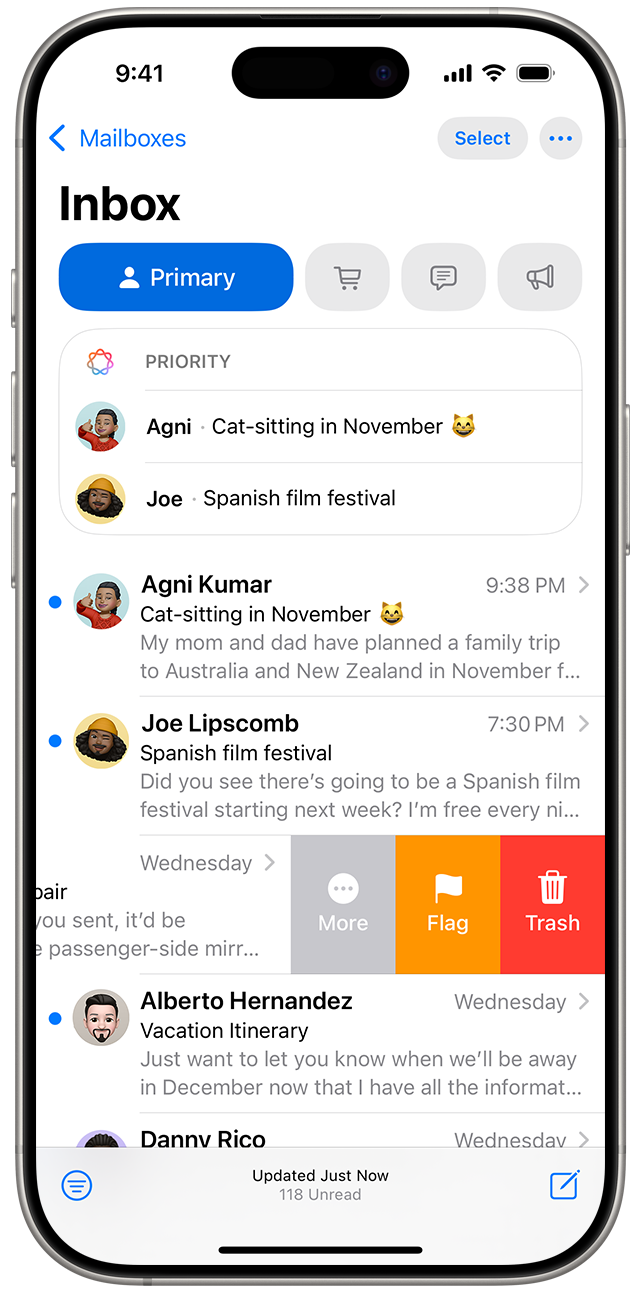
複数のメールを削除する手順で、メールを1通だけ削除することもできます。
iOS 18.2のカテゴリ表示で特定の送信者からのメールをまとめて削除する
メールアプリで、削除したいメッセージをタップすると、この送信者からの同じカテゴリのすべてのメッセージがメッセージリストに表示されます。
詳細ボタンをタップします。
「すべてゴミ箱に入れる」をタップします。
メッセージリストのメールを1通ずつ左にスワイプして、特定のメールを削除することもできます。
ゴミ箱またはアーカイブをデフォルトのオプションとして設定する
ご利用のメールアカウントの種類によっては、メールを削除しようとしたときに、「ゴミ箱」の代わりに「アーカイブ」と表示される場合があります。削除したメッセージの移動先は、「メール」の設定で、以下の手順で編集できます。
設定アプリで「アプリ」をタップします。
「メール」をタップします。
「メールアカウント」をタップします。
自分のアカウントをタップします。
「アカウント設定」をタップします。
「詳細」をタップします。
「削除したメッセージの移動先」までスクロールし、「削除済メールボックス」または「アーカイブメールボックス」を選択します。