Android デバイスから iPhone や iPad に手作業でコンテンツを移動する
Android デバイスから新しい iPhone や iPad に連絡先、写真、音楽、書類などを転送する際のヒントをいくつか紹介します。
「iOS に移行」アプリを使って Android のコンテンツを新しい iPhone や iPad に転送することもできます。このアプリを使えなくても、手作業でコンテンツを移動できます。
メール、連絡先、カレンダー
iPhone や iPad のソフトウェアは、Google、Microsoft Exchange、Yahoo などのメールプロバイダに対応しているため、たいていは、これまで使っていたメール、連絡先、カレンダーをそのまま使えます。まず、デバイスにメールアカウントをそれぞれ追加してください。
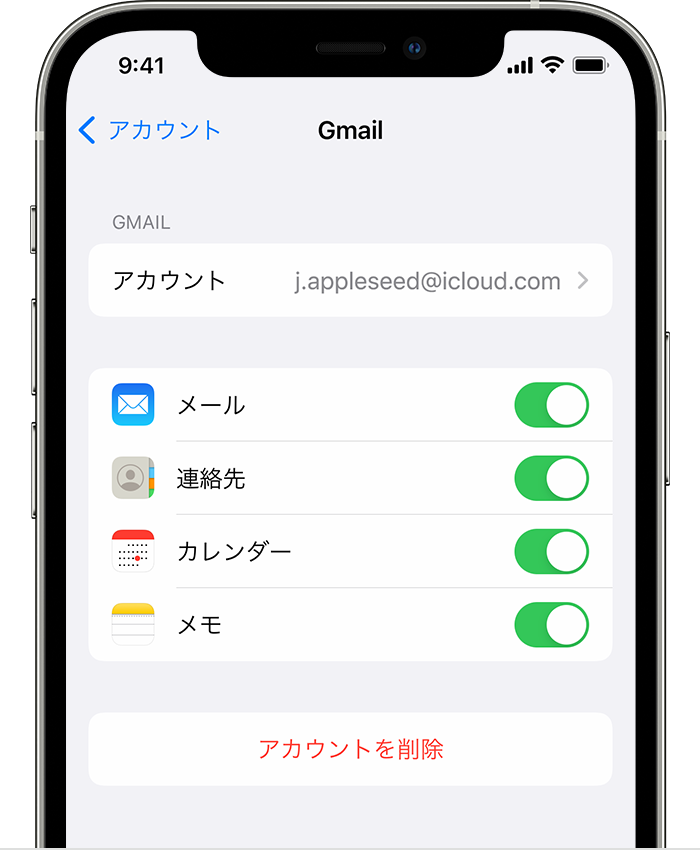
写真とビデオ
iCloud 写真を使って写真やビデオを iCloud に保管しておけば、デバイスを問わず、好きなときにいつでもライブラリにアクセスできます。
Android デバイスから写真やビデオを iPhone や iPad に移動するには、コンピュータを使って以下の手順を実行してください。
Android デバイスをコンピュータに接続して、写真やビデオを探します。大半のデバイスでは、「DCIM」>「Camera」にこれらのファイルがあります。Mac で、Android File Transfer をインストールして開き、「DCIM」>「Camera」に移動します。
転送する写真とビデオを選択し、コンピュータ上のフォルダにドラッグします。
Android デバイスの接続を解除して、iPhone または iPad をコンピュータに接続します。
macOS Catalina を搭載した Mac では、Finder を開きます。macOS Mojave 以前を搭載した Mac では、iTunes を開きます。Windows パソコンでは、Apple デバイスアプリを開きます。コンピュータで、iPhone または iPad に写真を同期します。同期した写真とビデオは、デバイスの「写真」>「アルバム」で見つかります。
写真とビデオの移動についてサポートが必要な場合は、Apple サポートにお問い合わせください。
音楽
iPhone や iPad に乗り換えても、いつもの音楽を変わらず楽しめます。コンピュータを使って、音楽を転送してください。ストリーミングミュージックアプリをご利用の場合は、App Store を開いてそのアプリを入手して、ユーザ名とパスワードでサインインしてください。Apple Music をご利用の場合は、iPhone または iPad でサインインするだけでお楽しみいただけます。
Android デバイスから iPhone や iPad に音楽を移動するには、コンピュータを使って以下の手順を実行してください。
Android デバイスをコンピュータに接続して、音楽ファイルを探します。大半のデバイスでは、「Music」に入っています。Mac で、Android File Transfer をインストールして開き、「Music」に移動します。
転送する曲を選択し、コンピュータ上のフォルダにドラッグしたら、Android デバイスの接続を解除します。
macOS Mojave 以前を搭載した Mac では、 iTunes を開いて「曲」をクリックします。macOS Catalina 以降を搭載した Mac では、ミュージックアプリを開きます。Windows パソコンでは、Apple デバイスアプリを開きます。
曲を入れたフォルダを開き、それらの曲をミュージックアプリの「曲」セクション、Apple デバイスアプリの「ミュージック」セクション、または iTunes ライブラリにドラッグします。
iPhone または iPad を接続します。次に、Finder、Apple デバイスアプリ、または iTunes で、iPhone または iPad を選択して、「ミュージック」をクリックします。ライブラリ全体を同期するか、追加した曲またはアーティストだけを同期するかを選択できます。

「同期」をクリックします。iPhone または iPad のミュージックアプリで音楽が見つかります。
音楽の移動についてサポートが必要な場合は、Apple サポートにお問い合わせください。
ブックと PDF
Android デバイスから eBook を移動するには、iPhone または iPad に読み込むか、または、Kindle、Nook、Google Play ブックスなどのアプリでアクセスします。アプリからブックにアクセスする場合は、App Store を開いてそのアプリを入手して、ユーザ名とパスワードでサインインしてください。
Android から ePub ブックや PDF を iPhone または iPad に移動するには、コンピュータを使って以下の手順を実行してください。
Android デバイスをコンピュータに接続し、ブックおよび PDF を探します。大半のデバイスでは、「Documents」フォルダに入っています。Mac で、Android File Transfer をインストールして開き、「Documents」に移動します。
転送するブックや PDF を選択し、コンピュータ上のフォルダにドラッグします。
Android デバイスの接続を解除して、iPhone をコンピュータに接続します。
Mac では、ブックや PDF をブックアプリにドラッグします。Windows パソコンでは、ブックや PDF を Apple デバイスアプリにドラッグします。
macOS Catalina 以降を搭載した Mac では、Finder を開きます。macOS Mojave 以前を搭載した Mac では、iTunes を開いて、ePub ブックや PDF を同期します。同期した ePub ブックと PDF は、iPhone または iPad の「ブック」>「ライブラリ」で見つかります。
ブックと PDF の移動についてサポートが必要な場合は、Apple サポートにお問い合わせください。
書類
書類をクラウドや、Dropbox、Google Drive、Microsoft OneDrive などの別のサービスに保管している場合は、App Store から該当するアプリをダウンロードし、サインインできます。また、ファイルアプリですべてのファイルをまとめて管理できます。
iPhone や iPad にあるファイルだけでなく、iCloud Drive の中や、Dropbox や Box といった他社のサービスに保存されているファイルも、すべて一か所で簡単に閲覧、検索、整理できます。
Pages、Numbers、Keynote は、Microsoft Office の文書など、いくつかのファイル形式に対応しています。書類の転送にクラウドを使わない場合は、該当するアプリを入手してください。
iPhone または iPad で App Store を開き、Pages、Numbers、および Keynote をインストールします。
Android デバイスをコンピュータに接続し、書類を探します。大半のデバイスでは、「Documents」フォルダに入っています。Mac で、Android File Transfer をインストールして開き、「Documents」に移動します。
転送する書類を選択し、コンピュータ上のフォルダにドラッグします。
macOS Catalina 以降を搭載した Mac では、Finder を開きます。Windows パソコンでは、Apple デバイスアプリを開きます。macOS Mojave 以前を搭載した Mac では、iTunes を開いて、iPhone または iPad に書類を同期します。
書類の移動についてサポートが必要な場合は、Apple サポートにお問い合わせください。
アプリ
Android デバイスでお使いになっていたアプリの多くを App Store でも見つけていただけます。App Store を開いて、現在お使いのアプリを検索してインストールします。
他社製のアプリやデータに関するサポートについては、アプリのデベロッパにお問い合わせください。
Apple が製造していない製品に関する情報や、Apple が管理または検証していない個々の Web サイトについては、推奨や承認なしで提供されています。Apple は他社の Web サイトや製品の選択、性能、使用に関しては一切責任を負いません。Apple は他社の Web サイトの正確性や信頼性についてはいかなる表明もいたしません。詳しくは各メーカーや開発元にお問い合わせください。
