Safari でロックされたプライベートブラウズを使う方法
プライベートウインドウをロックしておけば、ウインドウを開いたままデバイスから離れても、プライバシーを守れます。
Apple 製デバイスの Safari でプライベートブラウズを使う
プライベートブラウズを使うと、訪れたページ、検索履歴、自動入力の情報が Safari で記憶されなくなります。また、既知のトラッカーが読み込まれないように阻止し、閲覧中に個人の特定に使われるトラッキングを URL から削除して、あなたを守ってくれます。
プライバシー対策を強化するため、プライベートウインドウを未使用時にロックすることができます。
デバイスがロック状態またはスリープ状態の場合や、Safari をずっと使っているわけではない場合、Safari のプライベートウインドウはロックされます。
デバイスをロックまたはスリープ解除したときや、Safari を再び使い始めたときに、Touch ID、Face ID、またはデバイスのパスコードやパスワードでプライベートウインドウのロックを解除してください。
ロックされたプライベートブラウズは、iOS 17 または iPadOS 17 以降、および macOS Monterey、macOS Ventura、macOS Sonoma 上の Safari 17 以降で使用できます。プライベートウインドウをロックするオプションが見つからない場合は、デバイスのソフトウェアを最新バージョンにアップデートしてください。
ロックされたプライベートブラウズは、macOS ではデフォルトでオンになっています。iOS と iPadOS では、対応ソフトウェアにアップデートした後ではじめてプライベートブラウズを使うときに、ロックされたプライベートブラウズをオンにすることができます。または、「設定」でオンにすることができます。
ロックされたプライベートブラウズのオン/オフを iPhone や iPad で切り替える方法
設定アプリを開きます。
下にスクロールして「Safari」をタップします。
下にスクロールして「プライバシーとセキュリティ」を表示し、「プライベートブラウズをロック解除するには Face ID (または Touch ID) が必要」をオンにします。または、プライベートウインドウをロックしたくない場合は、オフにしてください。
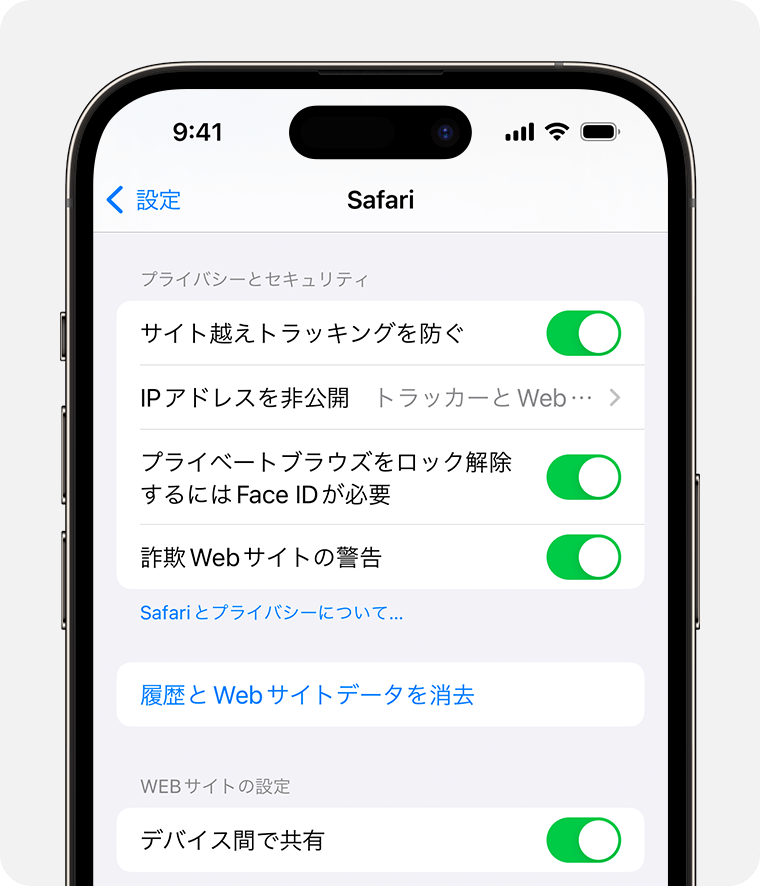
ロックされたプライベートブラウズのオン/オフを Mac で切り替える方法
Safari を開きます。
「Safari」メニューから「設定」を選択します。
「プライバシー」をクリックします。
「プライベートブラウズ」の横にある「ロックされたタブを表示するのに Touch ID を要求」を選択します。または、プライベートウインドウをロックしたくない場合は、選択を解除してください。
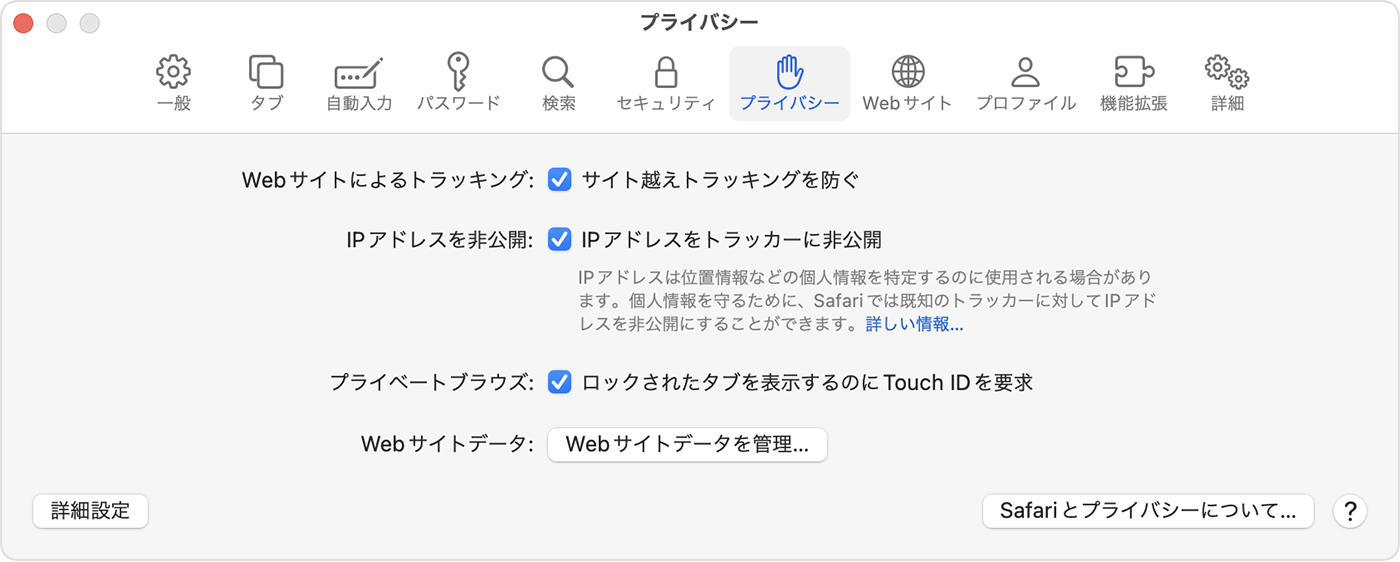
プライベートウインドウがロックされている場合
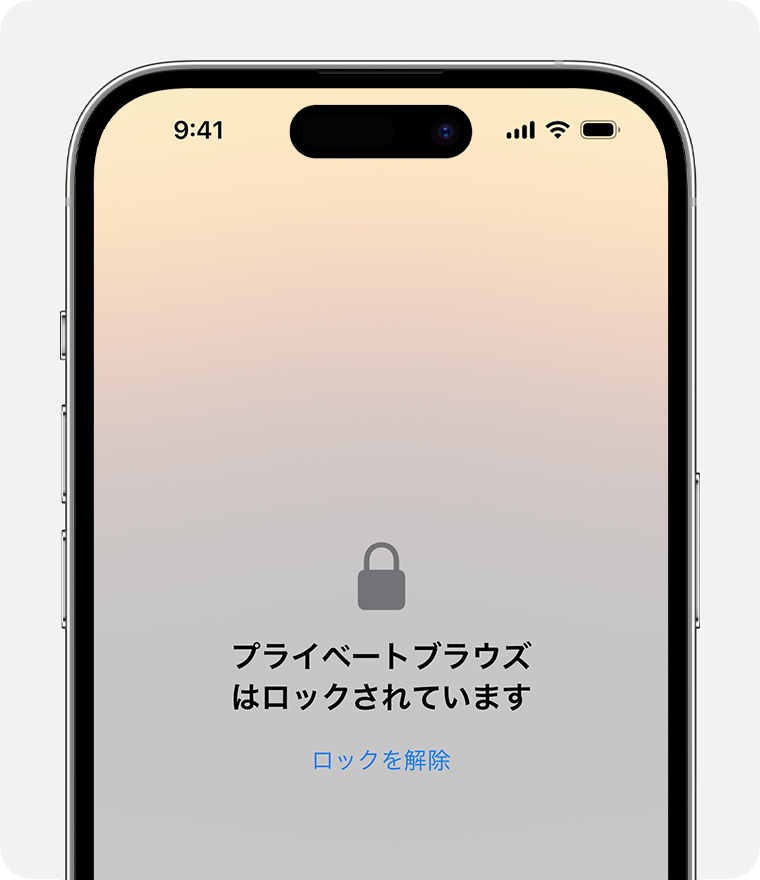
iPhone や iPad では、Safari がフォアグラウンドで実行されていないときや、プライベートブラウズから離れるときに、プライベートウインドウがロックされます。デバイスがロックされたときも、ロックされます。
Mac では、Safari がアクティブなウインドウでない状態が一定時間続くと、プライベートウインドウがロックされます。また、Mac がロックされたとき、スリープ状態になったとき、スクリーンセーバが起動したときもロックされます。
Mac では、すべてのプライベートウインドウを手動でロックできます。Safari のメニューバーから、「ウインドウ」>「プライベートブラウズのすべてのウインドウをロック」の順に選択してください。
Web ページが読み込まれていないプライベートウインドウは、ロックされません。
オーディオやビデオを再生中のプライベートウインドウは、ロックされません。