HomePod や HomePod mini でタッチ調整を使う
HomePod や HomePod mini でタッチコントロールをうまく使えない場合は、タッチ調整が一役買ってくれます。
タッチ調整を有効にする
タッチ調整を使っている iPhone や iPad で HomePod や HomePod mini を設定すると、そのデバイスのタッチ調整の設定が自動的に HomePod や HomePod mini に転送されます。
HomePod または HomePod mini を設定した後、ホームアプリでタッチ調整を有効にすることもできます。
iPhone、iPad、または Mac でホームアプリを開きます。
HomePod をタップまたはクリックします。
をタップまたはクリックし、「アクセシビリティ」を選択します。
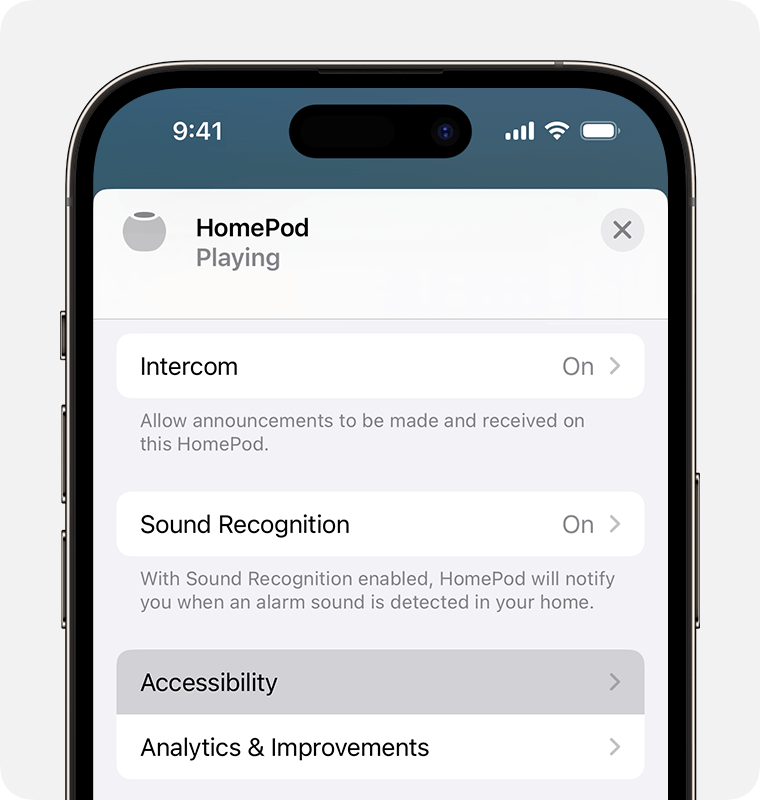
「タッチ調整」を選択し、オンにします。
タッチ調整の設定を変更する
タッチ調整には複数の機能があり、HomePod や HomePod mini をコントロールしやすいように、それぞれの機能を調整できます。
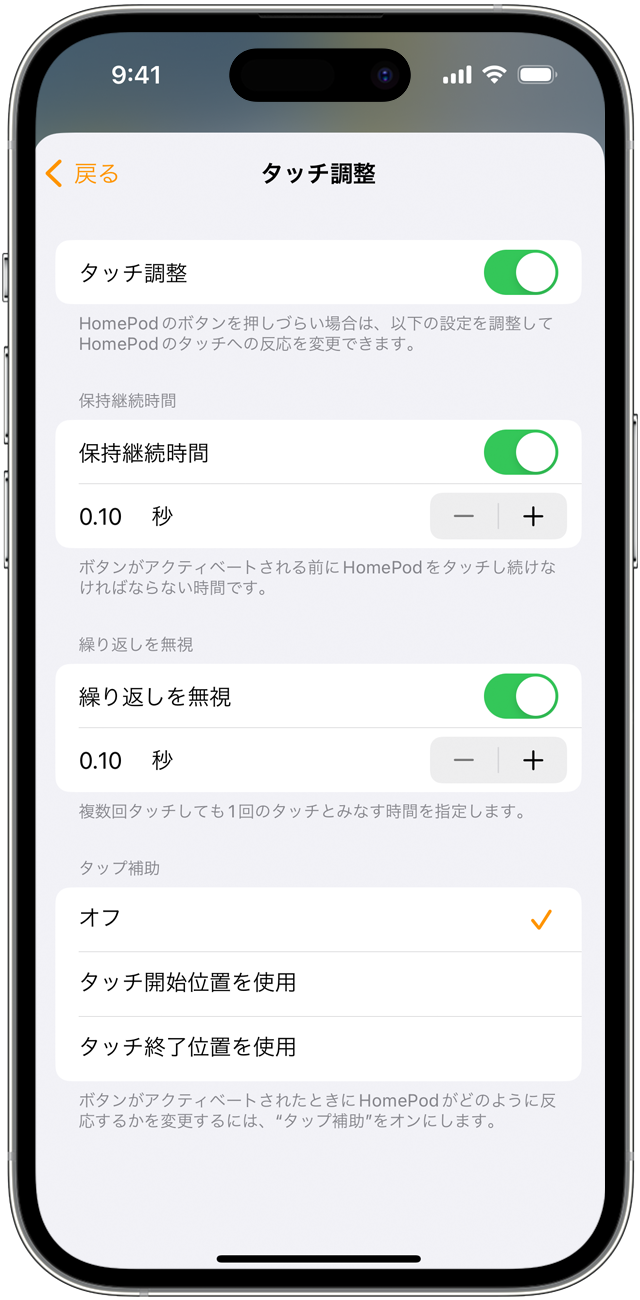
「保持継続時間」を使う
HomePod や HomePod mini がタッチに反応するまで時間を指定するには、「保持継続時間」をオンにします。次に、プラス記号とマイナス記号のボタンを使って、継続時間を選択します。HomePod や HomePod mini に触れた時間が「保持継続時間」よりも短ければ、タッチとして認識されません。
「繰り返しを無視」をオンにする
HomePod や HomePod mini を 1 回だけタッチするのが難しい場合は、「繰り返しを無視」をオンにします。すると、HomePod や HomePod mini でコントロールを立て続けに数回タッチしても、1 回のタッチとして認識されるようになります。
プラス記号とマイナス記号のボタンを使って、タイミングを調整してください。
「タップ補助」を使う
タッチコントロールをタップする代わりに、その上で指をスライドさせてしまいがちな場合は、「タップ補助」を使いましょう。スライドし始めた位置またはスライドし終わった位置のどちらに HomePod または HomePod mini が反応するかを選択できます。
目的の場所をタッチした後で指を滑らせてしまいがちな場合は、「タッチ開始位置を使用」を選択してください。
本来タッチしたい場所に向けて指を滑らせる傾向がある場合は、「タッチ終了位置を使用」を選択してください。