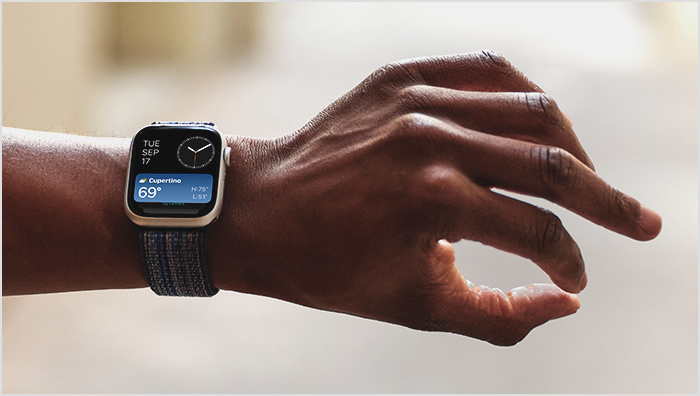Apple Watchのボタンや画面の使い方
Digital Crown、サイドボタン、ジェスチャを使って、Apple Watchを操作する方法をご説明します。
Digital Crownを押す/回す
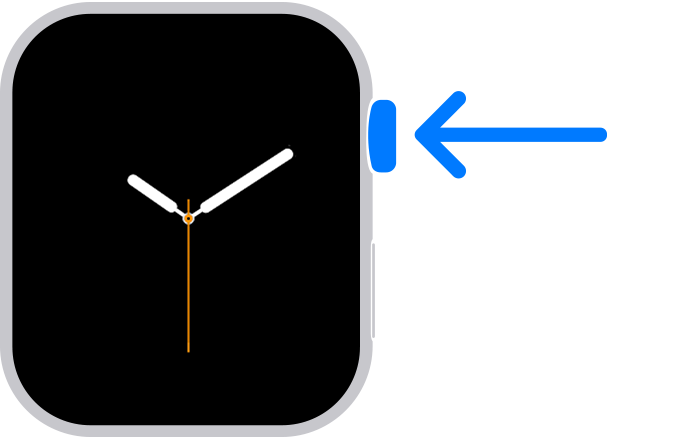
押すと文字盤が表示されます。
文字盤を表示されているときに押すと、ホーム画面でアプリをブラウズできます。
ダブルクリックすると、アプリスイッチャーが開きます。
長押しすると、Siriを使うことができます。
文字盤が表示されているときに回すと、スマートスタックを使うことができます。
回すと、画面に表示されている内容を拡大縮小、スクロール、または調整できます。
水中でのワークアウト後に長押しすると、画面のロックを解除できます。
watchOSをアップデートしていない場合は、こちらでDigital Crownの使い方をご確認ください。
Apple Watchの耐水性能については、こちらの記事を参照してください。
サイドボタンを押す
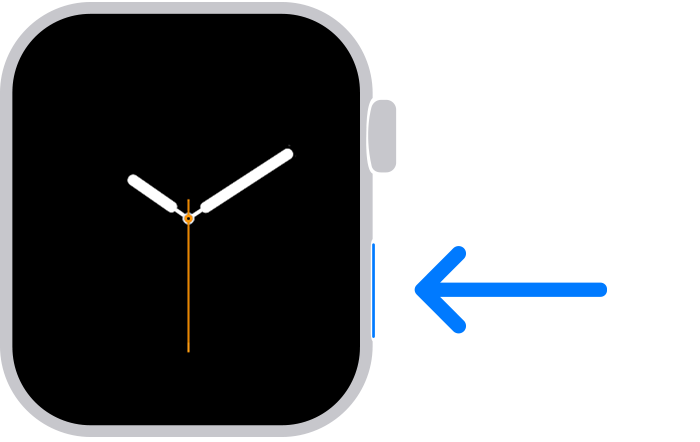
押して、コントロールセンターの表示/非表示を切り替えます。
長押しすると、緊急SOSを使うことができます。
ダブルクリックすると、Apple Payを使うことができます。
長押しすると、Apple Watchの電源を入れたり切ったりすることができます。
Apple Watch Ultra以降をお使いの場合は、アクションボタンをカスタマイズして、よく使う機能にすばやくアクセスできるように設定できます。
watchOSをアップデートしていない場合は、こちらでサイドボタンの使い方をご確認ください。
Apple Watchの画面をちらっと見る
Apple Watch Series 5以降では、「常にオン」機能を使えるので、いつでも画面を確認できます。
「常にオン」を使っていない場合は、手首を上げればディスプレイが明るくなります。また、映画館などの場所では、画面の明るさを抑えたまま、スリープを徐々に解除することもできます。Digital Crownをゆっくり回して画面のスリープを徐々に解除し、反対側に回して画面をスリープ状態に戻します。
ジェスチャを使う
ジェスチャを使ってApple Watchを操作できます。画面をタップしたり、しばらく長押ししたりすると、Apple Watchがさまざまな機能を実行します。
ドラッグ
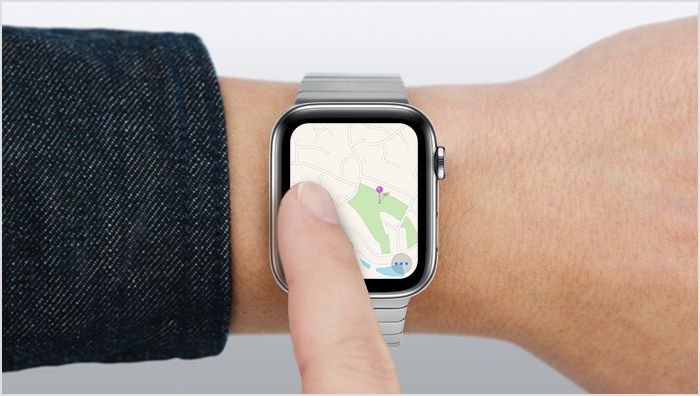
画面の上で指をドラッグさせて、スクロールしたり、スライダを調整したりします。
スワイプ

上下左右にスワイプすると、別の画面が表示されます。
ダブルタップには、Apple Watch Series 9以降とApple Watch Ultra 2が対応しています。
watchOS 10以降にアップデートしていない場合
watchOS 9以前のDigital Crownとサイドボタンの使い方をご紹介します。
Digital Crownを押す/回すと、以下の操作を行えます。
押すと、文字盤またはホーム画面が表示されます。
ダブルクリックすると、最後に使っていたアプリに戻ります。
長押しすると、Siriを使うことができます。
回すと、画面に表示されている内容を拡大縮小、スクロール、または調整できます。
水中でのワークアウト後に長押しすると、画面のロックを解除できます。
サイドボタンを押すと、以下の操作を行えます。
押すと、Dockの表示/非表示を切り替えることができます。
長押しすると、緊急SOSを使うことができます。
ダブルクリックすると、Apple Payを使うことができます。
長押しすると、Apple Watchの電源を入れたり切ったりすることができます。
Apple Watch Ultraをお使いの場合は、アクションボタンをカスタマイズして、よく使う機能にすばやくアクセスできるように設定できます。