iPhoneやiPadでインターネット共有(テザリング)を設定する方法
「インターネット共有」(テザリング)を利用すれば、Wi-Fiネットワークにアクセスできない場合に、iPhoneやiPad(Wi-Fi + Cellular)のモバイルデータ通信接続を共有できます。
インターネット共有を設定する
「設定」>「インターネット共有」、または「設定」>「モバイル通信」もしくは「モバイルデータ通信」>「インターネット共有」の順に選択します。
「ほかの人の接続を許可」をオンにします。
インターネット共有のオプションが表示されない場合は、ご加入のプランでインターネット共有を利用できるかどうか、ご契約先の通信事業者にお問い合わせください。
Mac、iPhone、iPad、iPod touch、Apple VisionProでInstant Hotspotを使ってパスワードを入力せずにインターネット共有で接続する方法を確認してください。
Wi-Fi、Bluetooth、またはUSBでインターネット接続を共有する
デバイスをインターネット共有に接続すると、ステータスバーに緑色の が表示されます。画面の右上隅から下にスワイプしてコントロールセンターを開くと、インターネット共有に接続しているデバイスが表示されます。インターネット共有の接続に一度に参加できるデバイス数は、通信事業者およびお使いのiPhoneモデルによって異なります。
以下の手順で接続してください。
Wi-Fi
接続先のデバイスで「インターネット共有」がオンになっていることを確認します。「設定」>「インターネット共有」、または「設定」>「モバイル通信」もしくは「モバイルデータ通信」>「インターネット共有」の順に選択して、Wi-Fiのパスワードと電話端末の名前を確認します。この画面を表示したまま、ほかのデバイスをそのWi-Fiネットワークに接続します。
接続するほうのデバイスで、「設定」>「Wi-Fi」の順に選択し、リストでiPhoneまたはiPadを見つけます。次に、「インターネット共有」をタップして接続します。入力画面が表示されたら、インターネット共有のパスワードを入力します。
ほかのデバイスがWi-Fiを使ってインターネット共有に接続している場合、インターネット共有を提供しているデバイスからは、モバイルデータ通信を使わないと、インターネットに接続できません。
Bluetooth
インターネット共有は、Macや他社製デバイスとのBluetooth接続に対応しています。
iPhoneまたはiPadが検出可能になっているか確認するには、「設定」>「Bluetooth」の順に選択し、その画面を表示したまま、次に、MacでBluetoothデバイスを接続する手順に従います。
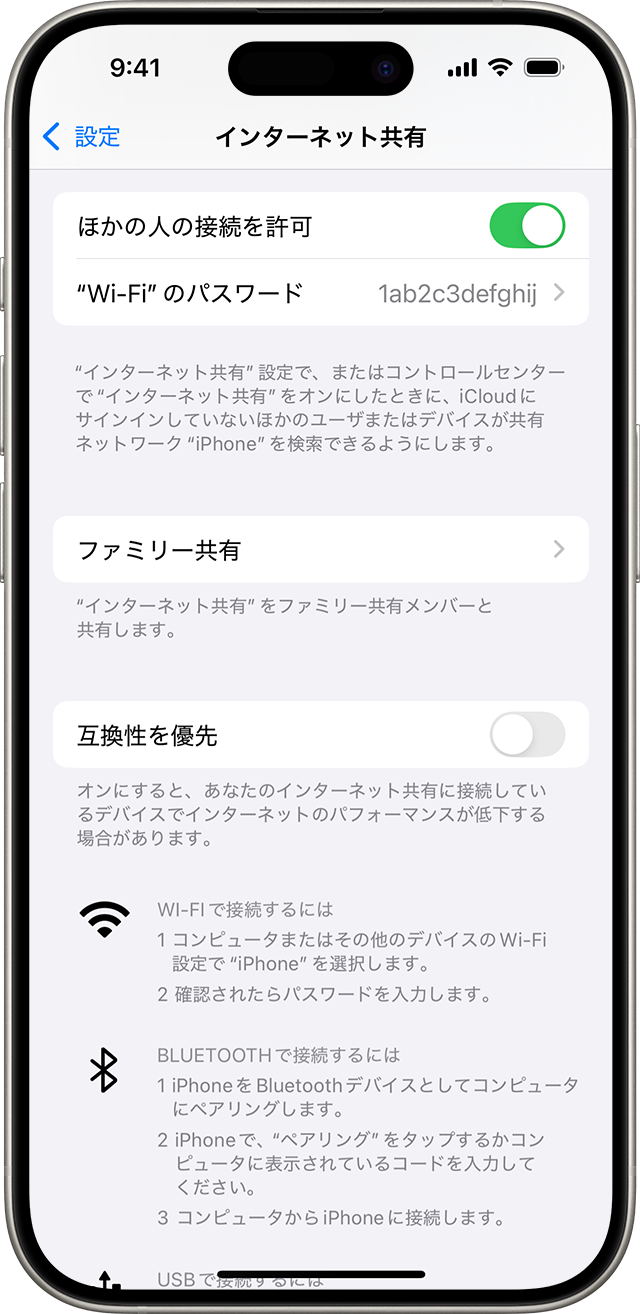
USB
MacでFinderまたは最新バージョンのiTunesのどちらかを使用できることを確認してください。次に、iPhoneまたはiPadを付属のUSBケーブルでコンピュータに接続します。「このコンピュータを信頼しますか?」という通知が表示された場合は、「信頼」をタップします。
デバイスの接続を外す
デバイスの接続を外すには、インターネット共有をオフにするか、インターネット共有に接続されているデバイスで別のWi-Fiまたはモバイル通信接続を選択します。
Wi-Fiパスワードを設定または変更する
インターネット共有を設定するには、Wi-Fiパスワードを設定する必要があります。Wi-Fiパスワードを変更するには、「設定」>「モバイル通信」または「モバイルデータ通信」>「インターネット共有」か、「設定」>「インターネット共有」の順に選択し、「"Wi-Fi"のパスワード」をタップします。
Wi-Fiパスワードは、8文字以上のASCII文字で指定してください。ASCII以外の文字を使用すると、ほかのデバイスがインターネット共有の接続に参加できなくなります。ASCII以外の文字とは、たとえば、日本語、ロシア語、中国語などです。ASCII文字には、以下が該当します。
すべての英字(大文字と小文字の両方)
0~9の数字
一部の句読点
* パスワードを変更した場合、接続済みのデバイスが接続解除されます。
関連情報
Wi-Fi接続を必要とする一部のアプリや機能は、インターネット共有の使用中は使えない場合があります。たとえば、iCloudバックアップの作成や、iCloud写真ライブラリやフォトストリームへの写真のアップロードはできない場合があります。