AirPods Pro 2の聴覚・聴力機能を使用する
AirPods Pro 2は、軽度から中等度の難聴を認識している人に、医療用と同等のヒアリング補助機能を提供します。iPhoneまたはiPadでAirPods Pro 2を使ってヒアリングチェックを受けることができます。また、既存の聴力検査の結果(聴覚専門医によるオージオグラムなど)を使用することもできます。AirPods Pro 2で、オージオグラムの結果を使って、あなたの聴力に合うようにサウンドを調整できます。
また、AirPods Pro 2のアクティブ聴覚保護を用いたノイズコントロールモードにより、大きな環境音への曝露を最小限にとどめることもできます。
注記: ヒアリング補助機能、ヒアリングチェック機能、および聴覚保護機能は、一部の国や地域ではご利用いただけません。
快適に利用できるように、AirPods Pro 2は定期的に清掃してください。Appleのサポート記事「AirPods Proのお手入れ方法」を参照してください。
iPhoneまたはiPadでヒアリングチェックを受ける
始める前に、静かな部屋にいることを確認します。検査には約5分かかります。
AirPods Pro 2を装着して、デバイスに接続されていることを確認します。
iPhoneまたはiPadで「設定」
 に移動して、画面の上部付近に表示される、お使いのAirPodsの名前をタップし、「Appleのヒアリングチェックを受ける」をタップしてから、画面の指示に従います。
に移動して、画面の上部付近に表示される、お使いのAirPodsの名前をタップし、「Appleのヒアリングチェックを受ける」をタップしてから、画面の指示に従います。求められた場合は、静かな場所を探すか、AirPodsの位置を調整します。AirPodsを耳に装着する位置を何度か調整する必要があった場合は、チェックを始める前に、別のサイズのイヤーチップを試す必要があるかもしれません。AirPods Pro 2のイヤーチップを参照してください。
ヒアリングチェックの結果で、難聴の分類と推奨される次のステップが示されます。
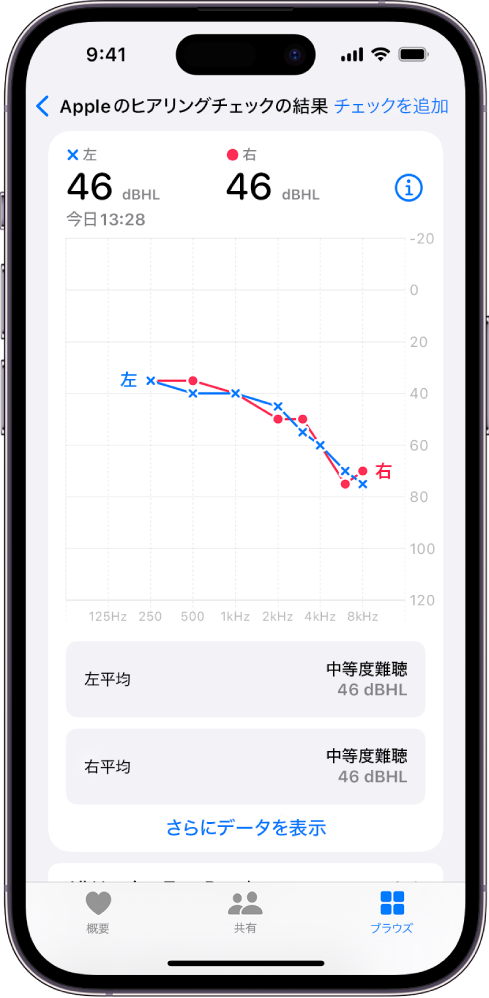
オージオグラムとAirPods Pro 2のヒアリングチェックの仕組みについて詳しくは、ヒアリングチェック機能使用説明書を参照してください。
オージオグラムをPDFに書き出して聴覚専門医と共有することもできます。
聴覚専門医によるオージオグラムの結果を追加する
聴覚専門医によるヒアリングチェック結果をお持ちの場合は、iPhoneまたはiPadを使って結果を追加し、AirPods Pro 2で使用することができます。
AirPods Pro 2を装着して、デバイスに接続されていることを確認します。
iPhoneまたはiPadで「設定」
 に移動して、画面の上部付近に表示される、お使いのAirPodsの名前をタップし、「聴力補助」をタップし、「聴力検査の結果を追加」をタップしてから、画面の指示に従います。
に移動して、画面の上部付近に表示される、お使いのAirPodsの名前をタップし、「聴力補助」をタップし、「聴力検査の結果を追加」をタップしてから、画面の指示に従います。以前にヒアリングチェック機能を利用した場合や、オージオグラムを追加した場合は、「聴力検査の結果をアップデート」など、「聴力検査の結果を追加」以外のオプションが表示される場合があります。
iPhoneまたはiPadのカメラでオージオグラムをスキャンするか、手動で結果を入力します。
AirPods Pro 2で聴力補助設定を調整する
すでにiPhoneまたはiPadでヒアリングチェックを受けている場合や、聴覚専門医によるオージオグラムの結果を追加している場合は、AirPods Pro 2の医療用と同等のヒアリング補助機能を使って、あなたの聴力に合うようにサウンドを調整できます。音量増幅やバランスなどのヒアリング補助機能の聴覚補助設定を調整したり、メディアアシストをオンにしてメディアや通話の音を強調したりすることができます。
注記: ヒアリング補助機能は、軽度から中等度の難聴を認識している人のみを対象としています。
AirPods Pro 2を装着して、デバイスに接続されていることを確認します。
以下のいずれかの操作を行います:
iPhoneまたはiPad: 「設定」
 に移動し、画面の上部付近に表示される、お使いのAirPodsの名前をタップしてから、「聴力補助」をタップします。
に移動し、画面の上部付近に表示される、お使いのAirPodsの名前をタップしてから、「聴力補助」をタップします。Mac: アップルメニュー

以下のいずれかの操作を行います:
AirPods Pro 2のヒアリング補助機能を使用する: 「ヒアリング補助」をオンにします(まだオンになっていない場合)。
音量増幅、バランス、トーンなどのヒアリング補助機能の設定を調整する: 「調整」をタップまたはクリックしてから、変更を加えます。
ヒアリング補助機能の調整には、時間がかかる場合があります。快適に利用できるように、複数の設定を一度に変更したり大幅な調整を行ったりせずに、時間をかけて聴力を慣らしながら少しずつ調整を行ってください。詳しくは、ヒアリングチェック機能使用説明書を参照してください。
ヒント: ヒアリング補助設定は、iPhoneまたはiPadのコントロールセンターで調整することもできます。コントロールセンターを開いて、
 をタップします。
をタップします。タッチコントロールで音量増幅を調整できるようにする: 「スワイプして音量増幅を制御」をオンにします。
外部音取り込みモードを使用しているときに、タッチコントロールを使って音量増幅を調整することもできます。
iPhone、iPad、およびApple Watchでは、使用しているノイズコントロールモードに関係なく、音量増幅を調整できます。iPhoneまたはiPadでコントロールセンターを開き、音量コントロールをタッチして押さえたままにしてから、音量増幅スライダ
 をドラッグします。Apple Watchでコントロールセンターを開き、
をドラッグします。Apple Watchでコントロールセンターを開き、 をタップしてから、スライダをドラッグします。
をタップしてから、スライダをドラッグします。ミュージック/ビデオ/通話の明瞭さを調整する: 「メディアアシスト」をオンにしてから、「ミュージックとビデオを調整」または「通話とFaceTimeを調整」のオン/オフを切り替えます。
AirPods Pro 2の聴覚保護機能を使用する:
アクティブ聴覚保護機能(米国およびカナダで利用可能)は、デフォルトでオンになっており、ノイズコントロールモードで聴覚を保護します。詳しくは、Appleのサポート記事「AirPods Pro 2で聴覚保護を使用する」を参照してください。
AirPods Pro 2を装着して、デバイスに接続されていることを確認します。
以下のいずれかの操作を行います:
iPhoneまたはiPad: 「設定」
 に移動し、画面の上部付近に表示される、お使いのAirPodsの名前をタップしてから、「聴覚保護」をタップします。
に移動し、画面の上部付近に表示される、お使いのAirPodsの名前をタップしてから、「聴覚保護」をタップします。Mac: アップルメニュー

適切な使用方法について詳しくは、安全性に関する情報をタップまたはクリックしてください。
iPhoneまたはiPadで、AirPods Proのイヤーチップの装着状態をテストすることもできます。「イヤーチップ装着状態テスト」をタップします。
想定通りの聴覚保護を得るには、AirPodsが適切にフィットしていることが必要です。
AirPodsのマイクとスピーカーを最適な状態で機能させる(高品質なヒアリングチェック結果を得るなど)ために、AirPodsを充電ケースに入れているときに、静かなチャイム音を定期的に再生させることができます。