
MacのApp Storeでアプリケーションを探す/購入する/ダウンロードする
最適なアプリケーションを見つけるには、アプリケーションを検索するか、App Storeをブラウズします。目的のアプリケーションが見つかったら、Apple IDを使用して購入することができます。また、ダウンロードコードやギフトカードを使うこともできます。
ダウンロードおよび購入の設定を変更するには、アップルメニュー ![]() >「システム環境設定」>「Apple ID」と選択し、サイドバーの「メディアと購入」をクリックしてから、オプションを選択します。
>「システム環境設定」>「Apple ID」と選択し、サイドバーの「メディアと購入」をクリックしてから、オプションを選択します。
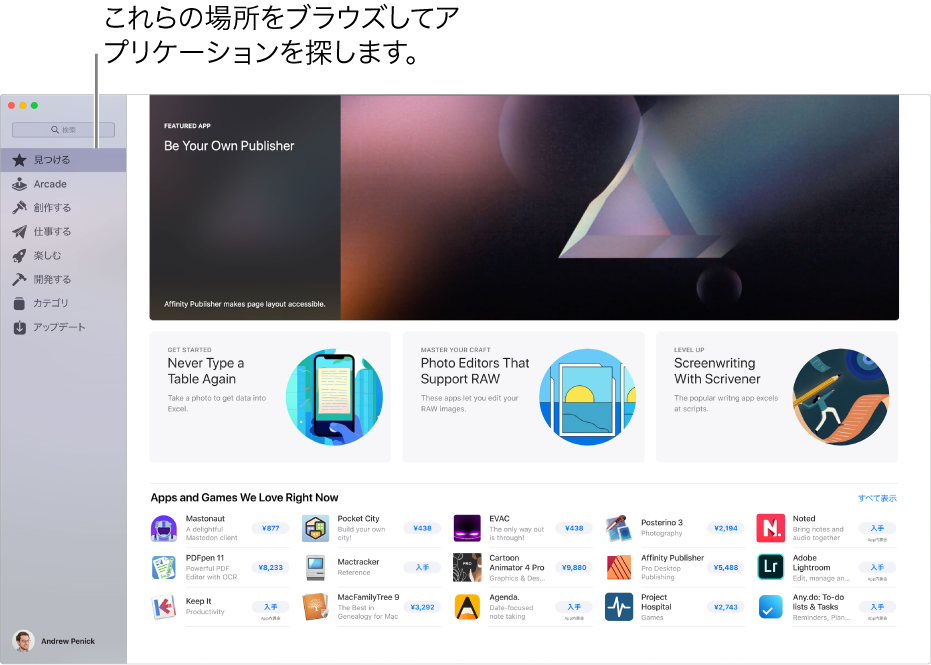
アプリケーションを見つける/購入する
MacのApp Store
 で、以下のいずれかの操作を行います:
で、以下のいずれかの操作を行います: アプリケーションを検索する: App Storeウインドウの左上隅にある検索フィールドに1つまたは複数の単語を入力して、Enterキーを押します。
App Storeをブラウズする: 左側のサイドバーで、「見つける」、「創作する」、「仕事する」、「楽しむ」、「開発する」、または「カテゴリ」をクリックします。
アプリケーションの名前またはアイコンをクリックして、説明、カスタマーの評価、およびレビューを表示します。
アプリケーションをダウンロードするには、アプリケーションの価格が表示されているボタンまたは「入手」をクリックします。ボタンをもう一度クリックして、アプリケーションをインストールまたは購入します(またはTouch IDを使用します)。

インストール中は、一時停止またはキャンセルすることができます。
ダウンロードと購入の設定を変更する
MacのApp Store
 で、アップルメニュー
で、アップルメニュー  >「システム環境設定」と選択します。
>「システム環境設定」と選択します。「Apple ID」をクリックします。
サイドバーの「メディアと購入」をクリックします。
オプションを選択します。
iTunes Card、Apple Musicカード、ダウンロードコードを使う
MacのApp Store
 で、左下隅にある自分の名前をクリックしてから(まだサインインしていない場合は「サインイン」をクリックしてから)、右上隅にある「ギフトカードを使う」をクリックします。ダウンロードコードまたはギフトカードのコードを入力します。
で、左下隅にある自分の名前をクリックしてから(まだサインインしていない場合は「サインイン」をクリックしてから)、右上隅にある「ギフトカードを使う」をクリックします。ダウンロードコードまたはギフトカードのコードを入力します。コードの周りに囲みが付いているギフトカードを持っている場合には、Macの内蔵カメラを使用して使うことができます。「iTunes Card/コードを使う」をクリックした後に、「カメラを使う」をクリックしてから、ギフトカードをカメラから10〜18センチメートル(4〜7インチ)の位置でかざします。コード領域がプレビューの中央付近になっていることを確認し、カードが使用されるまでしっかり持っていてください。
詳しくは、Appleのサポート記事「お手元のギフトカードの種類がわからない場合」を参照してください。
App内でコンテンツまたはサブスクリプションを購入する
アプリケーションのアップグレード、ゲームコンテンツ、サブスクリプションなど、追加のコンテンツを販売しているアプリケーションもあります。App内課金アイテムを購入するには、Apple IDを入力します(またはTouch IDを使います)。サブスクリプションについて詳しくは、MacのApp Storeでサブスクリプションを管理するを参照してください。
家族が購入したアプリケーションをダウンロードする
「ファミリー共有」グループのメンバーの場合は、家族が購入した共有可能なアプリケーションをダウンロードできます。
MacのApp Store
 で、左下隅にある自分の名前をクリックするか、まだサインインしていない場合は「サインイン」をクリックします。
で、左下隅にある自分の名前をクリックするか、まだサインインしていない場合は「サインイン」をクリックします。「購入者」メニューをクリックしてから、家族を選択します。
項目の横にあるiCloud状況アイコン
 をクリックしてダウンロードします。
をクリックしてダウンロードします。