
「クラスルーム」でクラスの計画を作成する
「クラスルーム」で使用しているクラスの計画を作成できます。計画はファイルとして保存され、クラス中に使用する項目のリストが含まれます。例えば、特定の理科のクラス用に作成する計画では、約2分の導入部から始め、次にそれぞれ10分ほどの物理と化学の部分を入れて、クラスの最後の8分をラボにすることができます。計画にファイルを追加して生徒と共有することもできます。ファイルを共有するには、クラス中に「共有」を選択します。
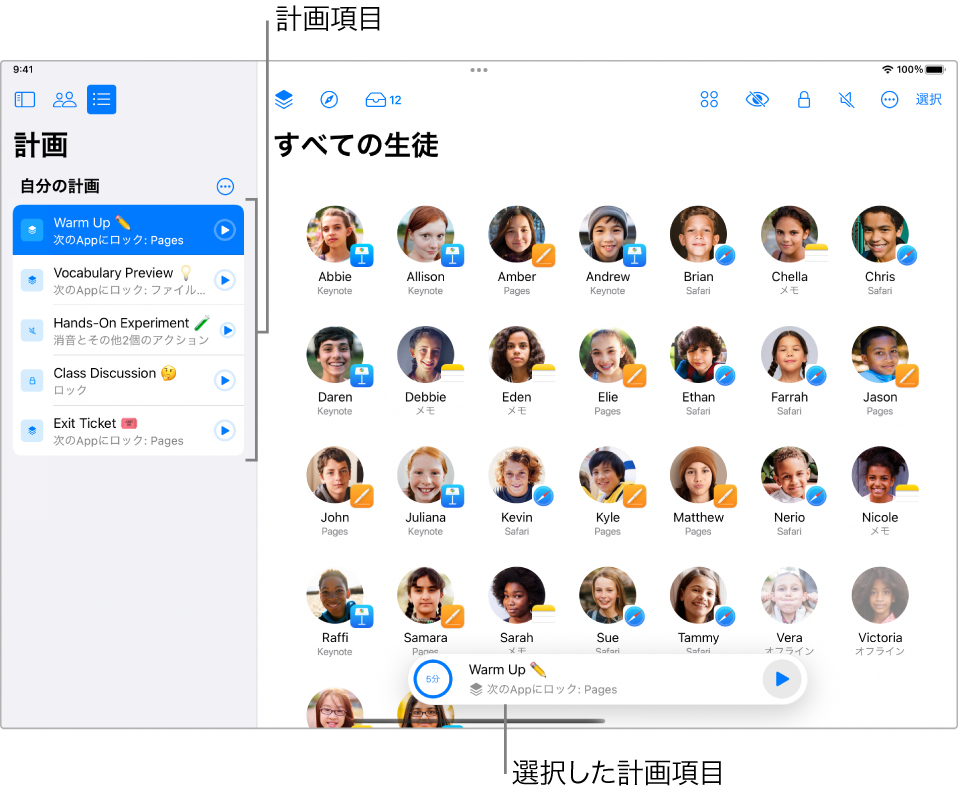
計画には、各項目に関連付けられたアクションを含めることもできます。上の例では、物理の部分で生徒にPagesアプリで新しい書類を開いてもらい、化学の部分で特定のWebページに移動してもらい、ラボでは生徒が自分の知識をテストできるように特定のアプリを開いてもらうといったことができます。
計画項目で、制限時間に達したときに通知を受け取ることもできます。制限時間に達したとき、手動で次の項目を開始するように設定することができます。次の項目を自動的に開始したい場合は、項目が自動的に進むように設定することができます。
計画ファイルはMacまたはiPadで作成されるほかのファイルと同様に、コピー、複製、別のフォルダへの移動、名前の変更、または削除ができます。「共有」メニューを使ってほかの教師と共有することもできますが、共有するファイルを含む計画項目は、ファイルが追加されたデバイス上でのみ有効です。これらのファイルは、計画が共有されているデバイス上で再度計画に追加する必要があります。
計画を作成する
「クラスルーム」
 で、サイドバーの「計画」
で、サイドバーの「計画」 を選択します。
を選択します。「計画を作成」
 を選択してから、計画ファイルの名前を入力します。
を選択してから、計画ファイルの名前を入力します。最初の項目の名前と説明を入力してから、以下を選択します:
必要に応じて、クラス中にその項目に費やす時間の長さ
タイマーの終了時に通知を受け取るかどうか
自動的に進むことを許可するかどうか
計画項目にアクションを追加したい場合は、「アクションを追加」を選択してから、項目に関連付けるアクションを選択します。
アクションを使用して学習を指導するを参照してください。
必要に応じて、アクションの対象にする生徒のグループまたはデバイスの種類を選択します。
計画に項目を追加するには、右上の
 を選択します。
を選択します。
クラスで計画を使用する
計画を作成したあと、それを特定のクラスで使用できます。
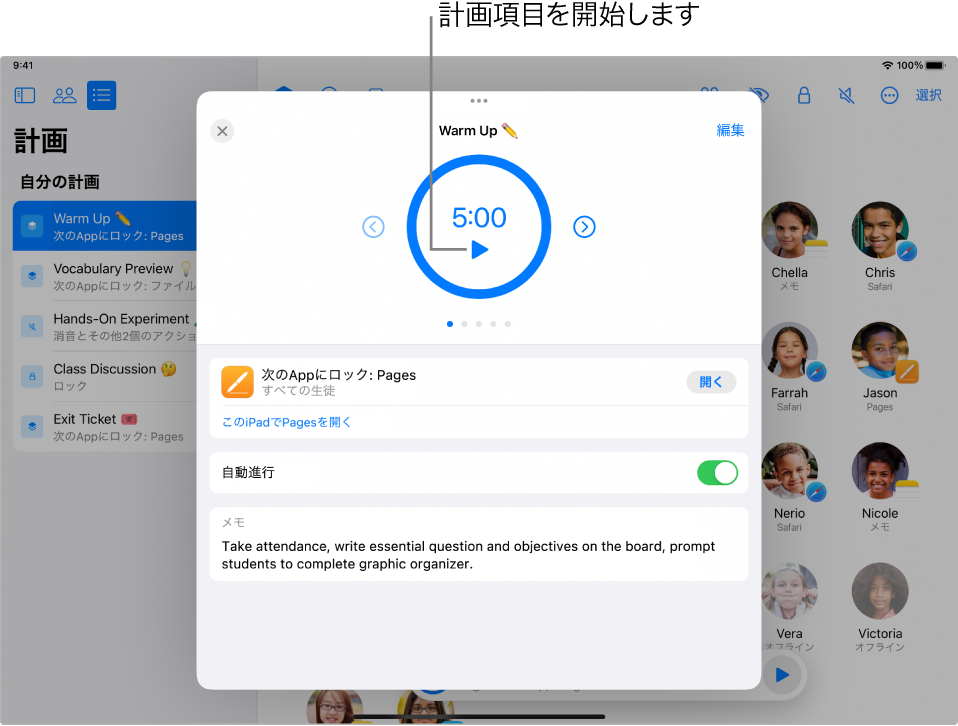
「クラスルーム」
 で、サイドバーの「クラス」
で、サイドバーの「クラス」 を選択します。
を選択します。クラスを開始してから、ツールバーの「計画」を選択します。
「開く」ボタンを選択して計画を選択します。
計画項目がサイドバーに表示され、項目のタイトル、アクションの概要またはアクションに関連付けられたメモの最初の文が表示されます。
必要に応じて、
 を選択して計画を編集します。
を選択して計画を編集します。「再生」ボタンを選択して最初の計画項目を開始します。
「自動進行」を選択した場合は、計画によって次の項目が自動的に開始されます。
すでに計画にファイルを追加している場合は、「共有」を選択することで共有できます。
「自動進行」を選択しなかった場合は、「再生」ボタンを選択して次の項目を開始します。