
「クラスルーム」で生徒のアプリ使用状況を管理する
生徒のデバイス上のアプリの使用状況(アプリを開いたり、アプリにロックしたり、アプリ間で情報を共有したりなど)を管理できます。
生徒のデバイス上でアプリを開く
1人以上の生徒のデバイスでアプリを開くことができます。このタスクを完了するには、生徒のデバイス上にそのアプリがある必要があります。
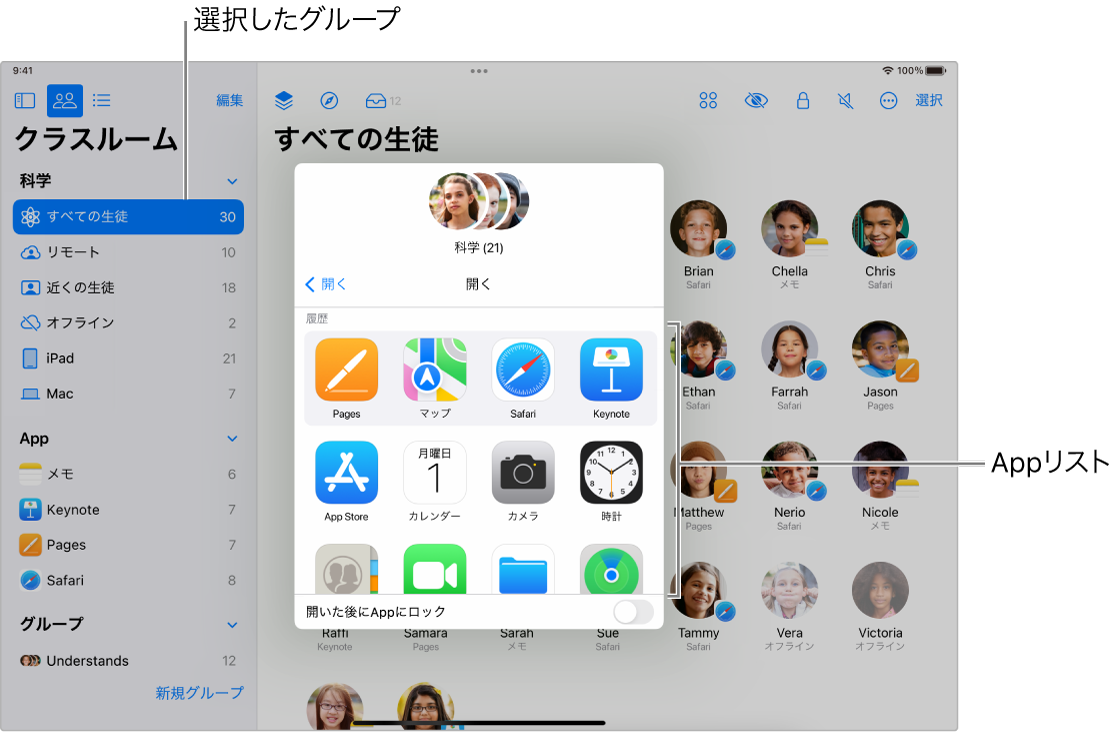
「クラスルーム」
 で、サイドバーの「クラス」を選択してから、クラスを選択します。
で、サイドバーの「クラス」を選択してから、クラスを選択します。参加を依頼する生徒を選択する:
すべての生徒に参加を依頼する: サイドバーで「すべての生徒」を選択します。
特定のグループに参加を依頼する: サイドバーで既存のグループを選択します。手動でグループを作成してから、サイドバーで選択することもできます。
特定の生徒に参加を依頼する: 「選択」ボタンを選択してから、生徒を選択します。
1人の生徒に参加を依頼する: サイドバーで1人の生徒を選択します。
アクションのリストの
 を選択してから、選択したすべての生徒のデバイスでアプリを開くために以下のいずれかの操作を行います:
を選択してから、選択したすべての生徒のデバイスでアプリを開くために以下のいずれかの操作を行います: リストでアプリを選択します。
検索フィールドにアプリの名前を入力してから、そのアプリを選択します。
そのアプリを自分のデバイスで開くこともできます。
「完了」を選択します。
1人以上の生徒のデバイス上で開いているアプリを非表示にする
生徒が作業を継続できるように、生徒のデバイス上で開いているアプリを非表示にすることができます。生徒はあとで必要に応じてアプリを再表示できます。
「クラスルーム」
 で、サイドバーの「クラス」を選択してから、クラスを選択します。
で、サイドバーの「クラス」を選択してから、クラスを選択します。アプリを非表示にする生徒を選択する:
すべての生徒: サイドバーで「すべての生徒」を選択します。
特定のグループ: サイドバーで既存のグループを選択します。手動でグループを作成してから、サイドバーで選択することもできます。
特定の生徒: 「選択」ボタンを選択してから、生徒を選択します。
1人の生徒: サイドバーで1人の生徒を選択します。
アクションのリストの
 を選択してから、「完了」を選択します。
を選択してから、「完了」を選択します。
1人以上の生徒のiPadデバイス上で開いているアプリにロックする(対面クラスのみ)
アプリが開いている生徒のiPadデバイスをロックして、それらの生徒がそのアプリを閉じたり別のアプリを開いたりすることを防止できます。このタスクを完了するには、生徒のiPadデバイス上にそのアプリがある必要があります。
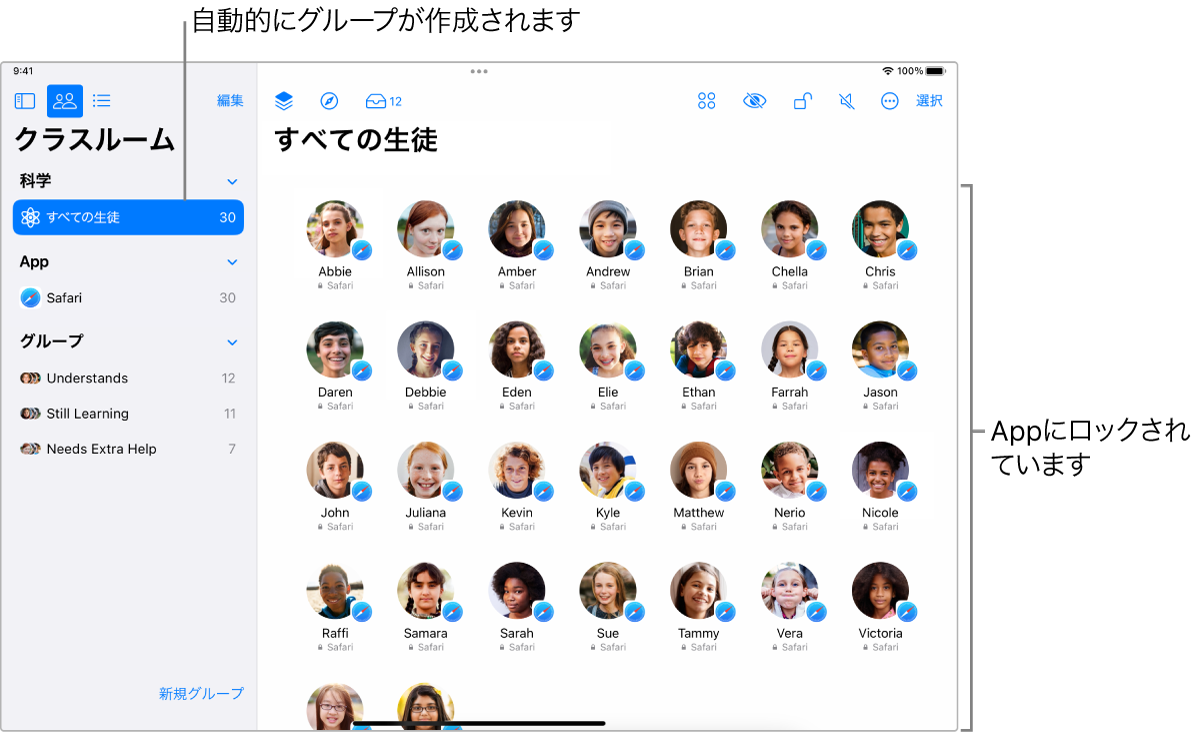
「クラスルーム」
 で、サイドバーの「クラス」を選択してから、クラスを選択します。
で、サイドバーの「クラス」を選択してから、クラスを選択します。アプリをロックする生徒を選択する:
すべての生徒: サイドバーで「すべての生徒」を選択します。
特定のグループ: サイドバーで既存のグループを選択します。手動でグループを作成してから、サイドバーで選択することもできます。
特定の生徒: 「選択」ボタンを選択してから、生徒を選択します。
1人の生徒: サイドバーで1人の生徒を選択します。
アクションのリストの
 を選択してから、選択したすべての生徒のiPadデバイスでそのアプリを開くために以下のいずれかの操作を行います:
を選択してから、選択したすべての生徒のiPadデバイスでそのアプリを開くために以下のいずれかの操作を行います: リストをスクロールしてアプリを見つけます。
検索フィールドにアプリの名前を入力します。
「開いた後にアプリにロック」チェックボックスを選択してから、生徒のデバイス上でそのアプリを選択して開きます。
そのアプリを自分のデバイスで開くこともできます。
「完了」を選択します。
アプリにロックされている複数のiPadデバイスのロックを解除する(対面クラスのみ)
デバイスのグループで開いているアプリにロックした場合に、そのグループ内のすべてのiPadに対してその機能を簡単にオフにできます。デバイスごとロックされている生徒がいた場合は、そのデバイスの画面はロック解除され、ロック解除したアプリはアクティブになります。
「クラスルーム」
 で、サイドバーの「クラス」を選択してから、クラスを選択します。
で、サイドバーの「クラス」を選択してから、クラスを選択します。「開いた後にアプリにロック」がオンになっているグループを選択します。
アクションのリストの
 を選択して、「開いた後にアプリにロック」をオフにしてから、「完了」を選択します。
を選択して、「開いた後にアプリにロック」をオフにしてから、「完了」を選択します。
アプリにロックされている1台のiPadのロックを解除する(対面クラスのみ)
iPadで開いているアプリをロックした場合に、簡単にロックを解除できます。生徒のデバイスごとロックされていた場合は、画面がロック解除され、ロック解除したアプリはアクティブになります。
「クラスルーム」
 で、サイドバーの「クラス」を選択してから、クラスを選択します。
で、サイドバーの「クラス」を選択してから、クラスを選択します。「開いた後にアプリにロック」がオンになっている生徒を選択します。
「アクション」ウインドウが表示されます。
 を選択して「開いた後にアプリにロック」をオフにしてから、「完了」を選択します。
を選択して「開いた後にアプリにロック」をオフにしてから、「完了」を選択します。
Macのアプリから直接書類を共有する
アプリから書類を共有することもできます。例えば、Pagesアプリから書類を共有できます。
「クラスルーム」
 で、サイドバーの「クラス」を選択してから、クラスを選択します。
で、サイドバーの「クラス」を選択してから、クラスを選択します。「共有」メニューを選択してから、「コピーを送信」を選択します。
「AirDrop」を選択します。
アプリによっては書類のフォーマットを選択できる場合もあります。
「次へ」を選択してから、リストから生徒またはグループを選択します。
iPadのアプリから直接書類を共有する
アプリから書類を共有することもできます。例えば、Pagesアプリから書類を共有できます。
「クラスルーム」
 で、サイドバーの「クラス」を選択してから、クラスを選択します。
で、サイドバーの「クラス」を選択してから、クラスを選択します。以下のいずれかの操作を行います:
書類が開いているとき:
 をタップしてから、「コピーを送信」をタップします。
をタップしてから、「コピーを送信」をタップします。書類が閉じているとき: 書類マネージャの
 をタップし、「コピーを送信」をタップしてから、書類をタップします。
をタップし、「コピーを送信」をタップしてから、書類をタップします。
「AirDrop」を選択します。
アプリによっては書類のフォーマットを選択できる場合もあります。
「次へ」をタップしてから、リストから生徒またはグループを選択します。