
Clipsでビデオを作る
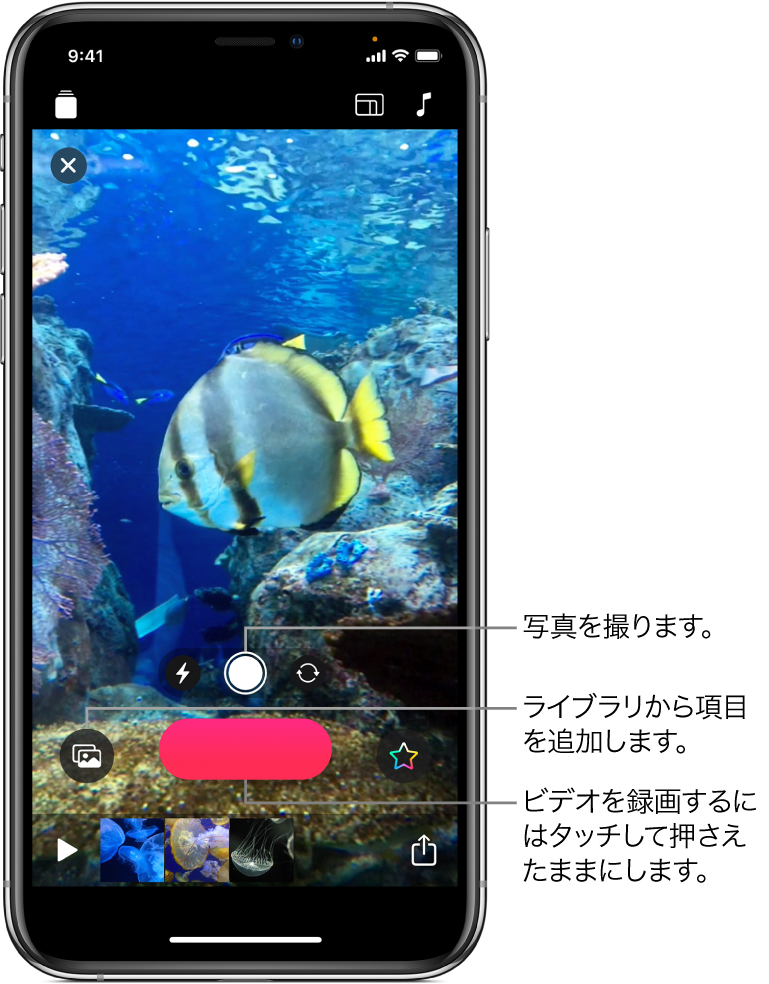
Clipsを使い始めるのは簡単です。プロジェクトを新規作成して、ライブラリからビデオクリップや写真を追加するか、写真やビデオを撮影してプロジェクトに直接取り込みます。クリップや写真を追加するときにアフレコを録音したり、話している言葉に字幕を付けたりもできます。
新しいビデオプロジェクトを作成する
Clips App
 で、左上の
で、左上の  をタップします。
をタップします。「新規作成」
 をタップします。
をタップします。
クリップのアスペクト比を設定する
クリップを録画する前に、そのアスペクト比(イメージの幅と高さの比率)を変更することができます。デフォルトでは、iPhoneは16:9のアスペクト比、iPadは4:3のアスペクト比を使用してクリップが録画されます。
Clips App
 でプロジェクトを開き、右上の
でプロジェクトを開き、右上の  をタップします。
をタップします。「16:9」、「4:3」、または「スクエア」をタップします。
クリップを録画する/写真を撮影する
Clips App
 で「カメラ」をタップします。
で「カメラ」をタップします。前面側カメラと背面側カメラを切り替えるには、
 をタップします。
をタップします。以下のいずれかの操作を行います:
ビデオクリップを録画する: 赤い「録画」ボタンをタッチして押さえたままにします。
連続して録画する場合は、左にスワイプしてから、「録画」ボタンをタップして録画を停止します。
写真を撮る: シャッターボタンをタップしてから、ビデオ内で写真を表示する時間だけ、「録画」ボタンをタッチして押さえたままにします。
写真またはクリップをライブラリから追加する
Clips App
 で、
で、 をタップしてから、「写真」をタップします。
をタップしてから、「写真」をタップします。ほかのフォルダやアルバムに移動するには、
 をタップします。
をタップします。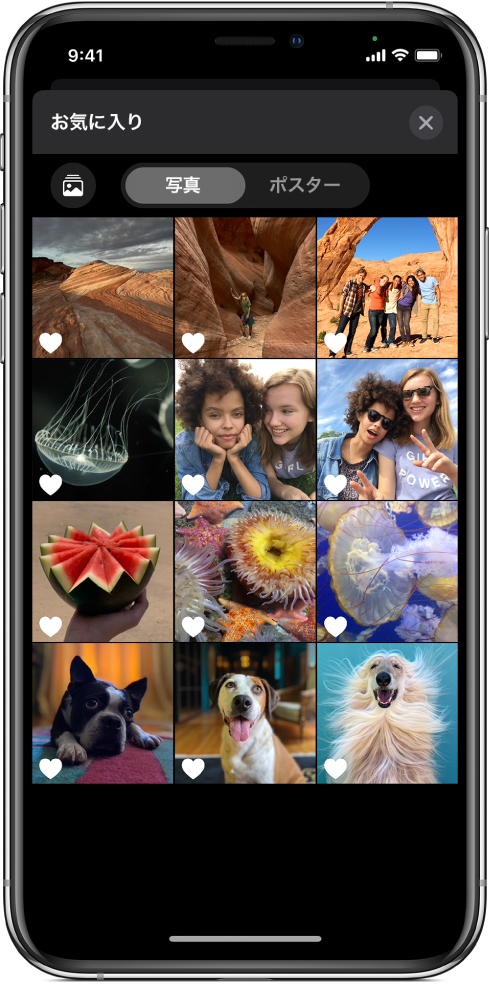
写真またはクリップをタップしてから、「完了」をタップします。
写真またはクリップを表示する時間だけ、「録画」ボタンをタッチして押さえたままにします。
Webページ上のイメージをコピーする
SafariのWebページからJPEG、PNG、またはTIFFイメージをコピー&ペーストできます。
Safariで、イメージをタッチして押さえたままにしてから、「コピー」をタップします。
Clips App
 でプロジェクトを開き、ビューアでイメージをタッチして押さえたままにしてから、「ペースト」をタップします。
でプロジェクトを開き、ビューアでイメージをタッチして押さえたままにしてから、「ペースト」をタップします。イメージを表示する時間だけ、「録画」ボタンをタッチして押さえたままにします。
アクセス権があるイメージのみ使用可能です。
録画時に音声を入れる
Clips App
 で、録画中に話します。
で、録画中に話します。自分の声でアニメーションタイトルを作成するには、ライブタイトルを追加するを参照してください。
ヒント: 写真、ライブラリのクリップや写真、または Web ページのイメージを録画中に、ドラッグしてパンしたり、ピンチで拡大縮小できます。