
Macのディスクユーティリティでストレージデバイスを修復する
ディスクユーティリティでは、Macのストレージデバイスのフォーマットとディレクトリ構造に関連するエラーを確認し、修復することができます。
ディスクユーティリティを使って一部のディスクの問題(複数のアプリが突然終了する、ファイルが破損している、外部装置が正常に動作しない、コンピュータが起動しない、など)を解決できます。ディスクユーティリティでは、ディスクで発生するすべての問題を検出または修復することはできません。
ディスクを検証して修復するには、ストレージデバイス上の各ボリュームおよびコンテナで順にFirst Aidを実行してから、ストレージデバイス自体でも実行する必要があります。
そのディスクでもうすぐ障害が発生することを警告するメッセージが表示された場合は、データのバックアップを作成してディスクを交換してください。そのディスクは修復できません。
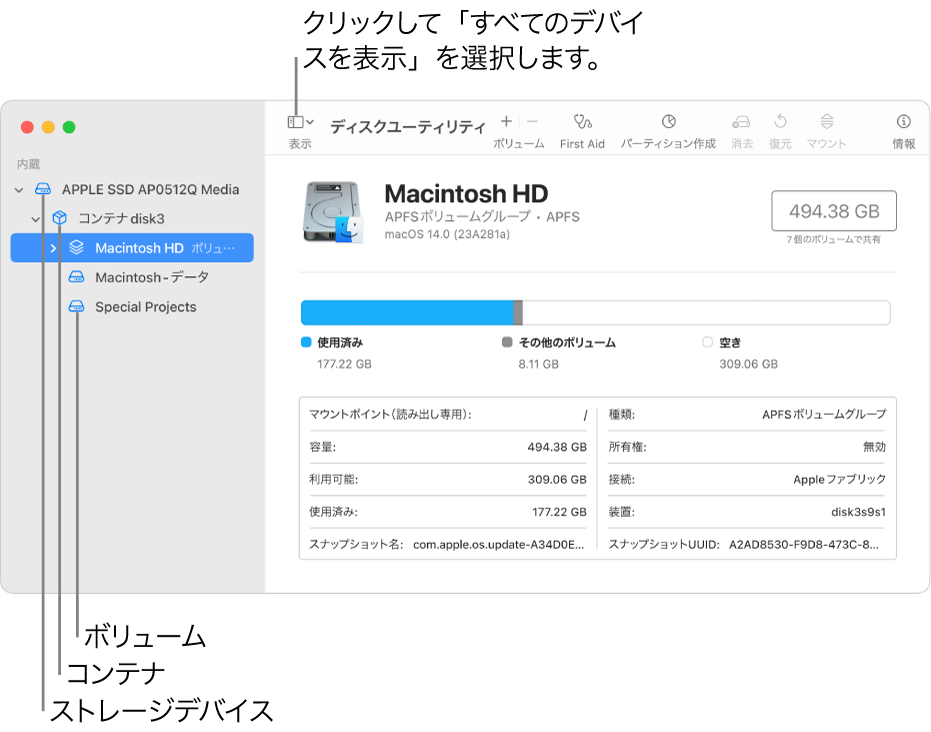
Macのディスクユーティリティアプリ
 で、「表示」>「すべてのデバイスを表示」と選択します。
で、「表示」>「すべてのデバイスを表示」と選択します。ディスクユーティリティが開いていない場合は、DockでLaunchpadアイコン
 をクリックし、検索フィールドに「ディスクユーティリティ」と入力してから、ディスクユーティリティのアイコン
をクリックし、検索フィールドに「ディスクユーティリティ」と入力してから、ディスクユーティリティのアイコン  をクリックします。
をクリックします。注記: 起動ディスクまたは起動ボリュームをチェックする場合は、macOS復旧でコンピュータを再起動します。Appleのサポート記事「macOS復旧から起動できない場合」を参照してください。次に、「macOS復旧」ウインドウで「ディスクユーティリティ」を選択し、「続ける」をクリックします。起動ボリューム(Macintosh HD)をチェックする場合は、データボリューム(Macintosh HD - Data)も必ずチェックしてください。
サイドバーでボリュームを選択してから、「First Aid」ボタン
 をクリックします。
をクリックします。「First Aid」ダイアログで、「実行」をクリックして、画面に表示される指示に従って操作します。
First Aidプロセスが完了したら、「完了」をクリックします。
ストレージデバイス上のボリュームごとに、手順2〜4を繰り返します。
サイドバーでコンテナを選択してから、「First Aid」ボタン
 をクリックします。
をクリックします。「First Aid」ダイアログで、「実行」をクリックして、画面に表示される指示に従って操作します。
First Aidプロセスが完了したら、「完了」をクリックします。
ストレージデバイス上のコンテナごとに、手順6〜8を繰り返します。
サイドバーでストレージデバイスを選択してから、「First Aid」ボタン
 をクリックします。
をクリックします。「First Aid」ダイアログで、「実行」をクリックして、画面に表示される指示に従って操作します。
First Aidプロセスが完了したら、「完了」をクリックします。
ディスクに問題が検出されなかったこと、またはディスクが修復されたことが報告されれば、検査は終了です。「詳細を表示」をクリックして、修復の詳細情報を表示できます。そうでない場合は、以下のいずれかを実行する必要があります。
「エクステントアロケーションが重複しています」エラーが報告される場合は、複数のファイルがディスク上の同じ領域を占有し、その内の少なくとも1つが破損している可能性があります。影響を受けるファイルのリスト上の各ファイルをチェックする必要があります。リスト上のほとんどのファイルのエイリアスが、ディスクの最上位にある「DamagedFiles」フォルダに入っています。
ファイルの置換または再作成が可能な場合は、そのファイルを削除します。
必要な情報がファイルに含まれている場合は、ファイルを開き、データが破損していないかどうかを調べます。
ディスクを修復できない場合、またはFirst Aidプロセスが失敗したと報告される場合は、ディスクまたはパーティションをもう一度修復してみてください。うまく修復できない場合は、できる限り多くのデータのバックアップを作成し、ディスクを再フォーマットし、macOSを再インストールしてから、バックアップデータを復元してください。
ディスクの問題が引き続き発生する場合や、ディスクを修復できない場合は、物理的に破損している可能性があり、交換する必要があります。Macの修理方法について詳しくは、Macの修理方法または修復方法を調べるを参照してください。