
Macのディスクユーティリティでストレージデバイスを暗号化し、パスワードで保護する
内蔵ストレージデバイスまたは外部ストレージデバイスをフォーマットするときに、暗号化し、パスワードで保護できます。内蔵デバイスを暗号化した場合は、デバイスとその情報にアクセスするときにパスワードを入力する必要があります。外部ディスクを暗号化した場合は、そのデバイスをコンピュータに接続するときにパスワードを入力する必要があります。
外部ストレージデバイスを暗号化した場合、AirMacベースステーションに接続してTime Machineバックアップを作成することはできません。
警告: ディスクユーティリティを使ってデバイスを暗号化してパスワードで保護するには、あらかじめデバイスを消去しておく必要があります。
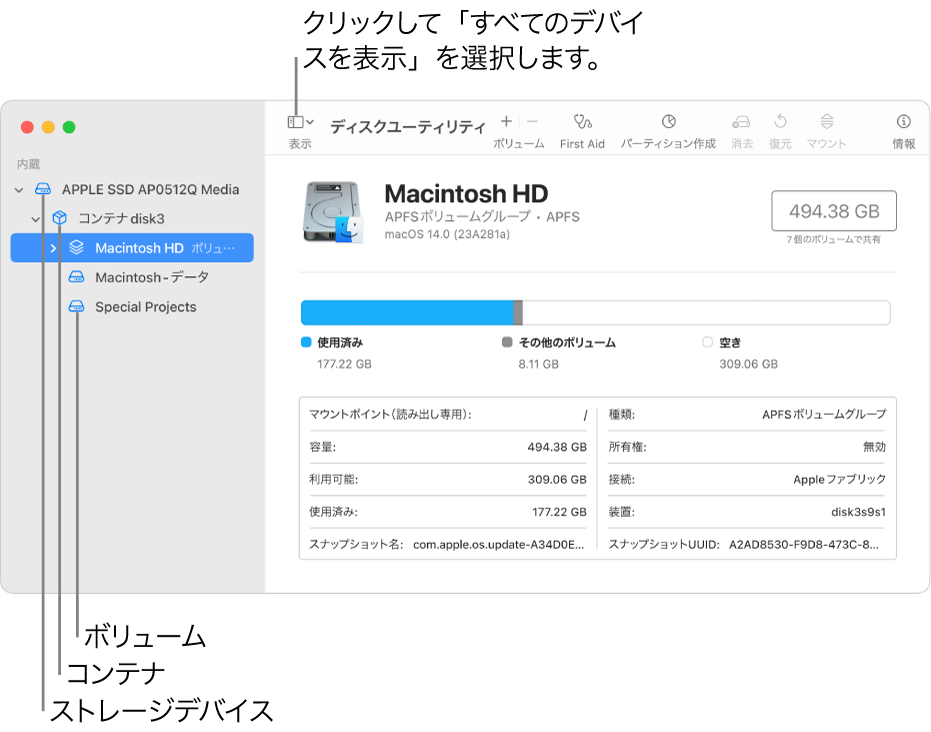
保存したいファイルがデバイス上にある場合は、そのファイルを必ず別のストレージデバイスまたはボリュームにコピーしてください。
Macのディスクユーティリティアプリ
 で、「表示」>「すべてのデバイスを表示」と選択します。
で、「表示」>「すべてのデバイスを表示」と選択します。ディスクユーティリティが開いていない場合は、DockでLaunchpadアイコン
 をクリックし、検索フィールドにディスクユーティリティと入力してから、ディスクユーティリティのアイコン
をクリックし、検索フィールドにディスクユーティリティと入力してから、ディスクユーティリティのアイコン  をクリックします。
をクリックします。サイドバーで、暗号化したいストレージデバイスを選択します。
ツールバーの「消去」ボタン
 をクリックします。
をクリックします。ボリュームの名前を入力します。
「方式」ポップアップメニューをクリックして、「GUIDパーティションマップ」をクリックします。
「フォーマット」ポップアップメニューをクリックして、暗号化されたファイルシステムフォーマットを選択します。
パスワードを入力して確認してから、「選択」をクリックします。
後でパスワードを変更するときは、サイドバーでボリュームを選択してから、「ファイル」>「パスワードを変更」と選択します。
(オプション)「セキュリティオプション」がクリックできる状態の場合はクリックし、スライダを使用して、消去したデータを上書きする回数を選択して「OK」をクリックします。
確実な消去オプションは、一部のタイプのストレージデバイスにのみ使用できます。「セキュリティオプション」ボタンがクリックできる状態ではない場合は、ディスクユーティリティを使用して確実な消去を実行することはできません。
「消去」をクリックしてから、「完了」をクリックします。
「プライバシーとセキュリティ」設定でFileVaultをオンにすることで、消去せずにデータを暗号化できます(FileVaultを使用してMacのデータを暗号化するを参照)。
消去せずにディスクを暗号化してパスワードで保護することもできます。暗号化を使用してMacの情報を保護するを参照してください。