iPad用Final Cut Proでグリーンスクリーンキーヤーを使う
グリーンスクリーンキーイングを使うと、前景クリップと背景クリップを1つのビデオイメージに結合する(合成する)ことができます。iPad用Final Cut Proでは、「グリーンスクリーンキーヤー」エフェクトを使ってグリーンスクリーンクリップの緑の背景(または青空やブルースクリーン背景など、背景のドミナントカラー)を削除し、別の背景に置き換えることができます。
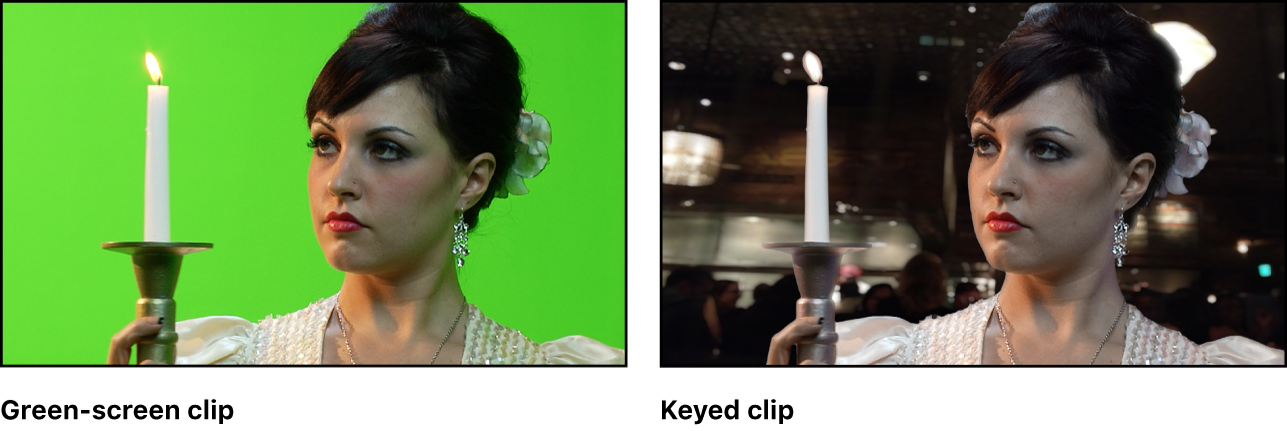
最良の結果を得るには、明るい緑や青の背景で前景の被写体を撮影し、前景の被写体が背景と同じ色のものを身に着けていないようにしてください。
注記: グリーンスクリーンキーヤーは、iPad用Final Cut Proのサブスクリプションに含まれるダウンロード可能なエフェクトです。
グリーンスクリーンキーヤーをクリップに適用する
iPad用Final Cut Proで、プロジェクトを開きます。
ツールバーの
 をタップしてから、背景イメージとして使用するクリップをブラウザからタイムラインの基本ストーリーラインにドラッグします。
をタップしてから、背景イメージとして使用するクリップをブラウザからタイムラインの基本ストーリーラインにドラッグします。前景のイメージとして使用するクリップ(グリーンスクリーンまたはブルースクリーンを背景とするクリップ)をブラウザからタイムラインにドラッグし、背景クリップの上の位置に配置します。
タイムラインで、2つのクリップ上で再生ヘッドをドラッグし(ビューアでキーヤーエフェクトの結果を確認します)、前景クリップをタップします。
ツールバーの
 をタップし、ブラウザの「エフェクト」をタップしてから、(まだ選択されていない場合は)「ビデオ」をタップします。
をタップし、ブラウザの「エフェクト」をタップしてから、(まだ選択されていない場合は)「ビデオ」をタップします。以下のいずれかの操作を行います:
ブラウザから、タイムラインの前景クリップの上にグリーンスクリーンキーヤーのサムネールをドラッグして、クリップが強調表示されたら指を放します。
ブラウザで、グリーンスクリーンキーヤーのサムネールをタップしてから、ブラウザの下にある「適用」をタップします。
インスペクタで、
 をタップし、
をタップし、 をタップし、「マスクとキーイング」をタップしてから、「グリーンスクリーンキーヤー」をタップします。
をタップし、「マスクとキーイング」をタップしてから、「グリーンスクリーンキーヤー」をタップします。
ビューアで、緑または青の背景が透明になり、透明領域を通して背景クリップが表示されます。エフェクトを微調整するには、次のタスクを参照してください。
注記: グリーンスクリーンキーヤーは、クリップから緑または青のドミナントカラーを自動的に検出し、取り除きます。キーイングされる色は手動で変更できないため、取り除きたい緑や青の色がクリップの背景の中で最も目立つ色になるようにしてください。
「グリーンスクリーンキーヤー」エフェクトを調整する
グリーンスクリーンキーヤーを適用したあと、インスペクタでエフェクトを微調整できます。
iPad用Final Cut Proで、プロジェクトを開きます。
タイムラインで、前景クリップ(グリーンスクリーンキーヤーが適用されたクリップ)をタップしてから、そのクリップ内で再生ヘッドをドラッグします(ビューアで調整の結果を確認します)。
画面の左下隅にある「詳細を表示」をタップし、インスペクタの上部にある
 をタップしてから、「グリーンスクリーンキーヤー」をタップします。
をタップしてから、「グリーンスクリーンキーヤー」をタップします。以下のいずれかのコントロールを調整します:
強度: ダイヤルをドラッグして、グリーンスクリーンキーヤーの自動サンプリングの許容度(コア透明度)を調整します。デフォルト値は100%です。この値を小さくすると、カラーサンプリングの範囲が狭くなり、キーイングされるイメージの透明度が低くなります。値を大きくすると、カラーサンプリングの範囲が広がり、キーイングされるイメージの透明度が高くなります。「強度」コントロールは、毛髪、煙、反射などの半透明の詳細の領域を取得する際に便利です。
穴を埋める: スライダを右にドラッグすると、キーイングされる被写体内で小さな透明部分の不透明さが強くなります。このコントロールは、キーエッジは今のままでよいが、内部に不要な穴があり、「強度」コントロールを使って埋められない(エッジが崩れてしまう)ような場合に便利です。
縮小/拡大: このスライダを使ってキーのコントラストを調整します。コントラストは、キーの半透明性とサイズに同時に影響します。スライダを左にドラッグすると、半透明領域がより透明になると同時に、キーが小さくなります。スライダを右にドラッグすると、半透明領域がより不透明になり、キーが大きくなります。
カラースピル: スライダをドラッグして、緑や青の背景色が前景の被写体に映り込む(スピルする)ことを抑制します。(デフォルトでは、スピル除去が適用されますが、このコントロールを使ってさらに調整できます。)
キーエリアを反転: この設定をオンにすると、前景でキーイングされる領域が入れ替わります(緑や青の画面が表示され、被写体が非表示になります)。
クロマロールオフ: スライダをドラッグして、キーのエッジを計算するために使うヒューとサチュレーションの範囲を変更します。左へドラッグしてパーセントの値を小さくするとキーのエッジが柔らかくなり、右へドラッグしてパーセントの値を大きくするとエッジがシャープになります。また、スライダの上にある数値フィールドをタップしてから、キーパッドを使って値を変更することもできます。
ルミナンスロールオフ: スライダをドラッグして、キーのエッジを計算するために使う明るさと暗さの範囲を変更します。左へドラッグしてパーセントの値を小さくするとキーのエッジが柔らかくなり、右へドラッグしてパーセントの値を大きくするとエッジがシャープになります。また、スライダの上にある数値フィールドをタップしてから、キーパッドを使って値を変更することもできます。
ライトラップ: ダイヤルをドラッグして、前景の被写体にブレンドされる背景の色と明るさの量を増減します。このコントロールを使って、環境光が背景から前景の被写体への投射される様子をシミュレートできます。
ミックス: スライダをドラッグして、グリーンスクリーンまたはブルースクリーンの置き換えに使う背景クリップの量を設定します。デフォルト設定は1で、背景でグリーンスクリーンまたはブルースクリーンを完全に置き換えます。
これらの設定の一部を、キーフレームを使ってアニメートし、前景クリップの条件の変化を補正できます。キーフレームを使ってエフェクトをアニメートするを参照してください。
ヒント: スライダやダイヤルをデフォルト値にリセットするには、それをダブルタップします。
調整が終わったら、インスペクタの上部にある
 をタップします。
をタップします。
キーイングできない不要な背景要素(グリーンスクリーンステージのエッジ、照明器具、セットのテープなど)がある場合は、ガベージマスクと呼ばれるシェイプマスクを追加して、それらの要素を取り除く必要がある場合があります。マスクを使って透明領域を作成するを参照してください。
「グリーンスクリーンキーヤー」エフェクトを削除する/無効にする/リセットする
iPad用Final Cut Proで、プロジェクトを開きます。
タイムラインで、前景クリップ(グリーンスクリーンキーヤーが適用されたクリップ)をタップしてから、そのクリップ内で再生ヘッドをドラッグします(ビューアで調整の結果を確認します)。
画面の左下隅にある「詳細を表示」をタップしてから、
 の上部にある インスペクタ をタップします。
の上部にある インスペクタ をタップします。以下のいずれかの操作を行います:
グリーンスクリーンキーヤーを削除する: 名前を左にスワイプしてから、
 をタップします。
をタップします。グリーンスクリーンキーヤーを一時的に無効にする: 名前を左にスワイプしてから、
 をタップします。(エフェクトを有効にするには、左にスワイプしてから、
をタップします。(エフェクトを有効にするには、左にスワイプしてから、 をタップします。)
をタップします。)エフェクト名をタップしてから、インスペクタの上部にある「無効にする」をタップすることもできます。(エフェクトを有効にするには、「有効にする」をタップします。)終わったら、インスペクタの上部にある
 をタップします。
をタップします。グリーンスクリーンキーヤーの調整をデフォルト設定にリセットする: エフェクト名をタップしてから、インスペクタの上部にある「リセット」をタップします。(「リセット」をタップすると、クリップ内の「グリーンスクリーンキーヤー」エフェクトに適用したキーフレームも削除されます。)終わったら、インスペクタの上部にある
 をタップします。
をタップします。
ヒント: 最良の再生品質を得るためには、グリーンスクリーンキーヤーを適用または調整したあとでクリップをレンダリングしてください。