Final Cut Cameraで設定を変更する
Final Cut Cameraアプリを使って録画する場合は、焦点、ズーム、ホワイトバランス、露出、手ぶれ補正などを制御できます。
コーデック、色空間、フレームサイズ、フレームレートを設定する
Final Cut Cameraで録画するときには、コーデック、色空間、フレームサイズ、フレームレートを設定することができます。
デバイスでFinal Cut Cameraアプリを開きます。
カメラ画面で、画面上部のカメラ設定をタップします。
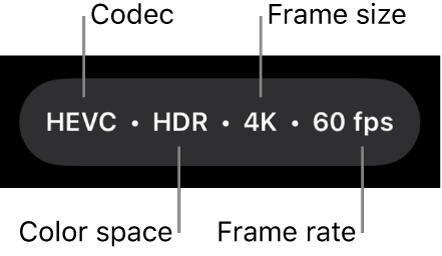
以下のいずれかの操作を行います:
コーデックを設定する: コーデックをタップし、「HEVC(H.265)」または「Apple ProRes」をタップします。
色空間を設定する: 色空間をタップしてから、「SDR(Rec. 709)」、「HDR(HLG)」、または「Log」をタップします。
Log録画にはiPhone 15 Pro以降が必要です。「Log」を選択すると、「LUTでプレビュー」セクションが表示されて、オリジナルのシーンの鮮やかさを保ったままLogメディアを表示できるようになります。下のLogメディアをプレビューするを参照してください。
フレームサイズを設定する: フレームサイズをタップし、「720p」、「1080p」、または「4K」をタップします。
フレームレートを設定する: フレームレートをタップし、「24 fps」、「25 fps」、「30 fps」、または「60 fps」をタップします。一部のデバイスとフレームサイズでは、最大240フレーム/秒(fps)のフレームレートを利用できます。
選択を行うと、デバイスの空きストレージ領域に基づいて最大録画時間が自動的に計算されます。
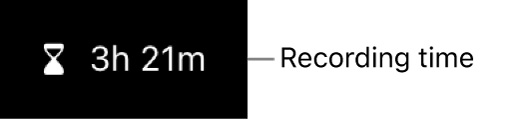
 をタップしてカメラ設定を閉じます。
をタップしてカメラ設定を閉じます。
ほとんどの設定は、Final Cut Cameraを終了して再度開いた場合も含め、変更するまで保持されます。カメラ画面で ![]() をタップして、これらの設定にアクセスすることもできます。
をタップして、これらの設定にアクセスすることもできます。
注記: 一部の録画オプション(「Apple ProRes」や「HDR」など)は特定のデバイスモデルでのみ使用できます。一部の設定は特定のカメラモードでのみ使用できます。
Logメディアをプレビューする
Logで録画すると、「設定」に「LUTでプレビュー」セクションが表示されて、オリジナルのシーンの鮮やかさを保ったままLogメディアを表示できるようになります。
注記: Log録画にはiPhone 15 Pro以降が必要です。
ズームレベルを変更する
Final Cut Cameraでは、現在のズームレベルがレンズの焦点距離ボタンで示されます。各ボタンは、お使いのデバイスモデルに搭載されているさまざまなレンズを表しています(13 mm、24 mm、77 mmなど)。
デバイスでFinal Cut Cameraアプリを開きます。
カメラ画面で、以下のいずれかの操作を行います:
レンズを切り替える: レンズボタンをタップして、レンズを切り替えます(例: 24 mmから13 mmに)。録画中にレンズを切り替えることはできません。
連続ズームスライダをドラッグする:
 をタップしてから、スライダをドラッグしてズームレベルを変更します。ドラッグする距離によって、ズーム率を制御することができます。
をタップしてから、スライダをドラッグしてズームレベルを変更します。ドラッグする距離によって、ズーム率を制御することができます。iPhoneまたはiPadの「カメラ」のズームコントロールとは異なり、スムーズにズームできるように、Final Cut Cameraの連続ズームスライダで一度に変更できる対象は1つのレンズのみとなっています。
ピンチジェスチャを使用する: ファインダーで、ピンチオープンしてズームインするか、ピンチクローズしてズームアウトします。
カメラのズームレベルは、変更するかカメラを閉じるまで保持されます。
露出を調整する
デフォルトでは、Final Cut Cameraは自動的に露出を設定しますが、イメージの露出を手動で調整することができます。例えば、室内(光が少ない)で撮影していて窓越しの被写体(光が多く当たっている)のディテールを見せたい場合は、露出を調整して窓の外の被写体が見えるようにします。
イメージを故意に露出不足または露出オーバーにして、ショットに特定のムードや感情を生み出すこともできます。
デバイスでFinal Cut Cameraアプリを開きます。
Final Cut Camera画面で、以下のいずれかの操作を行います:
被写体の露出を設定する: 被写体をタップします。
注記: この操作により、被写体への焦点も設定されます。
自動露出の設定を調整する:
 をタップし、
をタップし、 をタップしてから、ダイヤルをドラッグします。この操作によって自動露出が完全にオフになるわけではありません。むしろ、自動露出の設定を明るくしたり暗くしたりする調整です。
をタップしてから、ダイヤルをドラッグします。この操作によって自動露出が完全にオフになるわけではありません。むしろ、自動露出の設定を明るくしたり暗くしたりする調整です。手動で露出を設定する:
 をタップし、
をタップし、 をタップして、「自動」をタップしてから、以下のいずれかの操作を行います:
をタップして、「自動」をタップしてから、以下のいずれかの操作を行います: 「シャッター」をタップしてから、ダイヤルをドラッグして露光時間を調整します。
「ISO」をタップしてから、ダイヤルをドラッグしてISO感度を設定します。
露出をリセットするには、ダイヤルをダブルタップします。
 をタップして露出コントロールを閉じます。
をタップして露出コントロールを閉じます。
カメラの露出設定は、変更するかカメラを閉じるまで保持されます。
ヒント: 24 fpsで録画している場合は、シャッターを1秒の1/48に設定することで自然なモーションブラーにすることができます。
焦点を変更する
デバイスの背面カメラで録画する場合は、手動で特定の被写体に焦点を合わせることができます。
焦点は前面カメラでは変更できません。
ヒント: 焦点調整の精度を最大に高めるには、フォーカスピーキングをオンにします。フォーカスピーキングのオーバーレイをオンにするを参照してください。
デバイスでFinal Cut Cameraアプリを開きます。
デフォルトでは、カメラがオートフォーカスに設定され、最も近い被写体に焦点が合います。カメラでは、人物、動物や多くの一般的なオブジェクトを認識します。
以下のいずれかの操作を行います:
被写体を使って焦点を合わせる: カメラのファインダーでいずれかの被写体をタップします。その被写体の現在の場所に基づいてカメラのフォーカス(および露出)が設定されます。カメラで焦点が外れると、自動フォーカス(および自動露出)がデフォルトであるファインダーの中心に戻ります。
焦点と露出をロックする: カメラのファインダーでいずれかの被写体をタッチして押さえたままにして、焦点と露出をロックします。画面上部に黄色の「AE/AFロック」インジケータが表示されます。ロックを解除するには、画面のどこかをタップします。
手動で焦点を合わせる:
 をタップし、
をタップし、 をタップして、「自動」をタップしてから、ダイヤルをドラッグして焦点距離を設定します。焦点をリセットするには、ダイヤルをダブルタップします。自動フォーカスに戻すには、「手動」をタップします。
をタップして、「自動」をタップしてから、ダイヤルをドラッグして焦点距離を設定します。焦点をリセットするには、ダイヤルをダブルタップします。自動フォーカスに戻すには、「手動」をタップします。
手動で焦点を合わせる場合、カメラのマニュアルフォーカス設定は、オートフォーカスに切り替えるかカメラを閉じるまで保持されます。マニュアルフォーカス設定が有効なときに別の被写体をタッチして押さえたままにすると、カメラの露出が新しい被写体にロックされ、画面上部に黄色の「AE Lock」インジケータが表示されます。
ホワイトバランスを設定する
イメージのホワイトバランスを調整することで、色かぶりを取り除き、イメージ内の白い物体が白く見えるようにすることができます。
ホワイトバランスを手動で調整して、ショットのムードを設定することもできます。例えば、ホワイトバランスを冷たく(低く)設定すると、寒そうな感じや過酷な感じのシーンにできます。ホワイトバランスを暖かく(高く)設定すると、心地よい感じのシーンにできます。
デバイスでFinal Cut Cameraアプリを開きます。
カメラ画面で、
 をタップしてから、
をタップしてから、 をタップします。
をタップします。デフォルトでは、ホワイトバランスが自動的に設定され、シーンの中立的なホワイトバランスが生成されます。
以下のいずれかの操作を行います:
被写体を使ってホワイトバランスを設定する: カメラのファインダーでいずれかの被写体をタップして、その被写体の中立的なホワイトバランスを生成します。
ホワイトバランスを現在のレベルにロックする: ホワイトバランスダイヤルの最後にあるボタンをタップしてから、「固定」をタップします。デフォルトでは、ダイヤルの端にあるボタンは「自動」に設定されています。
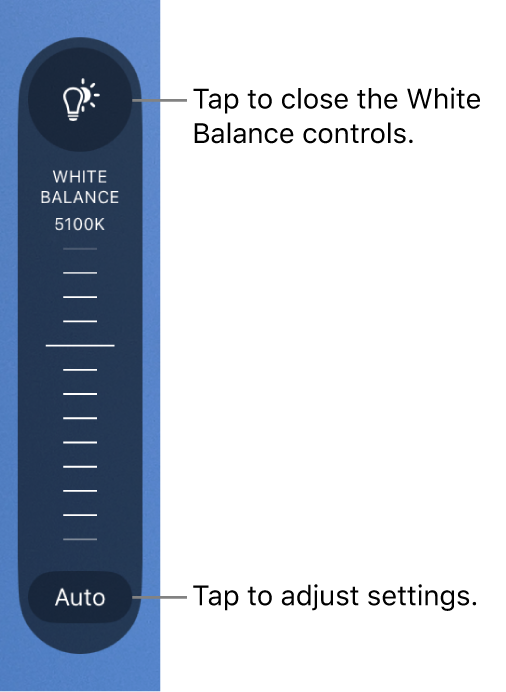
ホワイトバランスをカスタムレベルに設定する: ダイヤルをドラッグします。ホワイトバランスをリセットするには、ダイヤルをダブルタップします。
自動的にホワイトバランスを設定する: ホワイトバランスダイヤルの最後にあるボタンをタップしてから、「自動」をタップします。
ホワイトバランスプリセットを使用する: ホワイトバランスダイヤルの最後にあるボタンをタップしてから、いずれかのプリセットをタップします。
ホワイトバランスプリセットには以下が含まれます:
昼光(5600K)
シャドウ(7000K)
曇り(6000K)
タングステン(3200K)
蛍光灯(4000K)
フラッシュ(5500K)
ホワイトバランスコントロールを閉じるには、もう一度
 をタップします。
をタップします。
カメラのホワイトバランス設定は、ホワイトバランスを「自動」に設定するまで保持されます。
画面の向きをロックする/ロック解除する
Final Cut Camera画面の向きをロックして、デバイスを回転させても向きが変わらないようにすることができます。
デバイスでFinal Cut Cameraアプリを開きます。
カメラ画面で
 をタップします。
をタップします。 をタップしてから、オプションをタップします。
をタップしてから、オプションをタップします。
カメラの手ぶれ補正をオンにする
Final Cut Cameraではビデオ録画中の揺れや衝撃をスタビライズできます。
デバイスでFinal Cut Cameraアプリを開きます。
カメラ画面で、
 をタップし、「環境設定」をタップしてから「手ぶれ補正」をオンにします。
をタップし、「環境設定」をタップしてから「手ぶれ補正」をオンにします。 をタップします。
をタップします。
背面カメラと前面カメラを切り替える
Final Cut Cameraでは、背面カメラと前面カメラを切り替えることができます。
注記: 一部の機能は背面カメラでのみ使用できます。
デバイスでFinal Cut Cameraアプリを開きます。
カメラ画面で
 をタップします。
をタップします。
ヒント: 前面カメラで録画するときは、録画されるイメージをファインダーに表示されるイメージに一致させるか、左右反転させるかを制御できます。録画されるイメージをファインダーに表示されるイメージに一致させるには、カメラ画面の ![]() をタップし、「前面カメラをミラーリング」をオンにします。
をタップし、「前面カメラをミラーリング」をオンにします。