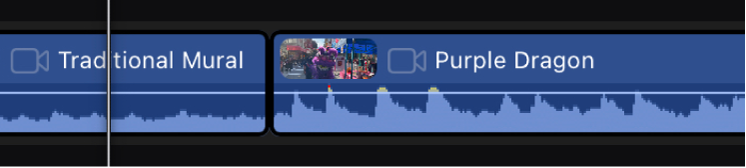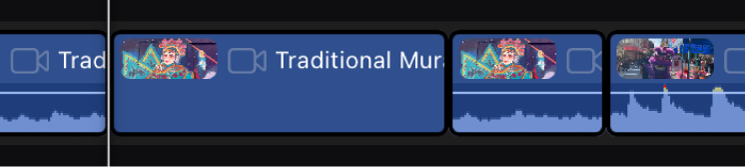iPad用Final Cut Proでクリップの速度を変更する
クリップの速度を変更して、ファストモーションまたはスローモーションのエフェクトを作成することができます。 また、クリップを逆再生して後ろから再生されるようにしたり、1つのビデオフレームをフリーズして画面上の動きを一時的に停止したりすることもできます。
クリップの速度を変更する
クリップの再生速度を元の速度に対するパーセントで設定することができます。 速度変更によってクリップの継続時間が変わります。 例えば、クリップが元の半分の速度で再生されるように設定された場合、フレームが追加され、クリップの再生にかかる時間は2倍になります。 クリップが元の2倍の速度で再生される場合、フレームが取り除かれ、クリップの再生時間は半分になります。
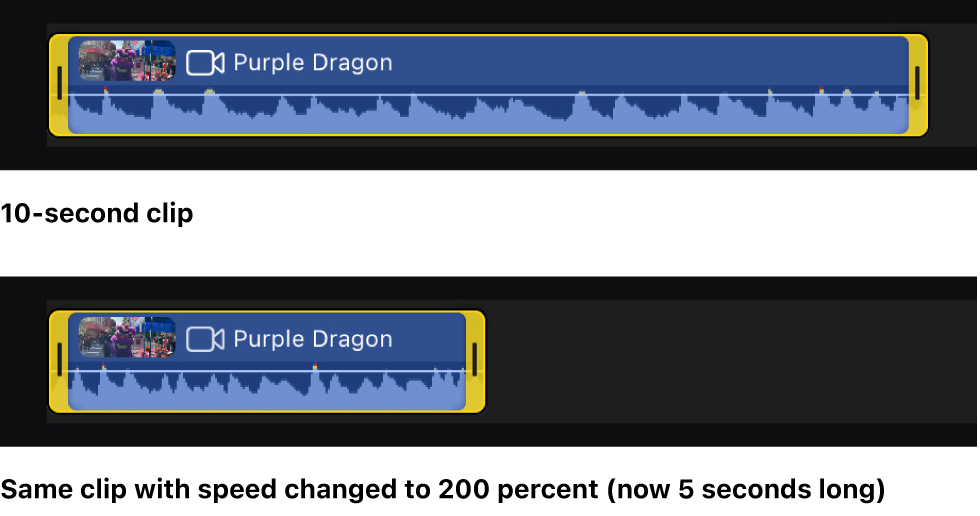
iPad用Final Cut Proで、プロジェクトを開きます。
タイムラインで、速度を変更したいクリップをタップします。
画面の左下隅にある「詳細を表示」をタップしてから、インスペクタの上部にある
 をタップします。
をタップします。インスペクタで、「クリップの速度」をタップしてから、以下のいずれかの操作を行います:
速度のパーセントを変更する: 「再生速度」ダイヤルをドラッグします。 また、パーセントフィールドをタップし、キーパッドを使って新しい速度のパーセントを入力することもできます。
100%未満の速度パーセントではスローモーションに、100%を超える速度パーセントではファストモーションになります。
クリップの継続時間を変更する: 「リタイミング継続時間」の横にある
 をタップしてから、キーパッドを使って選択したクリップの新しい継続時間を入力します。
をタップしてから、キーパッドを使って選択したクリップの新しい継続時間を入力します。クリップの継続時間を増やすとスローモーションになり、継続時間を減らすとファストモーションになります。
ビデオ品質設定を使ってスローモーションクリップを滑らかにする
デフォルトでは、クリップの速度を遅くすると、複製フレームが追加され、クリップの再生にかかる時間が長くなります。 その方式で生成されたスローモーションクリップがスムーズに再生されない場合は、フレームの合成などのビデオ品質設定を使ってクリップの動きを滑らかにすることができます。
iPad用Final Cut Proで、プロジェクトを開きます。
タイムラインで、スローモーションで再生されるように設定されたクリップをタップします。
上記のクリップの速度を変更するを参照してください。
画面の左下隅にある「詳細を表示」をタップしてから、インスペクタの上部にある
 をタップします。
をタップします。インスペクタで、「クリップの速度」をタップします。
「ビデオの品質」の横にある
 をタップしてから、オプションをタップします:
をタップしてから、オプションをタップします: 標準(フロア): デフォルト設定です。クリップのフレームレートをプロジェクトのフレームレートに合わせるために、フレームが複製されるか、最も近い完全なフレームに切り捨てられます。最高品質の再生のためには、レンダリングすることをおすすめします。
直近フレーム: クリップのフレームレートをプロジェクトのフレームレートに合わせるために、最も近い完全なフレームに切り上げ、または切り捨てされます。この設定では、アーチファクトが減る代わりに、視覚的な乱れが増加する可能性があります。レンダリングが必要です。
フレームの合成: 隣接するフレームのピクセルを合成することで、中間フレームが追加されます。「フレームの合成」を使って作成されたスローモーションクリップは、「標準(フロア)」または「直近フレーム」設定で作成されたものよりも滑らかに再生されます。フレームの合成では、視覚的な乱れが減少しますが、視覚的なアーチファクトがいくらか発生する可能性があります。レンダリングが必要です。
リタイミングされたクリップの「オーディオピッチを保持」をオフにする
デフォルトでは、クリップの速度を変更しても、クリップの元のオーディオピッチは保たれます。 ピッチが変わるようにして速度エフェクトを強調したい場合は、この設定をオフにすることができます。
iPad用Final Cut Proで、プロジェクトを開きます。
タイムラインで、速度が変更されているクリップをタップします。
上記のクリップの速度を変更するを参照してください。
画面の左下隅にある「詳細を表示」をタップしてから、インスペクタの上部にある
 をタップします。
をタップします。インスペクタで、「クリップの速度」をタップしてから、「オーディオピッチを保持」をオフにします。
クリップを逆再生する
フリーズフレームを作成する
フリーズフレームクリップでは、画面上のアクションを一時的に停止して、特定のフレームを静止させます。タイムラインの任意のビデオクリップからフリーズフレームクリップを作成できます。元のクリップに適用されていたエフェクトや設定がある場合は、フリーズフレームクリップでも保たれます。
また、ビデオフレームを静止画像として書き出すこともできます。例えば、ビデオの特定の瞬間のイメージを誰かに送信する場合などに役立ちます。
「自動的にリタイミング」を使用してクリップの元のフレームレートを維持する
カメラを使って速度エフェクトを適用した場合(スローモーションモードで撮影した場合など)、そのソースメディアのネイティブ速度が、タイムライン内の残りのクリップのソースメディアのネイティブ速度に一致しないことがあります。異なるフレームレートでビデオを撮影して速度エフェクトを作成する場合は、「自動的にリタイミング」設定を使用してクリップのオリジナルのフレームレートを維持できます。
例えば、あるシーンを120フレーム/秒(fps)で撮影して、30fpsのタイムラインに追加したとします。そのクリップに「自動的にリタイミング」を適用すると、オリジナルクリップの各フレームがタイムラインのフレームレートである30 fpsで再生されるため、アクションが長くなってスローモーションエフェクトが作成されます。この方法を使えば、オリジナルクリップのすべてのフレームがスキップされたり複製されたりすることなく再生されるため、高品質の速度エフェクトを作成できます。