iPad用Final Cut Proでシネマティックモードのクリップの焦点を調整する
iPhoneでシネマティックモードでビデオを録画すると、カメラAppによって、シーン内で最も可能性が高い主被写体が自動的にターゲットになります。バックグラウンドでは、ビデオのほかの被写体候補の焦点もトラッキングされます。
シネマティックモードのビデオクリップを読み込むと、被写体間で焦点を切り替えたり、被写体に焦点をロックしたり、カメラから一定の距離のポイントに焦点を固定したりできます。
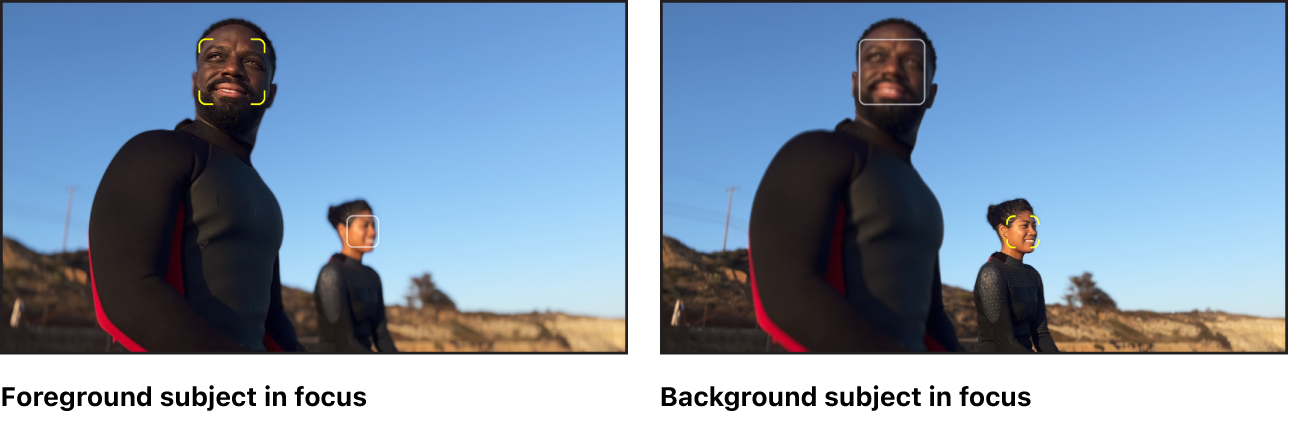
タイムラインでシネマティックエディタを開く
iPad用Final Cut Proで、プロジェクトを開きます。
タイムラインで、(
 アイコンの付いた)シネマティックモードのクリップをタップしてから、画面の左下隅にある「詳細を表示」をタップします。
アイコンの付いた)シネマティックモードのクリップをタップしてから、画面の左下隅にある「詳細を表示」をタップします。インスペクタで、「シネマティック」をオンにしてから、「フォーカスを編集」をタップします。
シネマティックエディタ(タイムラインの選択したクリップの上)に2種類の焦点ポイントが表示されます:
自動焦点ポイント: シネマティックモードでの撮影中にカメラAppによって作成されます。タイムラインでは、自動焦点ポイントは白い点で表示されます。
手動焦点ポイント: これらは、シネマティックモードでの撮影中に(シーン内の特定の項目に焦点を合わせるために)画面をタップしたときに作成されます。タイムラインでは、手動焦点ポイントは周囲にリングが付いた黄色い点で表示されます。
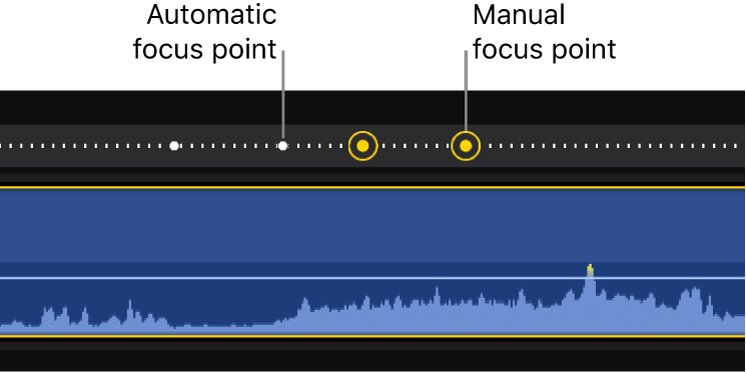
注記: 焦点ポイントはキーフレームではありません。焦点ポイントは、ビデオの撮影時に作成された自動焦点と手動焦点のポイントです。
シネマティックモードのクリップで焦点を切り替える
iPad用Final Cut Proで、プロジェクトを開きます。
タイムラインで、(
 アイコンの付いた)シネマティックモードのクリップをタップしてから、画面の左下隅にある「詳細を表示」をタップします。
アイコンの付いた)シネマティックモードのクリップをタップしてから、画面の左下隅にある「詳細を表示」をタップします。インスペクタで、「シネマティック」をオンにしてから、「フォーカスを編集」をタップします。
シネマティックエディタがタイムラインのクリップの上に表示され、自動(白)と手動(黄色)の焦点ポイントが表示されます。上記のタイムラインでシネマティックエディタを開くを参照してください。
タイムラインで、焦点を切り替えたいクリップのフレームに再生ヘッドをドラッグします(または既存の焦点ポイントをタップします)。
ビューアに、現在の主被写体の周囲に黄色の括弧が表示されます。白いフレームは、カメラによって追跡されている、主被写体候補を示します。下のビューアの「シネマティック」オンスクリーンコントロールを参照してください。
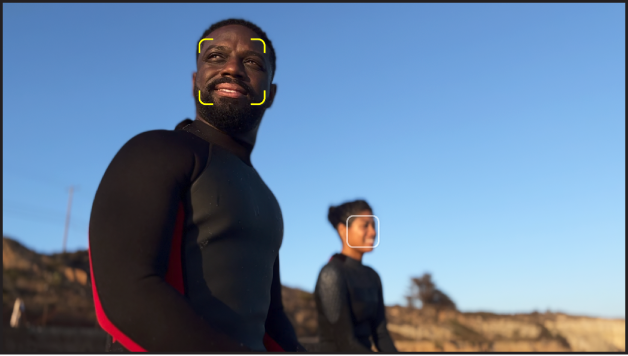
ビューアで、焦点を合わせたい項目の周囲にある白いフレーム(焦点候補インジケータ)をタップします。
黄色の括弧がタップした項目に移り、その項目に焦点が合います。
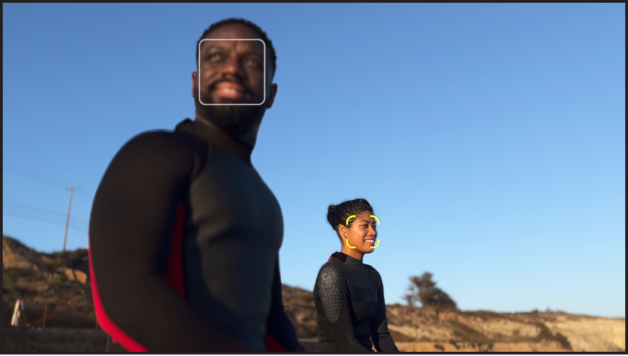
タイムラインで、クリップの上の再生ヘッド位置に手動焦点ポイントが表示されます。
シネマティックモードのクリップで被写体に焦点をロックする
Final Cut Proでシネマティックモードのクリップを編集しているときに、焦点を特定の項目にロックして別の項目に切り替わらないようにすることができます。
iPad用Final Cut Proで、プロジェクトを開きます。
タイムラインで、(
 アイコンの付いた)シネマティックモードのクリップをタップしてから、画面の左下隅にある「詳細を表示」をタップします。
アイコンの付いた)シネマティックモードのクリップをタップしてから、画面の左下隅にある「詳細を表示」をタップします。インスペクタで、「シネマティック」をオンにしてから、「フォーカスを編集」をタップします。
シネマティックエディタがタイムラインのクリップの上に表示され、自動(白)と手動(黄色)の焦点ポイントが表示されます。上記のタイムラインでシネマティックエディタを開くを参照してください。
タイムラインで、焦点を合わせたい項目があるシネマティックモードのクリップのフレームに再生ヘッドをドラッグします(または既存の焦点ポイントをタップします)。
ビューアに、現在の主被写体の周囲に黄色の括弧が表示されます。白いフレームは、カメラによって追跡されている、主被写体候補を示します。下のビューアの「シネマティック」オンスクリーンコントロールを参照してください。
ビューアで、黄色の括弧(現在の焦点インジケータ)をタッチして押さえたままにします。
タップしたコントロールがAFトラッキングロックに変更され、タイムライン内のクリップの上に手動焦点ポイントが追加されます。クリップの終わりまたは次の焦点ポイント(タイムラインの白いドットまたは黄色のドット)まで、選択した被写体に焦点がロックされたままになります(可能な限り)。
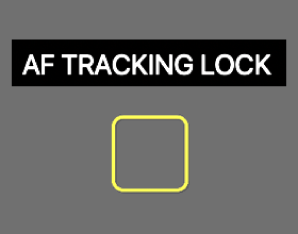
AFトラッキングロックをオフにするには、閉じている黄色のフレームの中央をタップします。コントロールが黄色の括弧に戻ります。
注記: 手動焦点ポイントを設定すると、自動焦点ポイントが削除される場合や位置が変更される場合があります。
カメラから一定の距離にあるポイントに焦点をロックする
AFロックを使って、シネマティックモードのクリップでカメラから一定の距離に焦点をロックできます。AFロックを使うと、被写体の動きにかかわらず、シーン内の特定のスポットに常に焦点を合わることができます。例えば、シーンの中景にあるポイント焦点をロックすると、遠景にあるぼやけた被写体が中景に移動したときに焦点が合い、さらに近景に移動すると再びぼやけるようにすることができます。
iPad用Final Cut Proで、プロジェクトを開きます。
タイムラインで、(
 アイコンの付いた)シネマティックモードのクリップをタップしてから、画面の左下隅にある「詳細を表示」をタップします。
アイコンの付いた)シネマティックモードのクリップをタップしてから、画面の左下隅にある「詳細を表示」をタップします。インスペクタで、「シネマティック」をオンにしてから、「フォーカスを編集」をタップします。
シネマティックエディタがタイムラインのクリップの上に表示され、自動(白)と手動(黄色)の焦点ポイントが表示されます。上記のタイムラインでシネマティックエディタを開くを参照してください。
ビューアで、以下のいずれかの操作を行います:
現在の再生ヘッド位置から次の手動焦点ポイント(またはクリップの終わり)まで固定焦点ポイントを設定する: 焦点をロックしたい距離にあるシーン内のポイントをタッチして押さえたままにします。
「AFロック」コントロール(刻み目が付いた小さな黄色の正方形)がビューアに表示され、カメラからの距離を示します。

タイムライン内のクリップの上に手動焦点ポイントが追加され、その後ろの自動焦点ポイントが上書きされます。
次の手動焦点ポイント(またはクリップの終わり)まで、焦点がカメラから一定の距離に保持されます。
現在の再生ヘッド位置から次の手動焦点ポイントまたは自動焦点ポイント(あるいはクリップの終わり)まで固定焦点ポイントを設定する: 焦点をロックしたい距離にあるシーン内のポイントを1回タップします。
短い刻み目が付いた小さな黄色の正方形がビューアに表示され、タイムライン内のクリップのシネマティックエディタに手動焦点ポイントが追加されます。
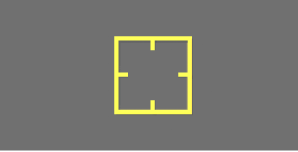
次の手動焦点ポイントまたは自動焦点ポイント(あるいはクリップの終わり)まで焦点が保持されます。
注記: AFロックでは、クリップのフィールドの深度の範囲から外れているシーン内のポイントに焦点をロックすると、そのポイントに焦点を合わせません。
手動焦点ポイントを削除する
シネマティックモードのクリップの手動焦点ポイント(黄色)は、撮影中に作成された場合でもFinal Cut Proで追加された場合でも削除できます。
iPad用Final Cut Proで、プロジェクトを開きます。
タイムラインで、(
 アイコンの付いた)シネマティックモードのクリップをタップしてから、画面の左下隅にある「詳細を表示」をタップします。
アイコンの付いた)シネマティックモードのクリップをタップしてから、画面の左下隅にある「詳細を表示」をタップします。インスペクタで、「シネマティック」をオンにしてから、「フォーカスを編集」をタップします。
シネマティックエディタがタイムラインのクリップの上に表示され、自動(白)と手動(黄色)の焦点ポイントが表示されます。上記のタイムラインでシネマティックエディタを開くを参照してください。
タイムラインで手動焦点ポイント(黄色)をタップします。
周囲にリングが付いた黄色の点が「削除」ボタンに変わります。
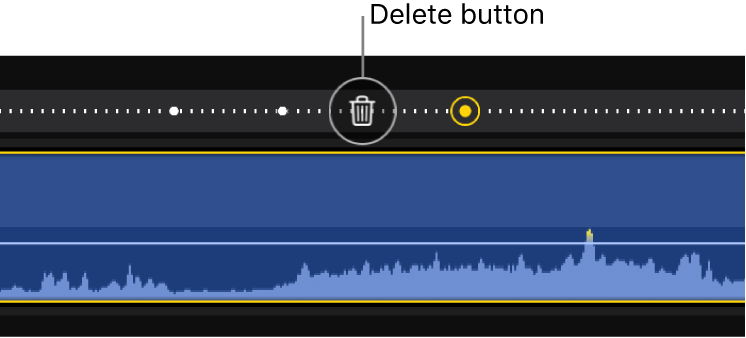
 をタップします。
をタップします。
注記: 手動焦点ポイントを削除すると、自動焦点ポイントが復元される場合や位置が変更される場合があります。
ビューアの「シネマティック」オンスクリーンコントロール
タイムラインのシネマティックモードのクリップで再生ヘッドをドラッグしていくと、ビューアでシーン内の要素の周囲にさまざまなタイプのコントロールが表示されます。これらのコントロールは、iPhoneでの収録時に自動(カメラAppによる)または手動(ビデオの撮影者による)で識別された主被写体または焦点領域を示します。
次の4種類のコントロールがあります:
オンスクリーンコントロール | 名前 | 説明 |
|---|---|---|
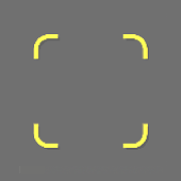 | 現在の焦点インジケータ | 黄色の括弧は、カメラによって自動的に追跡されている現在の主被写体または領域を示します。 |
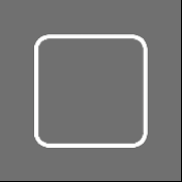 | 焦点候補インジケータ | 白いフレームは、カメラによって自動的に追跡されている、主被写体候補を示します。 |
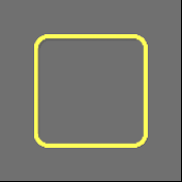 | AFトラッキングロック | 黄色のフレームは、(収録中またはFinal Cut Proで)手動で設定された現在の主被写体または焦点領域を示します。AFトラッキングロックでは、主被写体の可能性があるほかの項目がビデオに表示されても、被写体の動きに追従して焦点を合わせます。 |
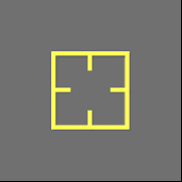 | AFロック | 刻み目が付いた小さな黄色の正方形は、(収録中またはFinal Cut Proで)手動で設定された固定焦点ポイントを示します。AFロックでは、カメラから一定の距離に焦点が合い、クリップ内のすべての要素が(次の手動焦点ポイントまで)無視されます。 |
ビューアに表示されるコントロールのタイプは、収録時に焦点に関して自動または手動で行われた決定によって異なります(すべてのシネマティックモードのクリップですべてのタイプのコントロールが表示されるわけではありません)。