iPad用Final Cut Proの音量を調整する
タイムラインのクリップの音量は、いくつかの方法で増減できます:
タイムラインの1つのクリップの全体的な音量を調整するには、インスペクタの「オーディオ」タブ
 にある「ボリューム補正」コントロールを使用します。
にある「ボリューム補正」コントロールを使用します。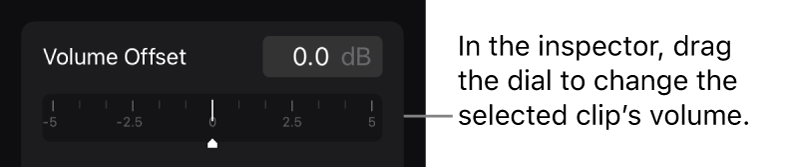
複数のタイムラインクリップ、1つ以上のタイムラインクリップ中の範囲、タイムラインクリップのキーフレームが設定されたセグメントの音量を調整するには、タイムラインの左側にある音量コントロールを使用します。
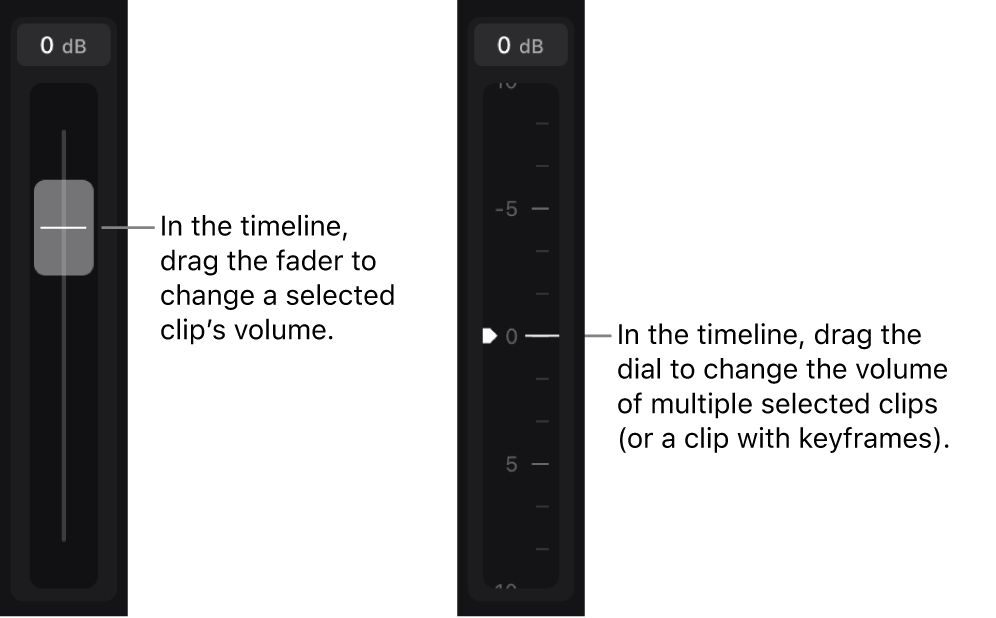
インスペクタとタイムラインの音量コントロールはそれぞれ独立に作用しますが、結合された音量調整は加算的となります。 例えば、タイムラインのオーディオキーフレームを選択してから、インスペクタの「ボリューム補正」ダイヤルを1dB上げ、タイムラインの音量フェーダーを1dB上げると、キーフレームでのクリップの音量は2dB上がります。 (クリップにオーディオキーフレームがない場合は、クリップ全体の音量が2dB上がります。)
ヒント: 音量調整の際は、タイムラインのオーディオメーターを使用して、音量が最大許容範囲を超えないようにします。超えた場合、音が歪んだり、クリッピングが発生したりする可能性があります。
選択したクリップの音量を調整する
選択した複数のクリップの音量を調整する
1つ以上のクリップの選択範囲の音量を調整する
1つのクリップ(または複数の連続したクリップ)の一部または範囲を選択して、その範囲内の音量のみを調整することができます。 オーディオをダッキングする(一時的に音量を下げる)必要がある場合に便利な方法です。
iPad用Final Cut Proで、プロジェクトを開きます。
画面の左下隅にある「音量」をタップします。
タイムラインの左上隅にある黄色の「選択」コントロールをタップしてから、「範囲」をタップします。
以下のいずれかの操作を行います:
タイムラインクリップの一部の中をドラッグして範囲を選択します。
複数の連続するクリップにわたってドラッグして、複数のクリップにまたがる範囲を選択します。
音量フェーダー(タイムラインの左側にあります)を上下にドラッグして音量を増減します。
キーフレームが範囲の初めと終わりに追加され、範囲内のオーディオ波形と音量カーブの高さが変わります。 必要に応じて、キーフレームを個別に調整することができます。
キーフレームを使って音量を時間の経過に伴って変化させる
タイムラインに音量キーフレームを追加して調整することで、音量を時間の経過に伴って変化させることができます。
iPad用Final Cut Proで、プロジェクトを開きます。
画面の左下隅にある「音量」をタップします。
タイムラインの左上隅にある黄色の「選択」コントロールをタップしてから、「キーフレーム」をタップします。
タイムラインで、調整したいクリップをタップします。
注記: クリップ内の特定のオーディオチャンネルをタップすることもできます。クリップのオーディオコンポーネントを展開するおよびインターリーブされたオーディオチャンネルを分離するを参照してください。
キーフレームを追加する位置に再生ヘッドをドラッグしてから、タイムライン下の
 をタップします。
をタップします。キーフレームは、タイムラインクリップの音量カーブに小さなひし形として表示されます。 選択したキーフレームは黄色のひし形として表示されます。 この手順を繰り返し、必要なだけキーフレームを追加します。
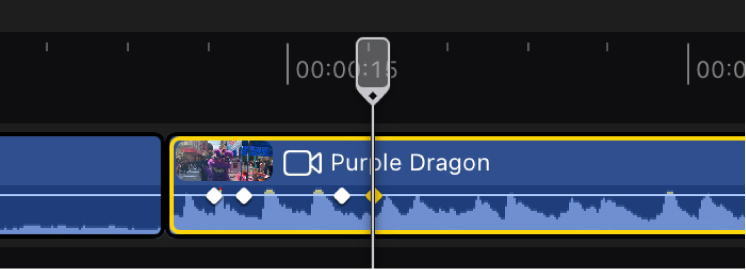
以下のいずれかの操作を行います:
選択したキーフレームの音量レベルを調整する: タイムライン下の
 または
または  をタップしてキーフレームを選択してから、音量ダイヤル(タイムラインの左側にあります)を上下にドラッグして音量を増減します。 音量ダイヤルをドラッグすると、キーフレームの両側の音量カーブの傾きが変わります。 再生中、再生ヘッドがキーフレームに近づくと音量が上がり(下がり)、キーフレームを過ぎると下がり(上がり)ます。
をタップしてキーフレームを選択してから、音量ダイヤル(タイムラインの左側にあります)を上下にドラッグして音量を増減します。 音量ダイヤルをドラッグすると、キーフレームの両側の音量カーブの傾きが変わります。 再生中、再生ヘッドがキーフレームに近づくと音量が上がり(下がり)、キーフレームを過ぎると下がり(上がり)ます。2つのキーフレームの音量レベルを同時に調整する: 再生ヘッドを2つのキーフレームの間でドラッグしてそれらのキーフレーム(およびその間の音量カーブセグメント)を選択してから、音量ダイヤル(タイムラインの左側にあります)を上下にドラッグします。 2つのキーフレーム間にある音量カーブのセグメントは一様に増減し、キーフレームの外のセグメントはクリップの初めと終わり(または最も近い次のキーフレーム)にかけて斜めに増減します。 再生中、選択したカーブセグメントに再生ヘッドが達するまでは音量が上がり(下がり)、セグメントの継続時間中は音量が一定で、そのあとまた下がり(上がり)ます。
タイムラインで選択したキーフレームの位置を微調整する: ジョグホイールを開き、ジョグホイールの横の
 をタップしてから、ジョグホイール内をドラッグします。
をタップしてから、ジョグホイール内をドラッグします。ほかのキーフレームに移動する: 複数のキーフレームを追加した場合は、タイムライン下の
 または
または  をタップすると、隣接するキーフレームを選択できます。
をタップすると、隣接するキーフレームを選択できます。
複数のキーフレームの音量レベルを同時に変更する
複数の音量キーフレームを同時に変更することができます。
iPad用Final Cut Proで、プロジェクトを開きます。
画面の左下隅にある「音量」をタップします。
タイムラインの左上隅にある黄色の「選択」コントロールをタップしてから、「範囲」をタップします。
タイムラインで、調整したいキーフレームのいずれかの側にある範囲ハンドルをドラッグします。
選択したキーフレームが黄色で強調表示されます。
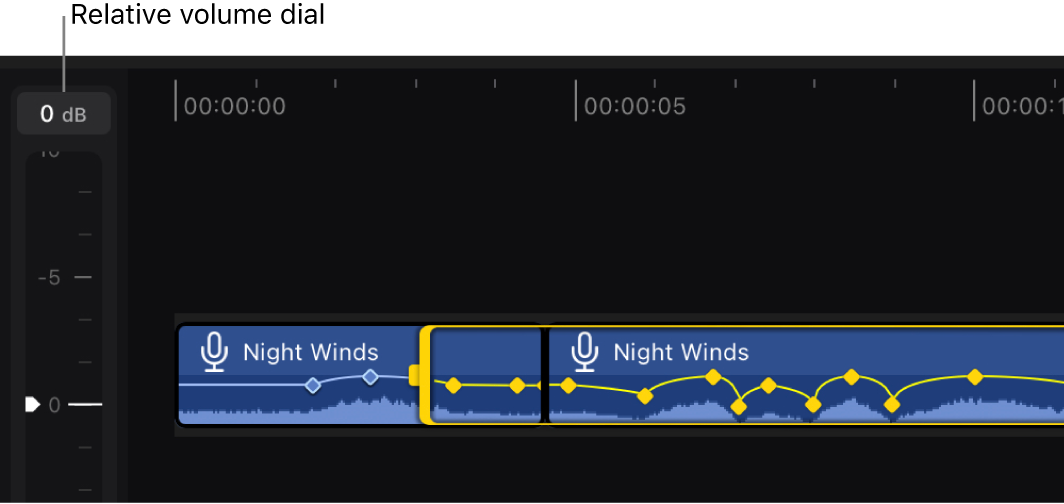
相対音量ダイヤル(タイムラインの左側にあります)を上下にドラッグして、音量を増減します。
選択したキーフレームの音量レベルはそれぞれのキーフレームの元の音量に比例して調整されます。 キーフレームとオーディオ波形がタイムラインで調整され、変更が反映されます。
