iPad用Final Cut Proでマルチカムクリップを作成する
マルチカメラ撮影からビデオを読み込むと、最大で4つの異なるカメラアングルからのクリップを組み合わせて1つのマルチカムクリップを作成することができます。
ライブマルチカムを使って録画すると、マルチカムクリップが自動的に作成されます。
注記: 最近のほとんどのカメラおよび記録装置(iOSおよびiPadOSデバイスを含む)では、「カメラID」タグが記録されます。Final Cut Proでは、ビデオクリップを読み込むときに「カメラID」メタデータが読み込まれるので、この情報に基づいてマルチカムクリップを自動作成してカメラアングルに名前を付けることができます。
マルチカムクリップを作成する
iPad用Final Cut Proで、プロジェクトを開いてから、ツールバーの
 をタップします。
をタップします。複数のアングルから同時に撮影されたビデオクリップを読み込みます。
ブラウザで、組み合わせてマルチカムクリップにしたいクリップ(カメラアングル)を4つまで選択してから、以下のいずれかの操作を行います:
ブラウザの下部にある
 をタップします。
をタップします。ブラウザで選択されたクリップの1つをタッチして押さえたままにしてから、「マルチカムを作成」をタップします。
 が淡色表示されているか「マルチカムを作成」が表示されない場合は、(上限である)4つよりも多いクリップを選択しています。
が淡色表示されているか「マルチカムを作成」が表示されない場合は、(上限である)4つよりも多いクリップを選択しています。ヒント: タイムラインから新しいマルチカムクリップを作成することもできます。アングルスイッチャーの左側の「新規マルチカム」をタップし、クリップを4つまで選択してから、「次へ」をタップします。
マルチカムクリップの名前を入力します。
それぞれのアングルのオーディオ波形を使用してアングルを正確に同期するには、「オーディオを使用して同期」をオンのままにしておきます。そうでない場合は、オフにします。
注記: オーディオ録音によっては、この機能での使用には適さないものもあります。このオプションを選択すると、処理に時間がかかって、その間Final Cut Proでは編集ができなくなることがあります。
マルチカムクリップの設定を指定するには、以下のいずれかの操作を行います:
自動設定を使用する: 「フォーマット」の右にある
 をタップしてから、「自動」をタップします(まだ選択されていない場合)。
をタップしてから、「自動」をタップします(まだ選択されていない場合)。カスタム設定を選択する: 「フォーマット」の右にある
 をタップし、「カスタム」をタップしてから、以下の設定を選択します:
をタップし、「カスタム」をタップしてから、以下の設定を選択します: 解像度: フレームサイズ(4K、1080p HD、または720p HD)を選択するか、カスタムフレームサイズを入力します。
最大フレームサイズは、縦横共に4096ピクセルです。最小フレームサイズは、縦横共に2ピクセルです。
方向: 「横」または「縦」を選択します。
色空間: 「SDR(Rec. 709)」、「HDR(HLG)」、または「Log」を選択します。「HDR(HLG)」は、デバイスにHDRディスプレイがある場合にのみ選択してください(12.9インチLiquid Retina XDRディスプレイなど)。HDRディスプレイ以外のデバイスでは、タイムラインのクリップが正しく表示されません。「Log」を選択すると、シャドウとハイライトの詳細が保持され、ポストプロダクションで画像を柔軟に操作できます。Log録画はiPhone 15 Pro以降で使用できます。
フレームレート: 一般的なビデオフレームレートのリストから選択します。
「作成」をタップします。
選択されたクリップの複製を含む新しいマルチカムクリップがブラウザに作成されます。マルチカムクリップのアイコンが付いたマルチカムクリップが表示されます。
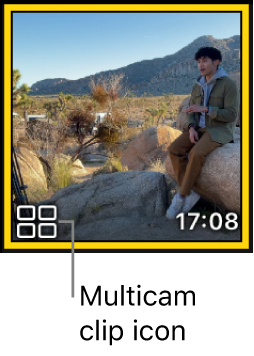
マルチカムクリップを再生する
マルチカムソースクリップをブラウザに表示する
マルチカムクリップのソースクリップはデフォルトで非表示になっていますが、ブラウザに表示することができます。
iPad用Final Cut Proで、マルチカムクリップを含むプロジェクトを開き、ツールバーの
 をタップします。
をタップします。 の上部にある ブラウザ をタップしてから、「非表示クリップを表示」をタップします。
の上部にある ブラウザ をタップしてから、「非表示クリップを表示」をタップします。ブラウザでクリップを非表示にするを参照してください。
マルチカムクリップの名前を変更する
マルチカムクリップを作成したあとは、ほかのクリップを追加するのと同じようにタイムラインに追加できます。