iPad用Final Cut Proでビデオエフェクトを調整する
タイムラインクリップにエフェクトを追加したら、インスペクタでエフェクトの設定を調整できます。 一部のエフェクト設定には、ビューアでドラッグして調整できるオンスクリーンコントロールもあります。
インスペクタでビデオエフェクトを調整する
iPad用Final Cut Proで、プロジェクトを開きます。
タイムラインで、ビデオエフェクトが適用されているクリップをタップしてから、そのクリップ内で再生ヘッドをドラッグします(ビューアで調整の結果を確認します)。
画面の左下隅にある「詳細を表示」をタップしてから、インスペクタの上部にある
 をタップします。
をタップします。クリップに適用されているすべてのエフェクトがインスペクタにリストされます。
インスペクタで、調整したいエフェクトの名前をタップし、スライダ、ダイヤル、または数値フィールドのいずれかを調整します。
インスペクタで調整を加えると、ビューアのイメージがアップデートされます。
注記: エフェクトが適用されていないイメージを確認するには、インスペクタの上部にある「無効にする」をタップします。 エフェクトをデフォルト設定に戻すには、インスペクタの上部にある「リセット」をタップします。 (「リセット」をタップすると、クリップ内のそのエフェクトに適用したキーフレームも削除されます。)
調整が終わったら、インスペクタの上部にある
 をタップします。
をタップします。
インスペクタのコントロールは、選択したエフェクトによって異なります。 例えば、「歪み」カテゴリのエフェクトには多数の位置コントロールがありますが、「カラーグレーディングのプリセット」のエフェクトには露出、コントラスト、サチュレーション、色合い、ハイライトなどのイメージ設定に関するコントロールがあります。
一般的なエフェクトコントロールには次のものがあります:
量: エフェクトの強さを設定します。
マスクを追加: イメージにシェイプマスクを追加し、エフェクトをシェイプ内の領域に限定します。下のビデオエフェクトの一部をマスクするを参照してください。
グラフィックスHDRレベル: 一部のビデオエフェクトには、SDR要素があります。 HDRプロジェクトのクリップに適用すると、HDRクリップの色鮮やかさに比べてこれらの要素(例えばタイムコードエフェクトのタイプ文字)が薄く見える場合があります。 「グラフィックスHDRレベル」スライダを調整することで、これらの要素の色強度を上げることができます。
ミックス: フィルタが適用されたイメージ(ビデオエフェクトが適用された元のイメージ)と元のイメージのブレンド量を設定します。このコントロールを使うと、加える元のイメージを多くすることができます。
ヒント: iPad用Final Cut Proに付属するビデオエフェクトは、MacのMotionアプリケーションのエフェクトフィルタに基づいているため、その詳細は「Motionユーザガイド」で確認できます。
オンスクリーンコントロールを使ってビデオエフェクトを調整する
インスペクタのエフェクトコントロールの中には、ビューアでグラフィカルに調整できるものがあります。 例えば、「ブラー(放射)」エフェクトの「中心」コントロール(インスペクタの数値フィールド)は、ビューアではグラフィカルに調整できる 小さい点になっていて、別の位置にドラッグできるようになっています。 オンスクリーンコントロールをドラッグすると、ビューアのイメージがアップデートされ、インスペクタの対応するコントロールもアップデートされます。
iPad用Final Cut Proで、プロジェクトを開きます。
タイムラインで、ビデオエフェクトが適用されているクリップをタップしてから、そのクリップ内で再生ヘッドをドラッグします(ビューアで調整の結果を確認します)。
画面の左下隅にある「詳細を表示」をタップしてから、インスペクタの上部にある
 をタップします。
をタップします。クリップに適用されているすべてのエフェクトがインスペクタにリストされます。
インスペクタで、調整したいエフェクトの名前をタップします。
エフェクトにオンスクリーンコントロールがある場合は、ビューアに表示されます。
ビューアでオンスクリーンコントロールをドラッグして、エフェクトを変更します。
注記: エフェクトが適用されていないイメージを確認するには、インスペクタの上部にある「無効にする」をタップします。 エフェクトをデフォルト設定に戻すには、インスペクタの上部にある「リセット」をタップします。
調整が終わったら、インスペクタの上部にある
 をタップします。
をタップします。
ビデオエフェクトの一部をマスクする
iPad用Final Cut Proのほとんどのビデオエフェクトに内蔵されているマスクツールを使えば、カラー調整エフェクトなどのエフェクトの影響を受けるビデオイメージの領域を分離して制御できます。このような分離した領域をマスクと言います。デフォルトのマスクは円形ですが、これを変更して楕円形や長方形のマスクを作成できます。
iPad用Final Cut Proで、プロジェクトを開きます。
タイムラインで、ビデオエフェクトが適用されているクリップをタップしてから、そのクリップ内で再生ヘッドをドラッグします(ビューアで調整の結果を確認します)。
画面の左下隅にある「詳細を表示」をタップしてから、インスペクタの上部にある
 をタップします。
をタップします。インスペクタで、調整したいエフェクトの名前をタップしてから、「マスクを追加」をタップします。
注記: 「マスクを追加」ボタンがないビデオエフェクトもあります。
円形のシェイプマスクがイメージに追加され、エフェクトが円の内側の領域に限定されます。
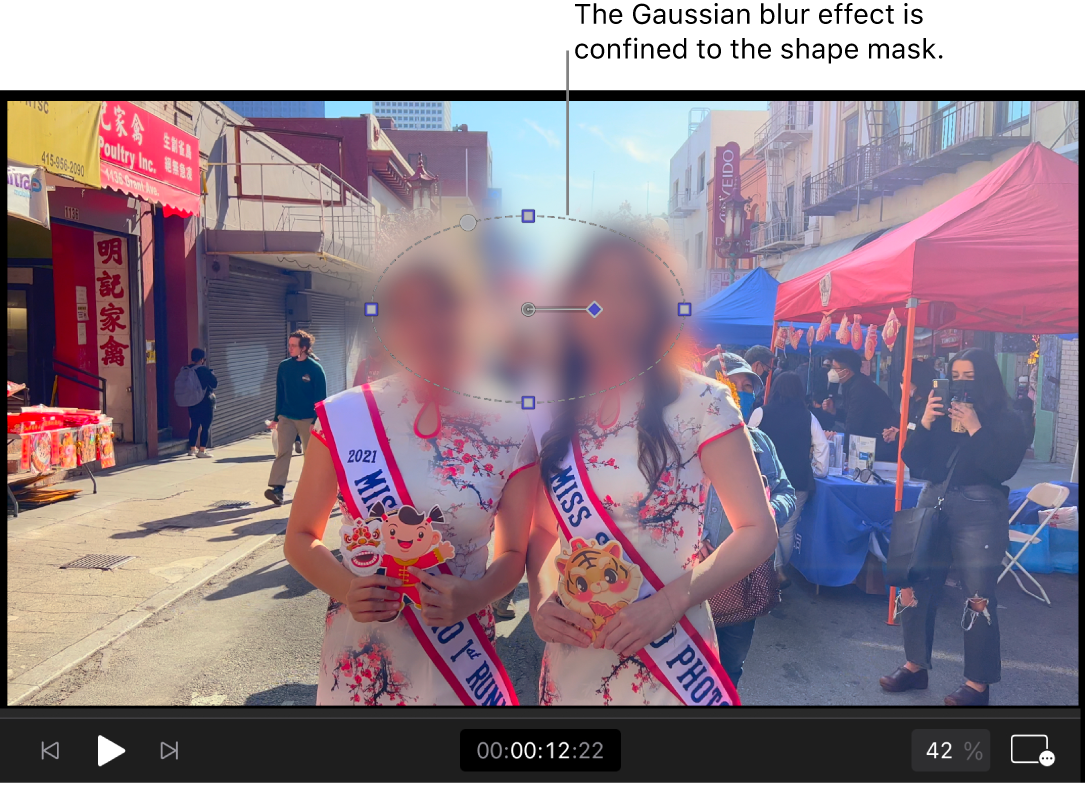
マスクを変更するには、インスペクタでその名前(「シェイプマスク1」など)をタップしてから、以下のいずれかの操作を実行します:
マスクの名前を変更する: インスペクタで「マスク名」の横にあるフィールドをタップし、新しい名前を入力してから、「戻る」をタップします。
マスクのエッジの柔らかさを調整する: インスペクタで、「ぼかし」ダイヤルをドラッグするか、または「ぼかし」の横にある数値フィールドをタップし、キーパッドで新しい数値を入力します。
マスクの位置、角度、またはサイズを変更する: ビューアで、円の内部をドラッグするとマスクが移動します。回転ハンドル(紫色のひし形)をドラッグするとマスクの角度が変化します。エッジハンドル(小さな白い正方形)をドラッグするとマスクが拡大縮小します。
マスクの形状を変更する: マスクの左上隅にある白い丸をドラッグして、鋭い湾曲を追加します。
注記: マスクが適用されていないイメージを確認するには、インスペクタの上部にある「無効にする」をタップします。 エフェクトをデフォルト設定に戻すには、インスペクタの上部にある「リセット」をタップします。
別のマスクを追加するには、インスペクタの上部にある
 をタップし、「マスクを追加」をタップし、新しいマスク(「シェイプマスク2」など)の横にある
をタップし、「マスクを追加」をタップし、新しいマスク(「シェイプマスク2」など)の横にある  をタップしてから、以下のいずれかの操作を実行します:
をタップしてから、以下のいずれかの操作を実行します: 両方のマスクにエフェクトを表示する: 「加算」(デフォルト)をタップします。
マスクが適用されている領域から減算する: 「減算」をタップします。 新しいマスクがそれまでのマスクとオーバーラップしているすべての位置で、エフェクトが抑制されます。
マスクが交差する部分にエフェクトを限定する: 「交差」をタップします。 新しいマスクがそれまでのマスクとオーバーラップしているすべての位置で、エフェクトが表示されます。
マスクを削除するには、マスク名の横にある ![]() をタップしてから、「削除」をタップします。
をタップしてから、「削除」をタップします。
注記: キーフレームを使って、時間の経過と共にマスク設定(マスクのエッジの柔らかさ、位置、形状、回転など)をアニメートできます。 キーフレームを使ってエフェクトをアニメートするを参照してください。
クリップ間でビデオエフェクトをコピーする
エフェクトの順序を変更する
タイムラインの1つのクリップに複数のエフェクトを適用できます。適用する順序によって最終出力が変わります。例えば、「ブラー(ガウス)」エフェクトを適用する前に「タイムコード」エフェクト(ビューアのイメージにタイムコードをスーパーインポーズします)を適用すると、タイムコードの数値がぼやけます。「ブラー(ガウス)」のあとに「タイムコード」を適用すると、タイムコードの数値にぼかし効果がかからなくなります。
求めている外観になるように、エフェクトの順序を簡単に変更できます。
iPad用Final Cut Proで、プロジェクトを開きます。
タイムラインで、ビデオエフェクトが適用されているクリップをタップしてから、そのクリップ内で再生ヘッドをドラッグします(ビューアで調整の結果を確認します)。
画面の左下隅にある「詳細を表示」をタップしてから、インスペクタの上部にある
 をタップします。
をタップします。インスペクタで、
 をタップしてから、「リストを編集」をタップします。
をタップしてから、「リストを編集」をタップします。エフェクトは、タイムラインクリップに適用された順序でリストされ、リストの下位にあるエフェクトはリストの上位にあるエフェクトを変更します。
リスト内でエフェクトをドラッグすると、エフェクト順序を変更できます。
終わったら、インスペクタの上部にある
 をタップします。
をタップします。
ヒント: 最良の再生品質を得るためには、エフェクトを適用または調整したあとでクリップをレンダリングしてください。