iPad用Final Cut Proでマルチカムクリップのアングルを同期する/調整する
マルチカムクリップを作成したら、アングルエディタで開いて同期やアングルの順序を調整したり、アングルを追加または削除したりできます。 カメラアングルの内容を編集することもできます。 例えば、アングルにクリップを追加または削除したり、クリップをトリムしたり、色補正やトランジションなどのエフェクトを追加したりできます。
カメラアングル間で切り替えやカットを行う方法については、マルチカムクリップのアングルを切り替える/カットするを参照してください。
アングルエディタを表示する
iPad用Final Cut Proで、プロジェクトを開いてから、ツールバーの
 をタップします。
をタップします。以下のいずれかの操作を行います:
ブラウザまたはタイムラインで、(
 アイコンの付いた)マルチカムクリップをタッチして押さえたままにしてから、「アングルを編集」をタップします。
アイコンの付いた)マルチカムクリップをタッチして押さえたままにしてから、「アングルを編集」をタップします。アングルスイッチャーの左側の「アングルを編集」をタップします。 (このオプションは、再生ヘッドがタイムラインのマルチカムクリップの上にあるときに表示されます。)
アングルエディタが表示され、それぞれのカメラアングルが個別のレーンに表示されます。
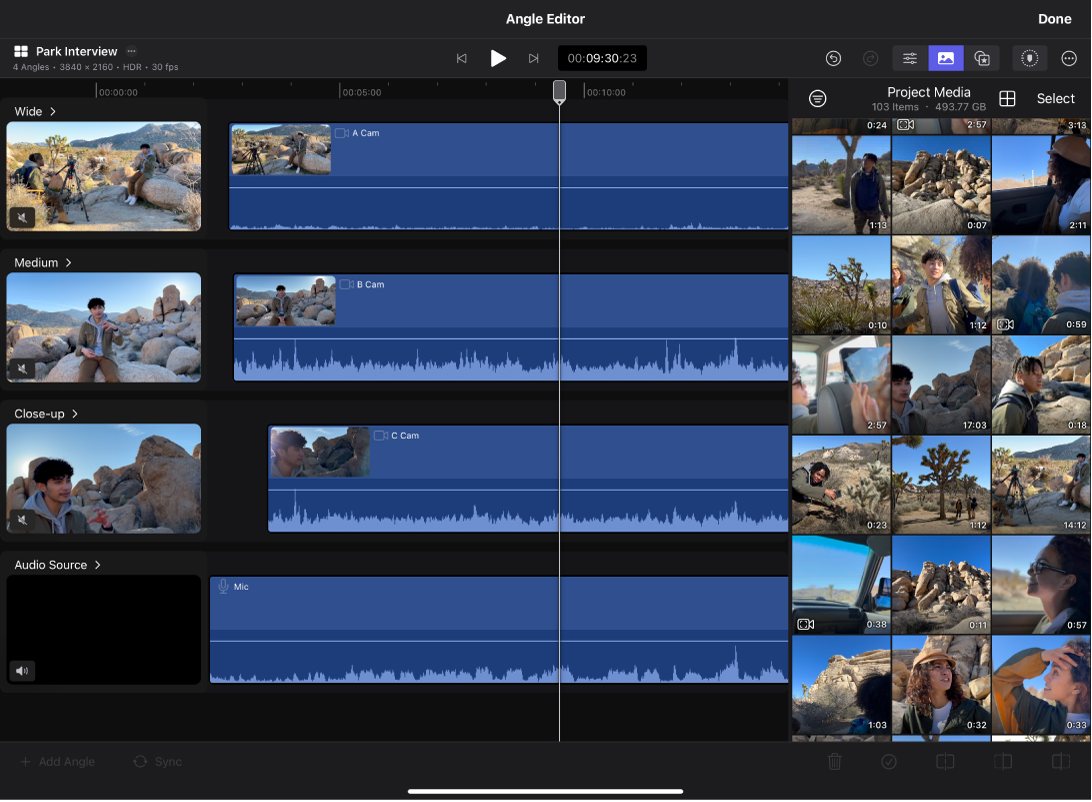
アングルエディタを非表示にするには、右上の「完了」をタップします。
マルチカムクリップのアングルを追加する/削除する
iPad用Final Cut Proのマルチカムクリップには最大で4つのカメラアングルを含めることができます。
iPad用Final Cut Proで、プロジェクトを開いてから、ツールバーの
 をタップします。
をタップします。ブラウザまたはタイムラインで、(
 アイコンの付いた)マルチカムクリップをタッチして押さえたままにしてから、「アングルを編集」をタップします。
アイコンの付いた)マルチカムクリップをタッチして押さえたままにしてから、「アングルを編集」をタップします。アングルエディタで、以下のいずれかの操作を行います:
アングルを追加する: 左下の「アングルを追加」をタップして新しいアングルレーンを追加してから、クリップをブラウザから新しいアングルにドラッグします。(すでに上限の4つのアングルがある場合は、「アングルを追加」ボタンは淡色表示されます。)
アングルを削除する: 左側の列でアングル名をタップしてから、「アングルを削除」をタップします。
完了したら、右上の「完了」をタップします。
マルチカムクリップのアングルの同期を変更する
iPad用Final Cut Proで、プロジェクトを開いてから、ツールバーの
 をタップします。
をタップします。ブラウザまたはタイムラインで、(
 アイコンの付いた)マルチカムクリップをタッチして押さえたままにしてから、「アングルを編集」をタップします。
アイコンの付いた)マルチカムクリップをタッチして押さえたままにしてから、「アングルを編集」をタップします。アングルエディタで、以下のいずれかの操作を行います:
アングルを自動的に同期する: クリップをタップしてから、アングルエディタの下部にある「同期」をタップします。
アングルを手動で同期する: アングルレーンでクリップを左右にドラッグして、ほかのアングルのクリップと揃えます。
ヒント: ジョグホイールを使うと、クリップを1フレームずつ微調整して、正確に同期することができます。
完了したら、右上の「完了」をタップします。
マルチカムクリップのアングルでクリップを編集する
アングルエディタで、カメラアングルのクリップにトリムなどの基本的な編集を行うことができます。
アングルエディタでは、クリップを接続する、リップル削除する、「すべてのクリップを展開」コマンドを使用する、といった操作は行えません。
iPad用Final Cut Proで、プロジェクトを開いてから、ツールバーの
 をタップします。
をタップします。ブラウザまたはタイムラインで、(
 アイコンの付いた)マルチカムクリップをタッチして押さえたままにしてから、「アングルを編集」をタップします。
アイコンの付いた)マルチカムクリップをタッチして押さえたままにしてから、「アングルを編集」をタップします。アングルエディタで、以下のいずれかの操作を行います:
同期とクリップの順序を調整する: クリップをアングル内で左右にドラッグします。
アングルにクリップを追加する: クリップをブラウザからアングルにドラッグします。
アングルからクリップを削除する: アングルエディタのクリップをタップしてから、アングルエディタの下部にある
 をタップします。
をタップします。アングルのクリップを分割する: タイムラインクリップを2つにカットするを参照してください。
アングルのクリップをトリムする: クリップを伸ばす/縮めるを参照してください。
アングルのクリップにエフェクトを追加する: ビデオエフェクトを追加する/削除するを参照してください。
1つまたは複数のアングルからのオーディオをモニタリングする: アングルのサムネールの左下隅にあるオーディオアイコンをタップして、アングルのオーディオのオン/オフを切り替えます。

完了したら、右上の「完了」をタップします。