iPad用Final Cut Proでマルチカムクリップのアングルを切り替える/カットする
マルチカムクリップをタイムラインに追加したら、アングルスイッチャーですべてのアングルを同時に再生しながらリアルタイムでアングルをカットして切り替えることができます。撮影中と同じようにビデオ全体をカットしてから、ほかのプロジェクトと同じようにタイムラインで編集を微調整します。
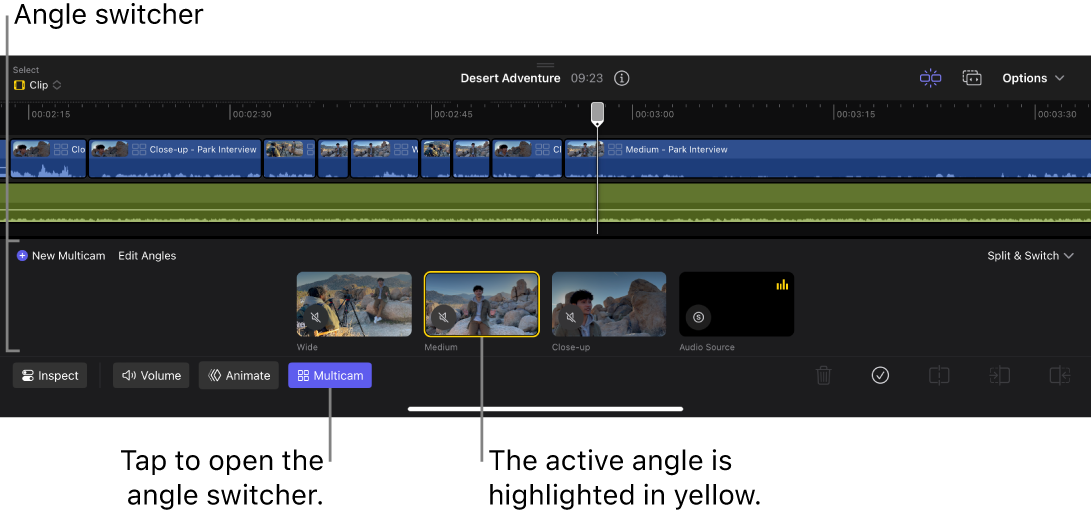
マルチカムクリップのアングルを切り替える/カットする
デフォルトでは、マルチカムクリップのアングルを切り替えると、クリップがスイッチポイントでカットされ、マルチカムクリップの新しいインスタンスが右に表示されると共に、切り替え後のアングルがアクティブアングルとして表示されます。また、カットせずにアクティブアングルを切り替えることもでき、マルチカムクリップの継続時間中は新しいアクティブアングルが再生されます。
iPad用Final Cut Proで、プロジェクトを開きます。
タイムラインで、(再生ヘッド アイコンの付いた)マルチカムクリップの上に
 をドラッグしてから、タイムラインの下部にある「マルチカム」をタップします。
をドラッグしてから、タイムラインの下部にある「マルチカム」をタップします。アングルスイッチャーがタイムラインの下に表示され、再生ヘッドが置かれているマルチカムクリップのカメラアングルが表示されます。
アングルスイッチャーの右上にある
 をタップしてから、切り替えオプションをタップします:
をタップしてから、切り替えオプションをタップします: 分割と切り替え(デフォルトの設定): アングルスイッチャーでアングルをタップすると、マルチカムクリップが再生ヘッドで分割され、クリップの新しいインスタンスが右側に作成されます。タップしたアングルがアクティブアングルになります。
ヒント: 接続またはペアリングされたキーボードで1、2、3、または4キーを押すと、再生ヘッドの位置でマルチカムクリップが分割され、対応するアングルに切り替わります。
切り替えのみ: アングルスイッチャーでアングルをタップすると、マルチカムクリップの継続時間中、そのアングルがアクティブになります。
以下のいずれかの操作を行います:
再生を開始したい位置に再生ヘッドをドラッグし、
 をタップしてマルチカムクリップを再生します。
をタップしてマルチカムクリップを再生します。別のアングルに切り替えたいフレームまで再生ヘッドをドラッグします。
アングルスイッチャーで、切り替え後のアングルをタップします。
タイムラインで、再生ヘッドが置かれているマルチカムクリップが変化して、アクティブアングルとして切り替えたアングルが表示されます。ビューアにはアクティブアングルのビデオが表示されます。
マルチカムクリップのオーディオ切り替えオプションを設定する
デフォルトでは、マルチカムクリップのアングルを切り替えると、オーディオがある最初のカメラアングルが「ソロ」に設定されます。つまり、そのアングルのオーディオが再生され、その他のすべてのアングルはミュートされます。ビデオとオーディオが一緒に切り替わって、アクティブアングルのオーディオが再生されるようにすることができます。また、ビデオを別のアングルに切り替えても、あるアングルのオーディオが再生され続けるように設定することもできます。例えば、そのオーディオにVoiceOverのナレーションが含まれている場合に役立ちます。アングルのオーディオがまったく再生されないようにしたい場合は、ミュートすることができます。
iPad用Final Cut Proで、プロジェクトを開きます。
タイムラインで、(再生ヘッド アイコンの付いた)マルチカムクリップの上に
 をドラッグしてから、タイムラインの下部にある「マルチカム」をタップします。
をドラッグしてから、タイムラインの下部にある「マルチカム」をタップします。アングルスイッチャーで、以下のいずれかの操作を行います:
あるアングルのオーディオをソロにする: アングルのサムネールの左下隅にあるオーディオアイコンをタップしてから、「ソロ」をタップします。そのアングルのオーディオのみが再生され、ほかのすべてのアングルのオーディオがミュートされます。
あるアングルのビデオがアクティブでないときにも、そのアングルのオーディオが再生されるように設定する: アングルのサムネールの左下隅にあるオーディオアイコンをタップしてから、「オン」をタップします。ビデオを別のアングルに切り替えても、マルチカムクリップの継続時間全体で、そのアングルのオーディオが再生されます。
アングルのオーディオを自動的に切り替える: アングルのサムネールの左下隅にあるオーディオアイコンをタップしてから、「自動切替」をタップします。アングルのオーディオがビデオと一緒に切り替わり、ビデオがアクティブのときに再生されるようになります。
アングルのオーディオをミュートする: アングルのサムネールの左下隅にあるオーディオアイコンをタップしてから、「オフ」をタップします。アングルのオーディオがマルチカムクリップ全体でミュートされます。
設定はすぐに有効になり、アングルスイッチャーに表示されているマルチカムクリップに適用されます。
ヒント: インスペクタでカメラアングルを切り替えることもできます。タイムラインのマルチカムクリップをタップし、画面の左下隅にある「詳細を表示」をタップしてから、インスペクタの上部にある ![]() をタップします。「ビデオアングル」または「オーディオアングル」の横にある
をタップします。「ビデオアングル」または「オーディオアングル」の横にある ![]() をタップし、アングルをタップして、その横にチェックマークが付くようにします。(複数のアングルのオーディオが再生されるようにしたい場合は、アクティブなオーディオアングルを複数設定できます。)
をタップし、アングルをタップして、その横にチェックマークが付くようにします。(複数のアングルのオーディオが再生されるようにしたい場合は、アクティブなオーディオアングルを複数設定できます。)