Mac用Final Cut ProのDelay Designerのタップディスプレイをナビゲートする
Delay Designerのオーバービューディスプレイを使うと、タップディスプレイ領域のズームとナビゲートができます。
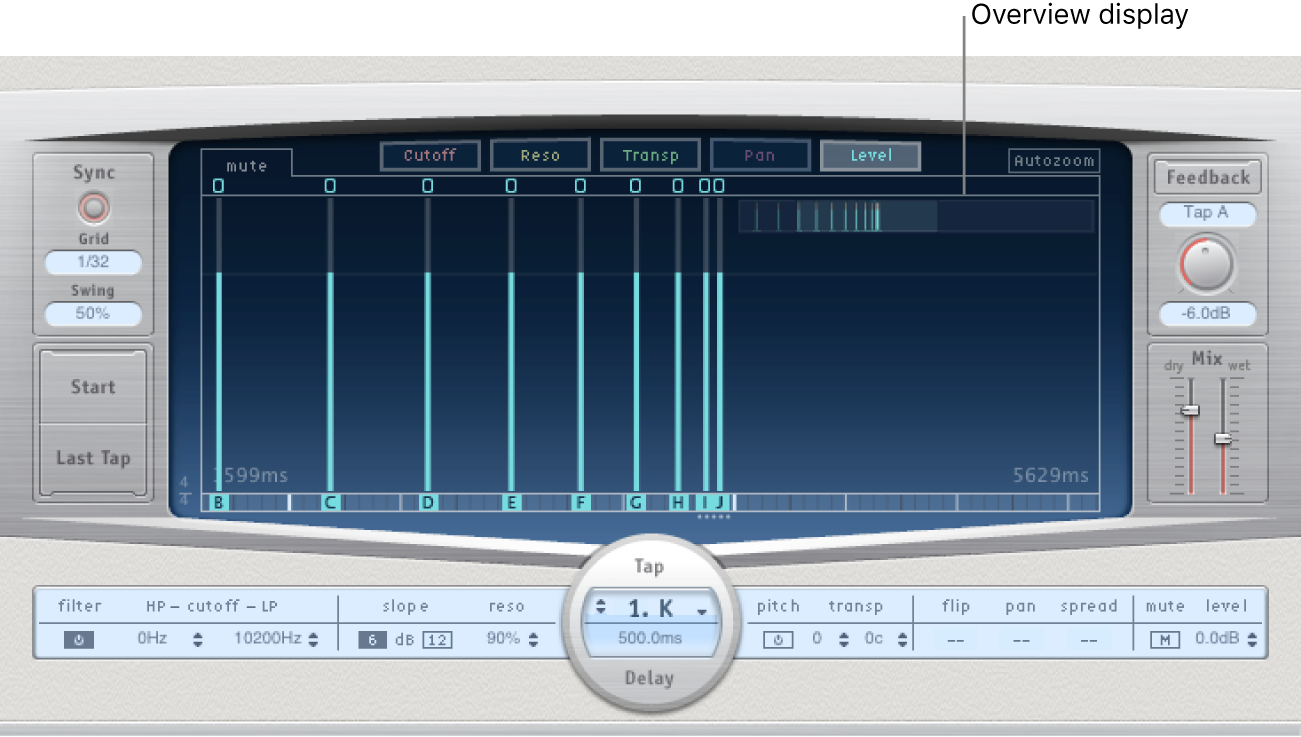
ヒント: タップの背面にオーバービューディスプレイが隠れている場合は、Shiftキーを押したままにすると前面に移動できます。
タップディスプレイをズームする
Final Cut Proのタイムラインで、Delay Designerエフェクトを適用したクリップを選択してから、「オーディオ」インスペクタでエフェクトの設定を開きます。
エフェクトを追加する方法や、エフェクトのコントロールを表示する方法については、Mac用Final Cut ProのクリップにLogicエフェクトを追加するを参照してください。
以下のいずれかの操作を行います:
オーバービューディスプレイの強調表示されたセクション(明るい長方形の領域)を縦方向にドラッグします。
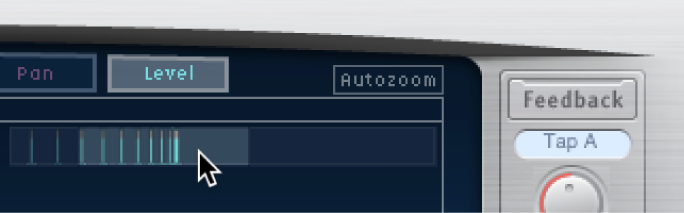
オーバービューディスプレイの強調表示されているバー(明るい長方形の領域の右側または左側)を横方向にドラッグします。
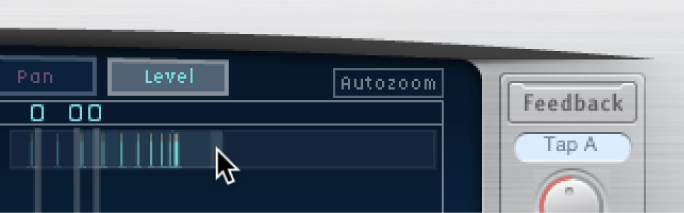
注記: 手動でオーバービューディスプレイを拡大する場合には、「Autozoom」ボタンを無効にする必要があります。少数のタップのグループをズームインした場合、オーバービューディスプレイにはすべてのタップが表示されたままになります。タップディスプレイに表示される領域は、オーバービューディスプレイでは明るい長方形で示されます。
タップディスプレイの別のセクションに移動する
Final Cut Proのタイムラインで、Delay Designerエフェクトを適用したクリップを選択してから、「オーディオ」インスペクタでエフェクトの設定を開きます。
エフェクトを追加する方法や、エフェクトのコントロールを表示する方法については、Mac用Final Cut ProのクリップにLogicエフェクトを追加するを参照してください。
オーバービューディスプレイの明るい長方形の領域の中央を横方向にドラッグします。
タップディスプレイでズームされている画面が、ドラッグに合わせて変化します。
このガイドをダウンロード: Apple Books