Final Cut Proユーザガイド
- ようこそ
-
- Final Cut Pro 10.6の新機能
- Final Cut Pro 10.5.3の新機能
- Final Cut Pro 10.5の新機能
- Final Cut Pro 10.4.9の新機能
- Final Cut Pro 10.4.7の新機能
- Final Cut Pro 10.4.6の新機能
- Final Cut Pro 10.4.4の新機能
- Final Cut Pro 10.4.1の新機能
- Final Cut Pro 10.4の新機能
- Final Cut Pro 10.3の新機能
- Final Cut Pro 10.2の新機能
- Final Cut Pro 10.1.2の新機能
- Final Cut Pro 10.1の新機能
- Final Cut Pro 10.0.6の新機能
- Final Cut Pro 10.0.3の新機能
- Final Cut Pro 10.0.1の新機能
-
-
- 用語集
- 著作権

Final Cut Proでキーフレームのグループを変更する
さまざまな方法でキーフレームを変更して、単純なアニメーションや複雑なアニメーションを作成できます。個々のキーフレームを変更するだけでなく、キーフレームのグループ、エフェクトのカーブ(キーフレーム間の線分)、または特定のパラメータのキーフレームのセット全体を変更することもできます。これらすべての変更を、高い精度で行うことができます。
複数のキーフレームを選択する/変更する
「ビデオアニメーション」エディタ、「オーディオアニメーション」エディタ、または直接クリップの本体(オーディオレベルのキーフレームの場合)で、複数のキーフレームを選択して変更できます。
Final Cut Proで、以下のいずれかの操作を行います:
Shiftキーを押したまま複数のキーフレームをクリックします。
間にあるすべてのキーフレームが選択されます。隣接しないキーフレームを選択することはできません。
ドラッグして選択用の四角形で目的のキーフレームを囲みます。
ヒント:「ビデオアニメーション」エディタまたは「オーディオアニメーション」エディタでは、「選択」ツールまたは「範囲選択」ツールでドラッグすると範囲を選択できます。クリップの本体に表示されているキーフレーム(オーディオキーフレームなど)の範囲を選択するには、「範囲選択」ツールを使う必要があります。
選択したキーフレームを変更するには、以下のいずれかの操作を行います:
時間上の別の位置にグループを移動する: 任意のキーフレームを左右にドラッグします。
すべてのキーフレームの値を変更する: 任意のキーフレームを上下にドラッグします。
ドラッグ中、キーフレームどうしの値の相対関係は保たれます。ただし、グラフの一番上または一番下までドラッグしてカーブを「平らに」すると、すべてのキーフレームで同じ値が共有され、キーフレームの値はこの平らな状態のまま変化しません。
相対値を1つ増やす: Option+↑キーを押します。
相対値を1つ減らす: Option+↓キーを押します。
キーフレームを時間上で1つ戻す: カンマ(,)キーを押します。
キーフレームを時間上で1つ進める: ピリオドキー(.)を押します。
ヒント:2つのキーフレームを同時に変更することもできます。これには、両者間の線分を選択してから、上記のいずれかの操作を行います。
カーブ上のすべてのキーフレームを調整する
「ビデオアニメーション」エディタ、「オーディオアニメーション」エディタ、または直接クリップの本体(オーディオレベルのキーフレームの場合)で、カーブ上のすべてのキーフレームを一度に調整できます。
Final Cut Proで、CommandキーとOptionキーを押したまま、キーフレームまたはカーブのいずれかを上下にドラッグします。
すべてのキーフレームが同じ量で調整され、カーブの元のシェイプが維持されます。ただし、グラフの一番上または一番下までドラッグしてカーブを「平らに」すると、すべてのキーフレームで同じ値が共有され、キーフレームの値はこの平らな状態のまま変化しません。
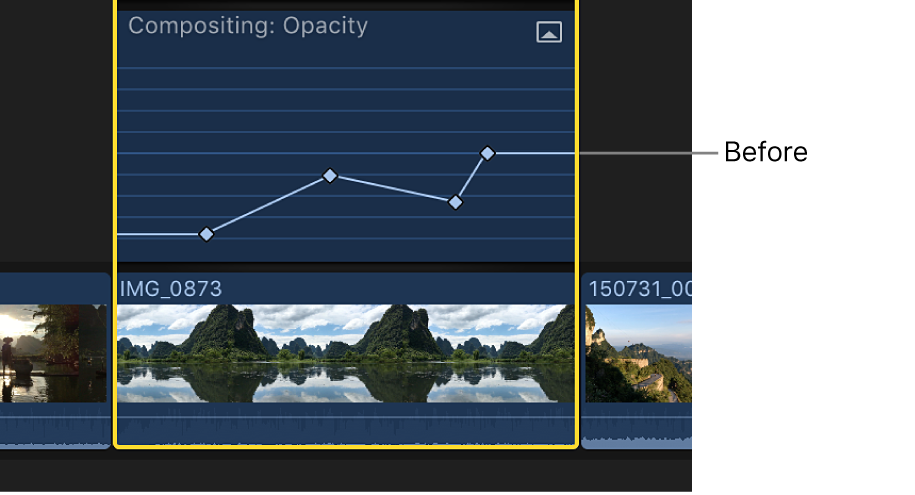

異なる属性またはクリップ間で特定のキーフレームをコピーすることもできます。詳しくは、Final Cut Proでキーフレームをコピー&ペーストするを参照してください。
次のガイドをダウンロードしてください: Apple Books