Final Cut Proユーザガイド
- ようこそ
-
- Final Cut Pro 10.6.2の新機能
- Final Cut Pro 10.6の新機能
- Final Cut Pro 10.5.3の新機能
- Final Cut Pro 10.5の新機能
- Final Cut Pro 10.4.9の新機能
- Final Cut Pro 10.4.7の新機能
- Final Cut Pro 10.4.6の新機能
- Final Cut Pro 10.4.4の新機能
- Final Cut Pro 10.4.1の新機能
- Final Cut Pro 10.4の新機能
- Final Cut Pro 10.3の新機能
- Final Cut Pro 10.2の新機能
- Final Cut Pro 10.1.2の新機能
- Final Cut Pro 10.1の新機能
- Final Cut Pro 10.0.6の新機能
- Final Cut Pro 10.0.3の新機能
- Final Cut Pro 10.0.1の新機能
-
-
- 用語集
- 著作権

Final Cut Proで3Dテキストの面ごとに素材を追加する
デフォルトでは、3Dタイトルに素材を適用すると、テキストのすべての面に同じ素材が表示されます。ただし、1つの3Dタイトルのそれぞれの面に異なる素材を表示することもできます。たとえば、前面には車の塗装の仕上げを適用し、側面には光沢のあるメタルの外観を適用することができます。さらに、エッジ(タイトルの前面または背面と側面が接合する面)に異なる素材を適用することも可能です。
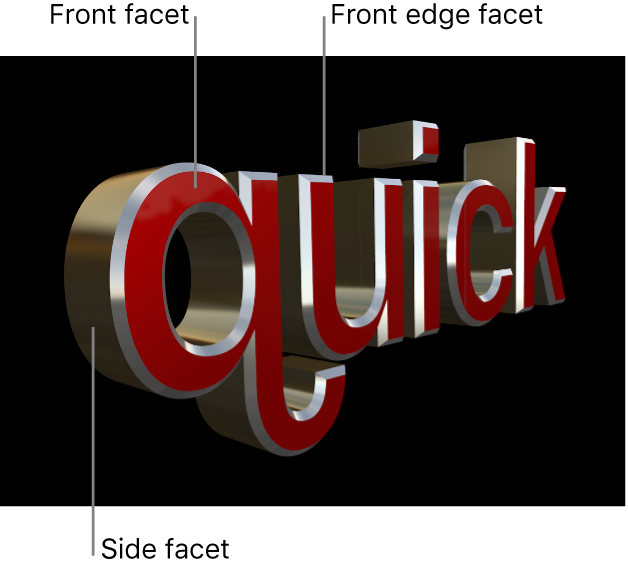
同じ素材を複数の面に適用した場合は、一貫した設定が維持されるように、面の設定を同時に変更できます。面を相互にリンクして、それらの間で同一の設定が維持されるようにすることもできます。
3Dテキストの特定の面に素材を適用する
Final Cut Proタイムラインで3Dタイトルを選択します。
インスペクタがまだ表示されていない場合は、以下のいずれかの操作を行います:
「ウインドウ」>「ワークスペースに表示」>「インスペクタ」と選択します(またはCommand+4キーを押します)。
ツールバーの右側にある「インスペクタ」ボタンをクリックします。

インスペクタの上部にある「テキスト」ボタンをクリックします。
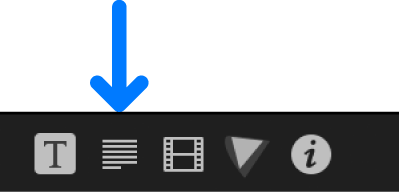
ヒント:インスペクタの上部のバーをダブルクリックすると、ハーフハイト表示とフルハイト表示が切り替わります。
「3Dテキスト」セクションの「素材」セクションで、「素材」ポップアップメニューをクリックし、「複数」を選択します。
3Dテキストの5つの面(「前面」、「前面エッジ」、「側面」、「背面エッジ」、および「背面」)を表す、5つのプレビューサムネールが表示されます。
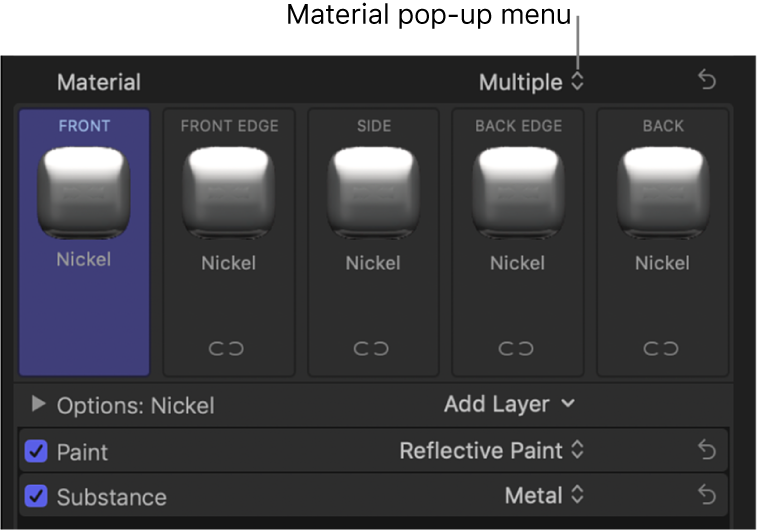
以下のいずれかの操作を行います:
特定の面にプリセット素材を適用する: 面のプレビューサムネールをクリックして、ポップアップメニューから新しいプリセット素材を選択します。
特定の面にカスタムの素材を適用する: 面の名前をクリックしてその素材レイヤーを表示してから、それらの素材レイヤーを調整するか、新しい素材レイヤーを追加します。
Final Cut Proで3Dテキスト素材を変更するを参照してください。
その面がアップデートされて、ビューアの3Dタイトルと、「テキスト」インスペクタの「素材」セクションにあるプレビューサムネールの両方に新しい素材が表示されます。
複数の面に同時に素材を適用する
Final Cut Proタイムラインで3Dタイトルを選択します。
「テキスト」インスペクタの「3Dテキスト」セクションにある「素材」セクションで、「素材」ポップアップメニューをクリックし、「複数」を選択します。
3Dテキストの5つの面(「前面」、「前面エッジ」、「側面」、「背面エッジ」、および「背面」)を表す、5つのプレビューサムネールが表示されます。
以下のいずれかを実行します:
変更したい面ごとに、切れたリンクアイコン
 をクリックします。
をクリックします。Shiftキーを押しながら、変更したい面の名前をクリックします。
選択した面が青色で強調表示されます。
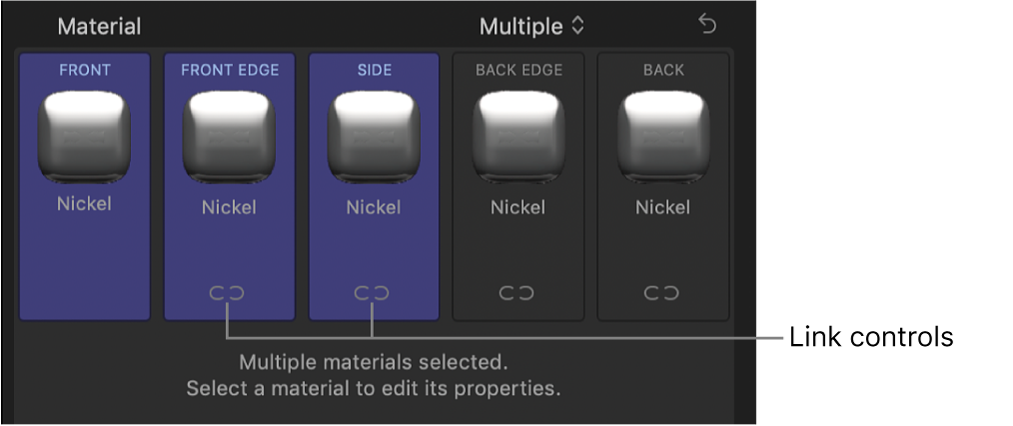
強調表示されたいずれかの面のプレビュータイルをクリックして、ポップアップメニューから新しいプリセット素材を選択します。
その面がアップデートされて、ビューアの3Dタイトルとインスペクタのプレビューサムネールの両方に新しい素材が表示されます。また、それらの面が相互に自動的にリンクされるため、その後いずれかを変更するとすべての面が影響を受けます。
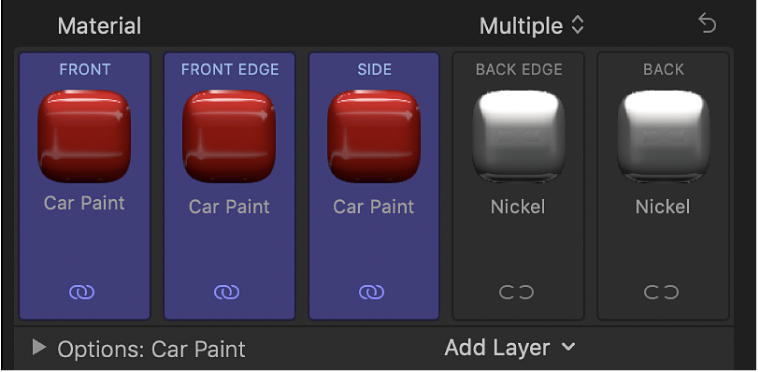
面を相互にリンクする
2つ以上の面をリンクして、いずれかの面に加えた変更をほかの面に自動的に反映させることができます。
Final Cut Proタイムラインで3Dタイトルを選択します。
「テキスト」インスペクタの「3Dテキスト」セクションにある「素材」セクションで、「素材」ポップアップメニューをクリックし、「複数」を選択します。
Shiftキーを押しながら、リンクしたい2つ以上の面の名前をクリックします。
選択した面のいずれかの切れたリンクアイコン
 をクリックします。
をクリックします。選択した面がリンクされ、青色のアクティブなリンクアイコン
 が表示されます。
が表示されます。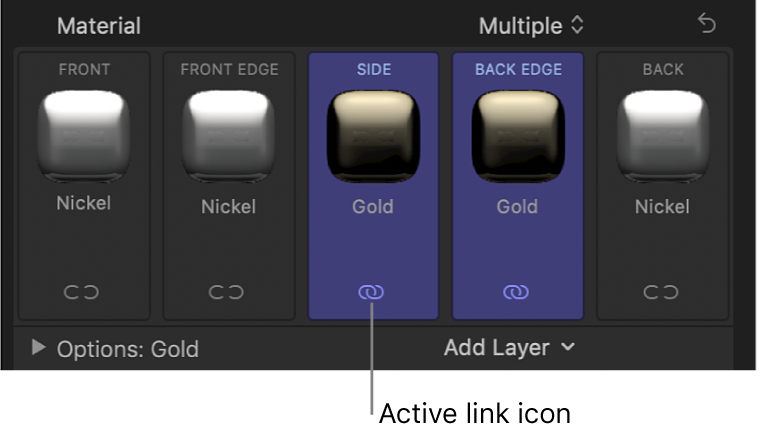
グループに別の面を追加するには、その面の切れたリンクアイコンをクリックします。
追加の面がグループにリンクされます。これで、リンクされているグループ内のいずれかの面を選択すると、リンクされているすべての面が強調表示されます。強調表示されている面のいずれかを変更すると、リンクされているグループ内のその他のすべての面が自動的に変更されます。
リンクされているグループから面を削除するには、リンクを解除したい面のリンクアイコン ![]() をクリックします。面の選択が解除され、グループから取り除かれます。
をクリックします。面の選択が解除され、グループから取り除かれます。
複数の面を単一の面に戻す
Final Cut Proタイムラインで、複数の面に設定されている3Dタイトルを選択します。
複数の面に同時に素材を適用するを参照してください。
「テキスト」インスペクタの「3Dテキスト」セクションにある「素材」セクションで、「素材」ポップアップメニューをクリックし、「単一」を選択します。
5つのプレビュータイルが1つのプレビュータイルで置き換えられ、すべての面が選択した面に適用されている素材に戻ります。ほかの面の素材に対して行った変更は、完全に破棄されます。
次のガイドをダウンロードしてください: Apple Books