Mac用Final Cut Proユーザガイド
- ようこそ
- 新機能
-
-
- 用語集
- 著作権

Mac用Final Cut Proで範囲を選択する
クリップ全体を選択するのではなく、タイムラインやブラウザにあるクリップ内の範囲を選択することができます。タイムラインでは、複数のクリップにまたがる範囲を選択することもできます。選択範囲をトリミングしたり、評価やキーワードでマークを付けたり、別の方法で変更したりできます。範囲選択の開始点と終了点は、選択項目の左右をドラッグして調整できます。ブラウザで、1つ以上のクリップに複数の範囲選択を作成することもできます。
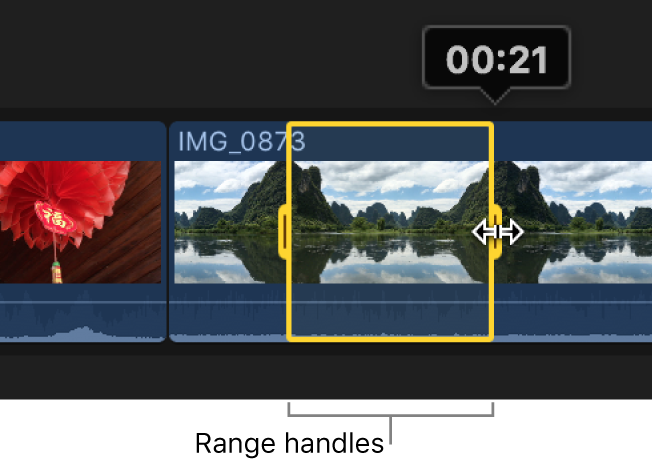
注記: この図は、タイムライン内の範囲選択を示しています。ブラウザ内の範囲選択には、直線の範囲ハンドルが表示されます。
ブラウザで範囲を選択する
Final Cut Proの「ライブラリ」サイドバーでイベントを選択します。
ブラウザで、以下のいずれかの操作を行います:
クリップのフィルムストリップを横切ってドラッグします。
選択した範囲の周りに、黄色の枠線が表示されます。
フィルムストリップが2列に折り返している場合は、折り返し部分でドラッグを続けるだけで、折り返し部分を含む範囲を選択できます。端に達すると、ポインタが次の列にジャンプします。
ヒント: Optionキーを押したまま、既存の範囲でクリップのフィルムストリップを横切ってドラッグし、それらの範囲を新しい範囲に置き換えます。
IキーとOキーを使用して、範囲選択の開始点と終了点を設定します。下の範囲の開始点または終了点を設定するを参照してください。
クリップの上にスキマー(または再生ヘッド)を移動し、Xキーを押します。
Final Cut Proにより、クリップの開始点と終了点に範囲選択の開始点と終了点が設定されます。
クリップの上部にあるマーカー線をクリックします。
これらのマーカー線は、よく使う項目(緑)または不採用(赤)、手動で適用したキーワード(青)、または解析キーワード(紫)とマークされたクリップを示します。
タイムラインで範囲を選択する
Final Cut Proで、既存のプロジェクトを開きます。
タイムラインで、以下のいずれかの操作を行います:
タイムラインの左上隅にある「ツール」ポップアップメニューをクリックして、「範囲選択」を選択します(またはRキーを押します)。
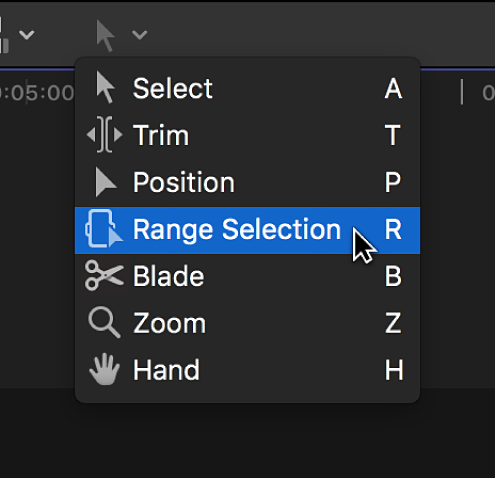
ポインタが「範囲選択」ツール
 に変わります。
に変わります。「範囲選択」ツールで1つ以上のクリップを横にドラッグして、範囲を選択します。範囲選択の開始点と終了点を調整するには、範囲の左右にある範囲ハンドルをドラッグします。
ヒント: 一時的に「範囲選択」ツールに切り替えるには、Rキーを押したままにします。Rキーを放すと、ツールは直前にアクティブだったツールに戻ります。
IキーとOキーを使用して、範囲選択の開始点と終了点を設定します。下の範囲の開始点または終了点を設定するを参照してください。
クリップの上にスキマー(または再生ヘッド)を移動し、Xキーを押します。
Final Cut Proにより、クリップの開始点と終了点に範囲選択の開始点と終了点が設定されます。
ヒント: 接続されたクリップまたは接続されたストーリーラインのクリップでキーボードショートカットを使用するには、ポインタをクリップの上に置き、Xキーを押します。
範囲の開始点または終了点を設定する
Final Cut Proのブラウザまたはタイムラインで、以下のいずれかの操作を行います:
開始点を設定する: 選択を開始したい位置にスキマー(スキミングがオフの場合は再生ヘッド)を移動し、「マーク」>「範囲開始点を設定」と選択します(またはIキーを押します)。
範囲の開始点を削除するには、Option+Iキーを押します。
終了点を設定する: 範囲を終了したい位置にスキマー(スキミングがオフの場合は再生ヘッド)を移動し、「マーク」>「範囲終了点を設定」と選択します(またはOキーを押します)。
範囲の終了点を削除するには、Option+Oキーを押します。
クリップやプロジェクトの再生中に、範囲の開始点や終了点を設定する: スペースバーを押して再生を開始してから、開始点または終了点を設定したいところでIキーまたはOキーを押します。
ヒント: ブラウザで、Shift+Command+IキーとShift+Command+Oキーを押して、再生中に複数の範囲を設定できます。
タイムラインまたは詳細編集で「ブレード」ツール、「トリム」ツール、「範囲選択」ツールを使用する場合は、IキーとOキーを使って、接続されたクリップやストーリーラインの選択の開始点と終了点を設定したり、接続されたクリップやストーリーラインの下にあるクリップの選択の開始点と終了点を設定できます。ポインタをクリップの上に移動して、選択の開始点を設定するときはIキーを押し、選択の終了点を設定するときはOキーを押します。詳しくは、Mac用Final Cut Proでクリップを2つにカットする、Mac用Final Cut Proでロール編集を行う、およびMac用Final Cut Proで詳細編集を使用するを参照してください。
選択範囲を広げる/狭める
Final Cut Proのブラウザまたはタイムラインで、以下のいずれかの操作を行います:
範囲の開始位置や終了位置を調整する: 黄色の選択範囲の枠線の左端または右端をドラッグします。
同じイベント内のクリップやプロジェクトの中の範囲の開始点や終了点をリセットする: スキマーを移動し、IキーまたはOキーを押します。
スキマーが表示されていない場合は、スキミングをオンにすることができます。
ヒント: クリップの再生中にIキーまたはOキーを押すこともできます。
イベント内のクリップの中の範囲を広げたり狭めたりする: 範囲を開始したいフレームや終了したいフレームにスキマーを移動してから、Shiftキーを押したままクリック(またはドラッグ)します。
タイムコードを使って範囲を広げたり狭めたりする: 「変更」>「継続時間を変更」と選択して(またはControl+Dキーを押して)、キーボードで新しい継続時間を入力します。入力と同時に、継続時間の値がビューアの下のタイムコード表示に表示されます。(この方法は、範囲が1つの選択でのみ機能します。)
範囲選択をクリップの境界に合わせる
選択を解除する
1つまたは複数の範囲をブラウザまたはタイムラインから解除することができます。
注記: この操作は、ブラウザまたはタイムラインのクリップメディアには影響しません。
Final Cut Proのブラウザまたはタイムラインで、以下のいずれかの操作を行います:
イベント内の個々の範囲を解除する: Optionキーを押したまま範囲をクリックします。
タイムライン内の範囲を解除する: 範囲の外側をクリックするか、別の範囲を選択します。
ブラウザまたはタイムラインで、1つまたは複数の範囲を解除する: 範囲を選択し、「マーク」>「選択範囲を解除」と選択します(またはOption+Xキーを押します)。
選択された範囲には太い黄色の枠線が表示されます。選択されていない範囲(ブラウザでのみ利用可能です)には、細いオレンジ色の枠線が表示されます。
イベント内のすべての範囲を解除する: 「編集」>「すべて選択」と選択して(またはCommand+Aキーを押して)現在のイベント内のすべての範囲を選択し、「マーク」>「選択範囲を解除」と選択します(またはOption+Xキーを押します)。
次のガイドをダウンロードしてください: PDF