
Final Cut Proで複合クリップのオーディオロールを操作する
Final Cut Proでは、複雑さの異なるさまざまなタイプのクリップを作成できます。多くの場合、クリップには複数のオーディオコンポーネントが含まれます。たとえば以下のタイプのクリップが該当します:
「Final Cut Pro 10.3」の場合、複合クリップ、マルチカムクリップ、および同期クリップでは、クリップ内のオーディオロールの割り当てに基づいてロールコンポーネントが生成されます。ロールコンポーネントは従来のオーディオバスに似ています。複数のオーディオコンポーネントで同じサブロールが使用されている場合、それらのオーディオが1つのロールコンポーネントにミックスされます。
複合クリップ、マルチカムクリップ、同期クリップのいずれでも、ロールに関する一般的な特性は同じです。主要な特性としては、クリップ内のロールの割り当てが変更されると、ロールコンポーネントが自動的にアップデートされます。
これら3タイプのクリップには重要な違いもいくつかあります:
複合クリップでは、クリップごとに1セットのロールコンポーネントが作成されます。複合クリップに固有の特性は、サブロールとロールのどちらに基づいてロールコンポーネントを生成するかを選択できることです。サブロールに基づいてロールコンポーネントを生成した場合は、複合クリップ内のサブロールごとにロールコンポーネントが作成されます。ロールに基づいてロールコンポーネントを生成した場合は、クリップ内のサブロールが親ロールのロールコンポーネントに結合されます。
マルチカムクリップでは、アングルごとに1セットのロールコンポーネントが作成されます。マルチカムクリップに含まれるアングルごとに、そのアングル内のサブロールの割り当てに基づいて一連のロールコンポーネントが作成されます。
同期クリップでは、基本ストーリーラインに1セット、接続されたクリップに1セットのロールコンポーネントが作成されます。
複合クリップ、マルチカムクリップ、および同期クリップのロールコンポーネントは、「オーディオ」インスペクタの「オーディオ構成」セクションで表示できます。また、タイムラインでオーディオコンポーネントを展開表示してロールコンポーネントを編集することもできます。
複合クリップのロールコンポーネントを管理する
複合クリップのロールコンポーネントを使用して、ロール全体を一度に変更できます。たとえば、プロジェクトには通常、さまざまな「ダイアログ」サブロールが割り当てられたクリップと「エフェクト」サブロールが割り当てられたいくつかのクリップが含まれ、場合によっては「ミュージック」サブロールのクリップも含まれす。プロジェクト全体を複合クリップにまとめると、「ダイアログ」、「エフェクト」、「ミュージック」の各ロールコンポーネントが作成されます。これらのロールコンポーネントに音量変更やエフェクトを適用してミックスを仕上げることができます。
複合クリップを構成するクリップおよびコンポーネントのロールを表示することはできますが、複合クリップ自体にロールを割り当てることはできません。
インスペクタがまだ表示されていない場合は、以下のいずれかの操作を行います:
「ウインドウ」>「ワークスペースに表示」>「インスペクタ」と選択します(またはCommand+4キーを押します)。
ツールバーの右側にある「インスペクタ」ボタンをクリックします。
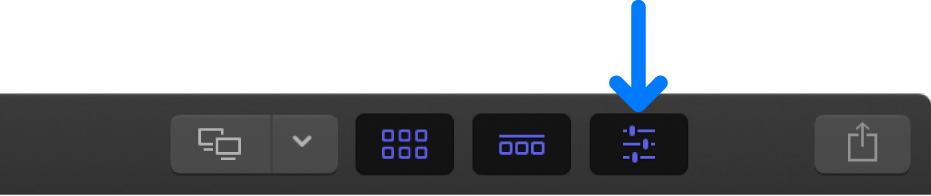
インスペクタの上部にある「オーディオ」ボタンをクリックします。
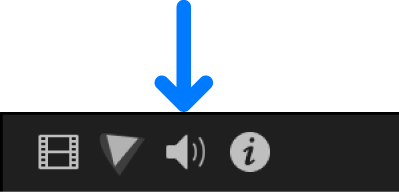
ヒント:インスペクタの上部のバーをダブルクリックすると、ハーフハイト表示とフルハイト表示が切り替わります。
下にスクロールして「オーディオ構成」セクションを表示します。
注記:「オーディオ構成」セクションの上端をドラッグして拡大すると、すべての内容を表示できます。
「オーディオ構成」セクションに、複合クリップのロールコンポーネントが表示されます。この表示ではロールの割り当ては変更できません。

ロールとサブロールのどちらに基づいてロールコンポーネントを生成するかを選択するには、「コンポーネントの表示形式」ポップアップメニューをクリックして、オプションを選択します。
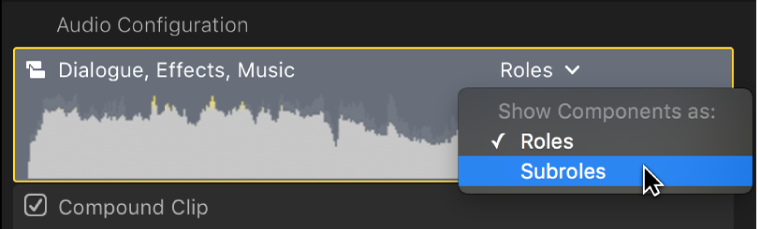
「コンポーネントの表示形式」ポップアップメニューを「サブロール」に設定すると、下の図のように、複合クリップ内の親ロールではなくサブロールごとにロールコンポーネントが生成されます。

注記:タイムラインで複合クリップのオーディオコンポーネントを展開表示している場合、ポップアップメニューでこの表示を変更するとコンポーネントの表示方法が変わります。
ロールコンポーネントは標準オーディオコンポーネントのようにさまざまな方法で操作できます。たとえば、次のように変更できます:
個々のロールをスキミングしたり、スペースバーまたはJ、K、Lキーを使って再生したりする。オーディオコンポーネントを表示して聴くを参照してください。
「オーディオ」インスペクタの「オーディオ構成」セクションでチェックボックスの選択を解除して、複合クリップからロールを削除する。オーディオコンポーネントを有効にする/無効にするを参照してください。
タイムラインでロールコンポーネントを展開表示して、標準オーディオコンポーネントと同様に編集する。音量の調節、オーディオのパン設定、オーディオエフェクトの追加などができます。
複合クリップ内の特定のクリップに異なるロールを割り当てたい場合は、複合クリップを編集用に開き、そこに含まれるクリップの個々のコンポーネントにサブロールを割り当てることができます。
複合クリップについて詳しくは、Final Cut Proの複合クリップの概要を参照してください。
マルチカムクリップのロールコンポーネントを管理する
マルチカムクリップに含まれるアングルごとに、そのアングル内のサブロールの割り当てに基づいて一連のロールコンポーネントが作成されます。たとえば、アングルAに5つのオーディオコンポーネントが含まれ、それらすべてに「ダイアログ-1」サブロールが割り当てられた場合、アングルAには「ダイアログ-1」という名前の単一のロールコンポーネントが表示されます。アングルに含まれるクリップのロールの割り当てが変更されると、そのアングルで生成されるロールコンポーネントが自動的にアップデートされます。
インスペクタがまだ表示されていない場合は、以下のいずれかの操作を行います:
「ウインドウ」>「ワークスペースに表示」>「インスペクタ」と選択します(またはCommand+4キーを押します)。
ツールバーの右側にある「インスペクタ」ボタンをクリックします。
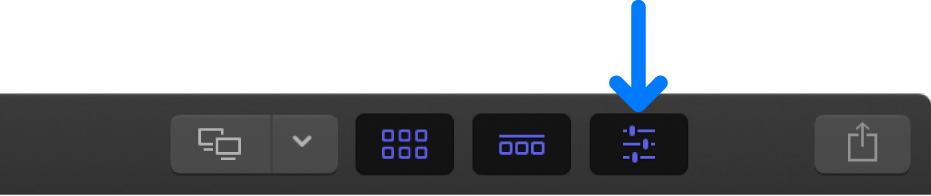
インスペクタの上部にある「オーディオ」ボタンをクリックします。
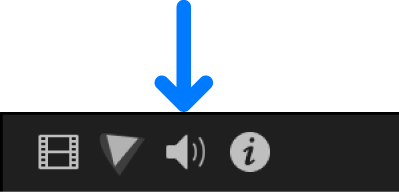
ヒント:インスペクタの上部のバーをダブルクリックすると、ハーフハイト表示とフルハイト表示が切り替わります。
下にスクロールして「オーディオ構成」セクションを表示します。
注記:「オーディオ構成」セクションの上端をドラッグして拡大すると、すべての内容を表示できます。
「オーディオ構成」セクションに、マルチカムクリップのアクティブアングルのロールコンポーネントが表示されます。各ロールコンポーネントは、アングル内のクリップに割り当てられたサブロールに基づいて生成されています。この表示ではロールの割り当ては変更できません。ただし、各チェックボックスをクリックしてほかのアングルのオーディオのオン/オフを切り替えることができます。
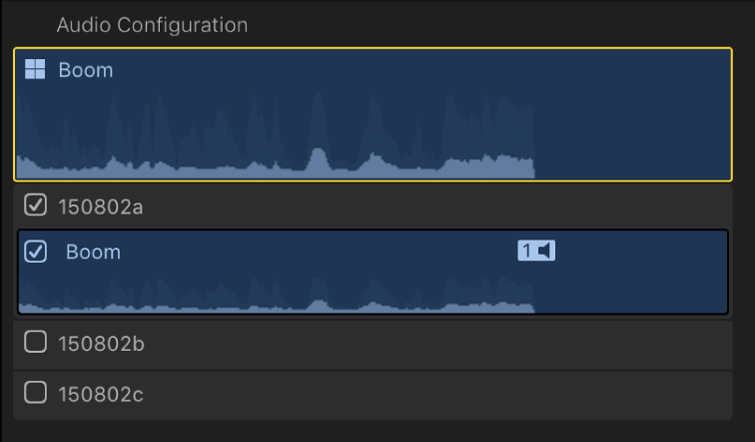
マルチカムクリップのアングルをカットして切り替えると、それに合わせてロールコンポーネントのオン/オフが自動的に切り替わります。
ロールコンポーネントは標準オーディオコンポーネントのようにさまざまな方法で操作できます。たとえば、次のように変更できます:
個々のロールをスキミングしたり、スペースバーまたはJ、K、Lキーを使って再生したりする。オーディオコンポーネントを表示して聴くを参照してください。
「オーディオ」インスペクタの「オーディオ構成」セクションでチェックボックスの選択を解除して、マルチカムクリップからロールを削除する。オーディオコンポーネントを有効にする/無効にするを参照してください。
タイムラインでロールコンポーネントを展開表示して、標準オーディオコンポーネントと同様に編集する。音量の調節、オーディオのパン設定、オーディオエフェクトの追加などができます。
マルチカムクリップ内の特定のクリップに異なるロールを割り当てたい場合は、アングルエディタでクリップを開き、そこに含まれるクリップの個々のコンポーネントにサブロールを割り当てることができます。
マルチカムクリップについて詳しくは、Final Cut Proのマルチカム編集の概要を参照してください。
同期クリップのロールコンポーネントを管理する
Final Cut Proで自動的にオーディオクリップとビデオクリップを解析して同期するように設定した場合、生成される同期クリップは特殊な複合クリップになります。
同期クリップでは常に2セットのロールコンポーネントが作成されます。1つは基本ストーリーラインに含まれるすべてのクリップのサブロール割り当てに基づくロールコンポーネント、もう1つはすべての接続されたクリップのサブロール割り当てに基づくロールコンポーネントです。どちらのロールコンポーネントにも、複合クリップやマルチカムクリップのアングルと同じルールが適用されます。
インスペクタがまだ表示されていない場合は、以下のいずれかの操作を行います:
「ウインドウ」>「ワークスペースに表示」>「インスペクタ」と選択します(またはCommand+4キーを押します)。
ツールバーの右側にある「インスペクタ」ボタンをクリックします。
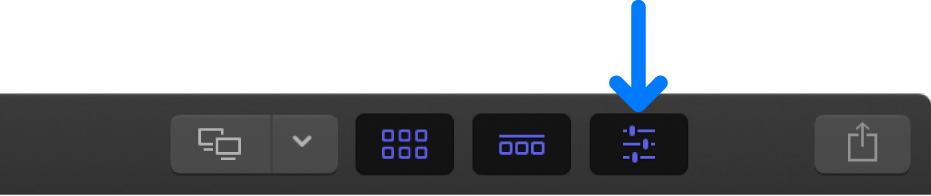
インスペクタの上部にある「オーディオ」ボタンをクリックします。
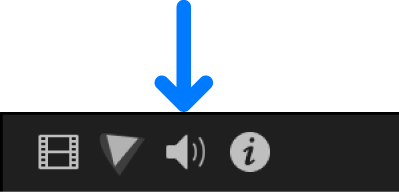
ヒント:インスペクタの上部のバーをダブルクリックすると、ハーフハイト表示とフルハイト表示を切り替えることができます。
下にスクロールして「オーディオ構成」セクションを表示します。
注記:「オーディオ構成」セクションの上端をドラッグして拡大すると、すべての内容を表示できます。
下の図では、「オーディオ構成」セクションに、同期クリップの内容を表す2つのロールコンポーネント、「ストーリーライン」(基本ストーリーラインのクリップ)と「接続中」(基本ストーリーラインに同期されるすべての接続されたクリップ)が表示されています。この表示ではロールの割り当ては変更できません。
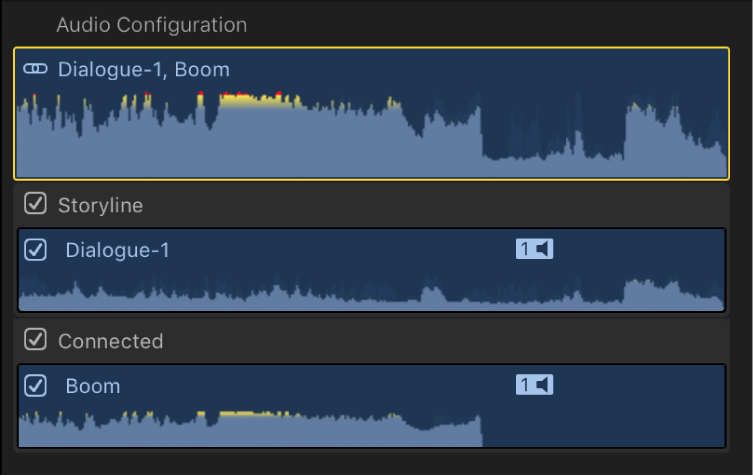
ロールコンポーネントは標準オーディオコンポーネントのようにさまざまな方法で操作できます。たとえば、次のように変更できます:
個々のロールをスキミングしたり、スペースバーまたはJ、K、Lキーを使って再生したりする。オーディオコンポーネントを表示して聴くを参照してください。
「オーディオ」インスペクタの「オーディオ構成」セクションでチェックボックスの選択を解除して、同期クリップからロールを削除する。オーディオコンポーネントを有効にする/無効にするを参照してください。
タイムラインでロールコンポーネントを展開表示して、標準オーディオコンポーネントと同様に編集する。音量の調節、オーディオのパン設定、オーディオエフェクトの追加などができます。
同期クリップ内の特定のクリップに異なるロールを割り当てたい場合は、同期クリップを編集用に開き、そこに含まれるクリップの個々のコンポーネントにサブロールを割り当てることができます。
同期クリップについて詳しくは、Final Cut Proでオーディオとビデオを同期させるを参照してください。
複数のオーディオコンポーネントを含むクリップにオーディオエフェクトを追加する
複数のオーディオコンポーネントを含むクリップ全体にエフェクトを適用すると、オーディオが自動的にメイン・オーディオ・ロールにミックスダウンされます。これらのオーディオコンポーネントの親ロールが異なるか同じであるかによって、クリップの外観が変わることがあります。
異なる親ロールの場合: 異なる親ロールのサブロールが割り当てられた複数のオーディオコンポーネント(「ダイアログ」サブロールと「ミュージック」サブロールと「エフェクト」サブロールなど)を含むクリップにオーディオエフェクトを適用する。
この場合は1つの親ロールにミックスダウンできないため、出力には特殊な「ミックスオーディオ」ロールが割り当てられます。このクリップはタイムラインとインスペクタでグレイで表示されます。
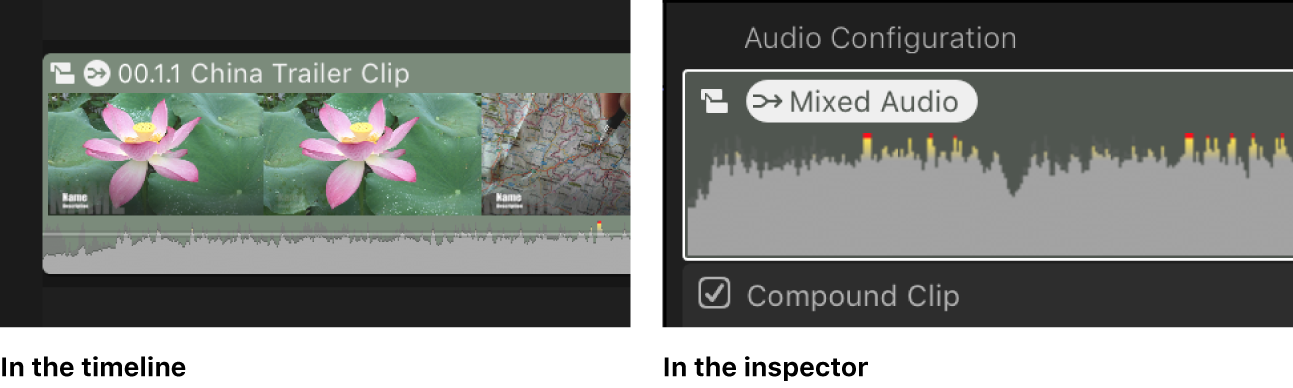
同じ親ロールの場合: 同じ親ロール内の複数のオーディオコンポーネント(すべて「ダイアログ」サブロールなど)を含むクリップにオーディオエフェクトを適用する。
クリップは自動的に親オーディオロール(「ダイアログ」など)にミックスダウンされます。ロールがミックスされていないので、このクリップはグレイで表示されません。
オーディオロールの高度な使い方について詳しくは、「Final Cut Proのオーディオロール」を参照してください。
次のガイドをダウンロードしてください: Apple Books