
Final Cut Proでフレームサイズとフレームレートを適合させる
Final Cut Proでは、プロジェクト設定は自動的に管理されます。つまり、同じプロジェクトの中で、フレームサイズ(解像度とも呼ばれます)やフレームレートの異なる複数のメディアを操作できます。Final Cut Proでプロジェクトに最初のビデオクリップを追加すると、そのクリップの情報(正確にはクリップのソース・メディア・ファイルの情報)に基づいてプロジェクト全体の形式、フレームサイズ、およびフレームレートが自動的に設定されます。
プロジェクトの設定はいつでも変更できます。プロジェクト設定に一致させるために、個々のクリップのフレームレートやフレームサイズをどのように適合させるかをクリップごとに制御することもできます。このセクションに記載されているプロジェクトの情報はすべて、独自のプロジェクト設定を持つ複合クリップにも当てはまります。
インターレース方式のクリップをプログレッシブ(ノンインターレース)方式のプロジェクトに追加したり、プログレッシブ方式のクリップをインターレース方式のプロジェクトに追加したりすることもできます。インターレースクリップをプログレッシブプロジェクトに追加するには、後述の手順を参照してください。プログレッシブクリップをインターレースプロジェクトに追加するときは、クリップが自動的に受け入れられます。
複数の形式やフレームサイズを扱うときは、以下の点に留意してください:
プロジェクトのビデオおよびオーディオ情報は、最終的なムービーを視聴者とどのように共有するかに基づいて選択してください。たとえば、メディアの形式が混在しているプロジェクトを編集していて、そのプロジェクトを1080p HDとして共有したい場合は、プロジェクトのビデオ情報を1080p HDに設定する必要があります。
最終的な配信形式が不明な場合でも、プロジェクトを作成する前に決定できることがあります。最も重要なことはプロジェクトのフレームレートを選択することです。プロジェクトの形式とフレームサイズは簡単に変更できますが、フレームレートを変更するとプロジェクト内のすべての編集点が移動する可能性があります。
プロジェクトを共有するために使用する形式のビデオ/オーディオ情報に一致するクリップがある場合は、そのクリップを最初にプロジェクトに追加してください。プロジェクト設定はそれに合わせて自動的に作成されます。こうすることで後でプロジェクト設定を変更する必要がなくなります。
ヒント:プロジェクトに最初に追加するクリップがオーディオクリップまたは静止画像クリップの場合は、プロジェクトのビデオ情報を選択することを求められます。その場合は、編集をキャンセルし、ソース・メディア・ファイルがプロジェクトに必要なビデオ情報を持つクリップを追加してから、オーディオクリップまたは静止画像クリップをプロジェクトに追加してください。
フレームサイズの適合方法を選択する
プロジェクトのフレームサイズ設定に一致させるために、クリップのフレームサイズをどのように変更するかを選択できます。たとえば、プロジェクトのフレームサイズのうち最も大きなものに合わせるようにクリップのフレームサイズを変更したり、プロジェクトのフレーム全体を埋めたり(通常はクロップが行われます)、クリップのフレームサイズをそのままにしたりできます。
Final Cut Proタイムラインでプロジェクトを開いて、フレームサイズ(解像度)がプロジェクトのフレームサイズと異なるクリップを追加します。
タイムラインにクリップを追加する方法について詳しくは、Final Cut Proでのクリップの追加の概要を参照してください。
タイムラインでクリップを選択します。
インスペクタがまだ表示されていない場合は、以下のいずれかの操作を行います:
「ウインドウ」>「ワークスペースに表示」>「インスペクタ」と選択します(またはCommand+4キーを押します)。
ツールバーの右側にある「インスペクタ」ボタンをクリックします。
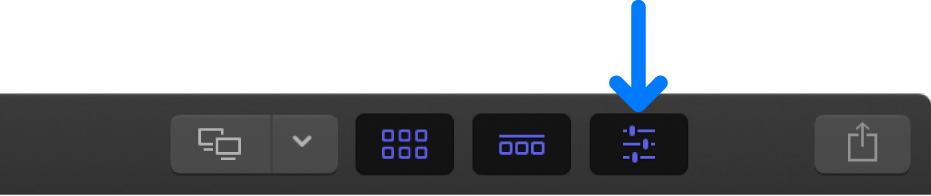
インスペクタの上部にある「ビデオ」ボタンをクリックします。
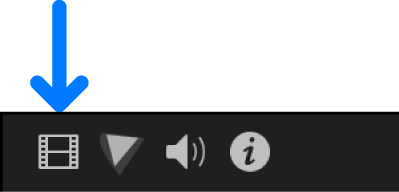
「ビデオ」インスペクタの「空間適合」セクションにある「タイプ」ポップアップメニューをクリックして、フレームサイズの適合方法を選択します。
注記:選択したクリップのフレームサイズ(解像度)がプロジェクトと同じである場合は、「空間適合」セクションが表示されません。
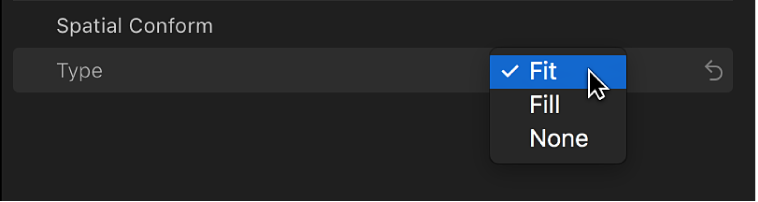
フィット: デフォルト設定です。クリップをプロジェクトのフレームサイズに合わせます。クリップのビデオはクロップされません。プロジェクトのフレームサイズに一致しないフレームでは、両側に黒いバーが表示されます。高精細度(HD)プロジェクトに標準精細度(SD)クリップを追加する場合は、HDプロジェクトのフレームサイズに合わせてSDクリップが拡大されます。SDプロジェクトにHDクリップを追加する場合は、SDプロジェクトのフレームサイズに合わせてHDクリップが縮小されます。
フィル: クリップのビデオでプロジェクトのフレームサイズを埋めます。HDプロジェクトにSDクリップを追加する場合は、HDプロジェクトのフレームサイズに合わせてSDクリップが拡大されます。SDプロジェクトにHDクリップを追加する場合は、SDプロジェクトのフレームサイズに合わせてHDクリップが縮小されます。どちらの場合でも、クリップの短い辺を画面に合わせるために、長い辺がクロップされます。
なし: クリップのフレームサイズは変更されません。クリップのフレームサイズがプロジェクトのフレームサイズより大きい場合は、クリップがクロップされて表示されます。クリップのフレームサイズがプロジェクトのフレームサイズより小さい場合は、クリップの周囲に黒いバーが表示されます。
フレームレートの適合方法を選択する
クリップのフレームレートがプロジェクトのフレームレートと異なるときは、プロジェクトのフレームレートに合わせてクリップのフレームレートを変更するフレームサンプリング方式が採用されます。クリップのフレームレートを変更するためにどのフレームサンプリング方式を使用するかは選択できます。どの方式を選択するかは、視覚的な乱れやアーチファクトを解消することがどの程度重要かによって異なります。
Final Cut Proタイムラインでプロジェクトを開いて、フレームサイズ(解像度)がプロジェクトのフレームサイズと異なるクリップを追加します。
タイムラインにクリップを追加する方法について詳しくは、Final Cut Proでのクリップの追加の概要を参照してください。
タイムラインでクリップを選択します。
インスペクタがまだ表示されていない場合は、以下のいずれかの操作を行います:
「ウインドウ」>「ワークスペースに表示」>「インスペクタ」と選択します(またはCommand+4キーを押します)。
ツールバーの右側にある「インスペクタ」ボタンをクリックします。
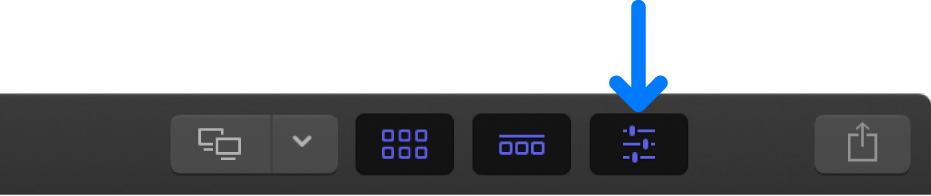
インスペクタの上部にある「ビデオ」ボタンをクリックします。
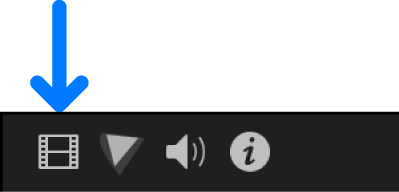
「ビデオ」インスペクタの「レート適合」セクションにある「フレームサンプリング」ポップアップメニューをクリックして、フレームレートの適合方法を選択します。
注記:選択したクリップとプロジェクトのフレームレートが一致する場合、「ビデオ」インスペクタに「レート適合」セクションは表示されません。
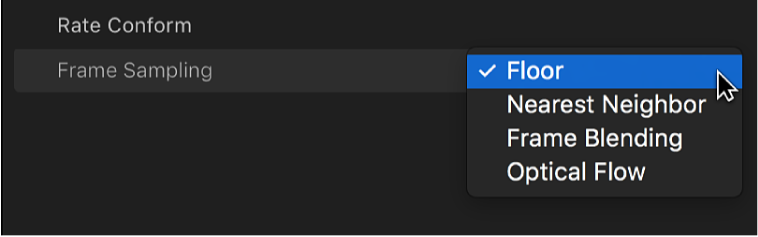
フロア: デフォルト設定です。クリップのフレームレートをプロジェクトのフレームレートに合わせる計算の際、最も近い整数に切り捨てられます。
直近ネイバー: クリップのフレームレートをプロジェクトのフレームレートに合わせる計算の際、最も近い整数に四捨五入されます。この設定では、アーチファクトが減る代わりに、視覚的な乱れが増加します。レンダリングが必要です。
フレームの合成: 隣接するフレームのピクセルを合成することで、中間フレームが作成されます。「フレームの合成」を使って作成されたスローモーションクリップは、「フロア」または「直近ネイバー」設定で作成されたものよりも滑らかに再生されます。この設定では、視覚的な乱れが減少しますが、視覚的なアーチファクトがいくらか発生する可能性があります。レンダリングが必要です。
オプティカルフロー: オプティカル・フロー・アルゴリズムを使って中間フレームを追加するフレーム合成です。クリップを解析することでピクセルの動きの方向が判別され、そのオプティカルフロー解析に基づいて新しいフレームが作成されます。通常、この設定では視覚的な乱れとアーチファクトが大幅に減少します。レンダリングが必要であり、ほかのフレームサンプリング方式よりもレンダリングにかかる時間が長くなります。
インターレースクリップをノンインターレース(プログレッシブ)プロジェクトに追加する
一部のビデオフォーマットではインターレース・スキャン方式が使われます。この方式では、1つのビデオフレームが、奇数の線で構成されるフィールドと偶数の線で構成されるフィールドに分割され、それらが交互にスキャンされます。
インターレースクリップをプログレッシブプロジェクトに追加するときは、クリップのインターレースを解除(デインターレース)することによって、プログレッシブプロジェクトでインターレースクリップに起こる線のギザギザをなくし、フル解像度でクリップを再生できます。
Final Cut Proで、以下のいずれかの操作を行います:
インスペクタがまだ表示されていない場合は、以下のいずれかの操作を行います:
「ウインドウ」>「ワークスペースに表示」>「インスペクタ」と選択します(またはCommand+4キーを押します)。
ツールバーの右側にある「インスペクタ」ボタンをクリックします。
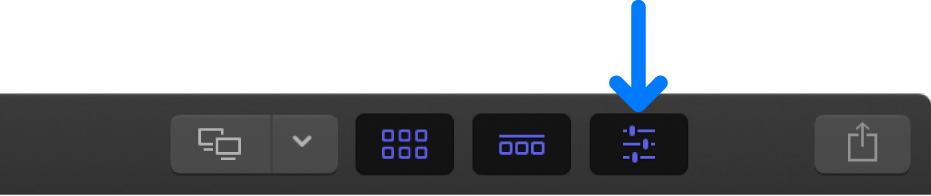
インスペクタの上部にある「情報」ボタンをクリックします。
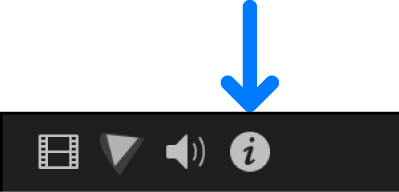
「情報」インスペクタの左下隅にある「メタデータ表示」ポップアップメニューをクリックして、「設定」を選択します。
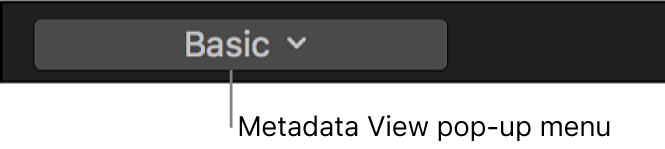
「デインターレース」チェックボックスを選択します。
注記:「デインターレース」設定を選択すると、選択したクリップのフレームレートが2倍になります。たとえば、元のインターレースクリップのフレームレートが29.97 fpsの場合、デインターレース後のクリップのフレームレートは59.94 fpsになります。プロジェクトのビデオおよびオーディオ設定を選択するときは、このことを念頭に置いてください。
ヒント:インターレースによるアーチファクトが発生していないことを確認するには、左矢印キーまたは右矢印キーを押して、タイムラインでクリップを1フレームずつ動かします。
再生中にフル解像度フレームを表示するには、ビューアの右上隅にある「表示」ポップアップメニューをクリックして、「品質優先」を選択します。
これで、クリップをプログレッシブクリップとして再生および操作できます。コンピュータの構成によっては、バックグラウンドレンダリングが必要になることがあります。
次のガイドをダウンロードしてください: Apple Books