
Mac用Final Cut Proで「グリーンスクリーンキーヤー」エフェクトを使う
「グリーンスクリーンキーヤー」エフェクトでは、クロマキーを作成して、クリップに含まれる特定のカラーを別のクリップのイメージに置き換えることができます。例えば、緑の背景をイメージに置き換えることができます。
適切なクロマキーを作成する上で重要なことは、クロマキービデオを撮影すること、特に、取り除きの対象となる均一な色を提供するために適切な明るさの背景を使用して撮影することです。高反射性塗料添加剤が含まれるクロマキー塗料から、クロマキー布、クロマキー紙まで、クロマキーのためのさまざまな背景オプションを利用できます。また、できる限り最高のカメラを使用することと、圧縮率の高いビデオ形式の使用を避けることも重要です。以下の例では、人物のイメージをキーイングして、だれもいない地下鉄の駅のシーンに合成しています。ライトスタンドは「Mac用Final Cut Proでキーをファイナライズする」で除去します。
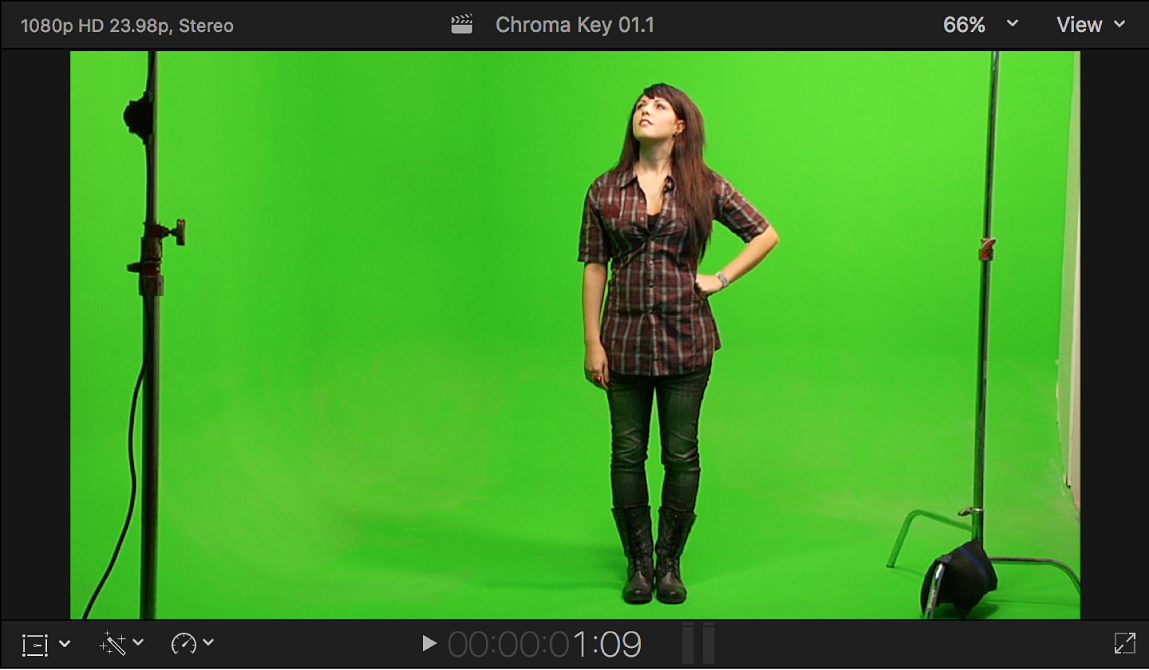
「グリーンスクリーンキーヤー」エフェクトを適用する
Final Cut Proタイムラインで、基本ストーリーラインに前景クリップ(取り除きたい色を含むクロマ・キー・クリップ)を追加します。
背景クリップ(クロマ・キー・クリップをスーパーインポーズしたいクリップ)をドラッグして、基本ストーリーライン内の前景クリップの下に接続します。
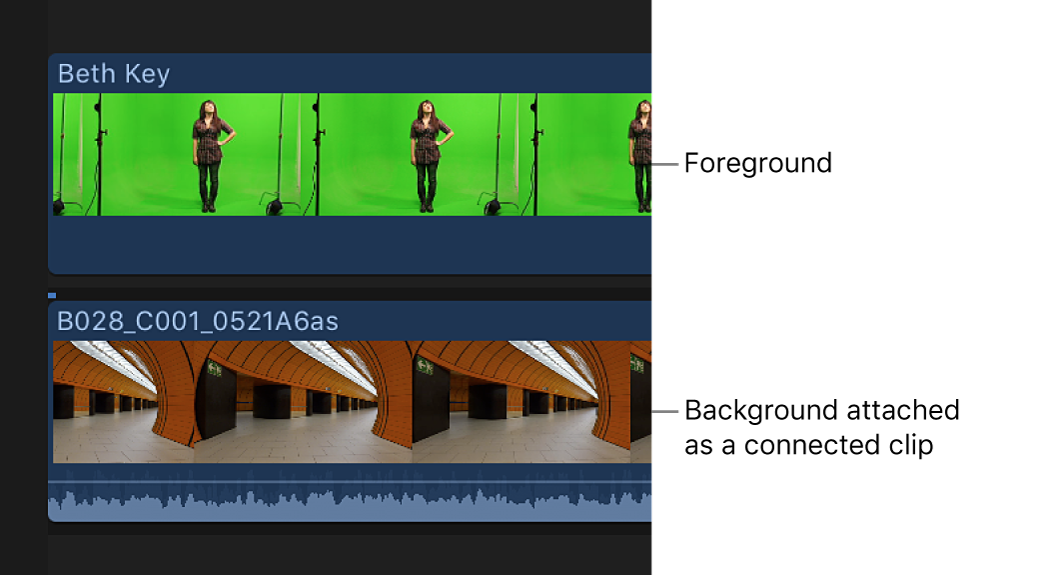
接続されたクリップについて詳しくは、Mac用Final Cut Proでクリップを接続するを参照してください。
タイムラインで前景クリップを選択し、タイムラインの右上隅にある「エフェクト」ボタンをクリックします(またはCommand+5キーを押します)。
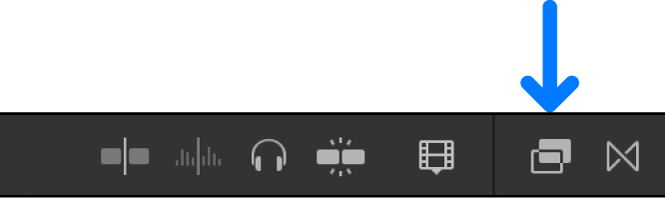
ヒント: 最適な結果を得るには、前景クリップ内のキーイングされる色の最大量を示すポイントに再生ヘッドを置いてください。
「エフェクト」ブラウザで「グリーンスクリーンキーヤー」エフェクトを選択します。
ヒント: 「グリーンスクリーンキーヤー」エフェクトを素早く見つけるには、「エフェクト」ブラウザの検索フィールドに「グリーンスクリーン」と入力します。
以下のいずれかの操作を行います:
タイムライン内の前景クリップに、適用したいエフェクトをドラッグします。
エフェクトのサムネールをダブルクリックして、選択されているクリップにエフェクトを適用します。
ビデオが解析されて緑または青のドミナントカラーが検出され、その色が取り除かれます。検出されたキーが適切でない場合、またはキーを改善したい場合は、調整できます。
「グリーンスクリーンキーヤー」エフェクトを調整する
Final Cut Proタイムラインで、「グリーンスクリーンキーヤー」エフェクトが適用された前景クリップを選択し、「ビデオ」インスペクタを開きます。
「グリーンスクリーンキーヤー」エフェクトを変更および改善するためのコントロールが表示されます。
「選択」ツールがアクティブなツールでない場合は、タイムラインの上にある「ツール」ポップアップメニューで選択します(またはAキーを押します)。
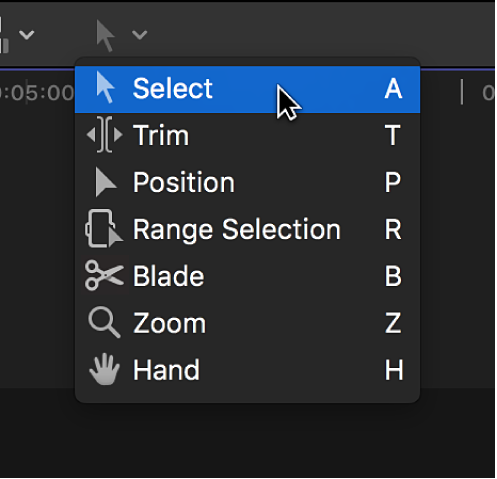
ビューアのコントロールを使ってキーを改善するには、「キーを微調整」コントロールと「強度」コントロールを使用して以下の操作を行います:
前景クリップの中にクロマキー色が表示されている領域がまだあるかを確認する: 「ビデオ」インスペクタで「サンプルカラー」サムネールイメージをクリックしてから、ビューアでクロマキー色を取り除く必要がある領域を矩形で囲みます。
注記: デフォルトでは、「グリーンスクリーンキーヤー」エフェクトを使用するとスピルの抑制が適用されます。これにより、除去する背景カラー(グリーンスクリーンまたはブルースクリーン)の色合いが残っている場合に中和されます。元の色を表示するには、「スピルレベル」パラメータを0%に設定します。
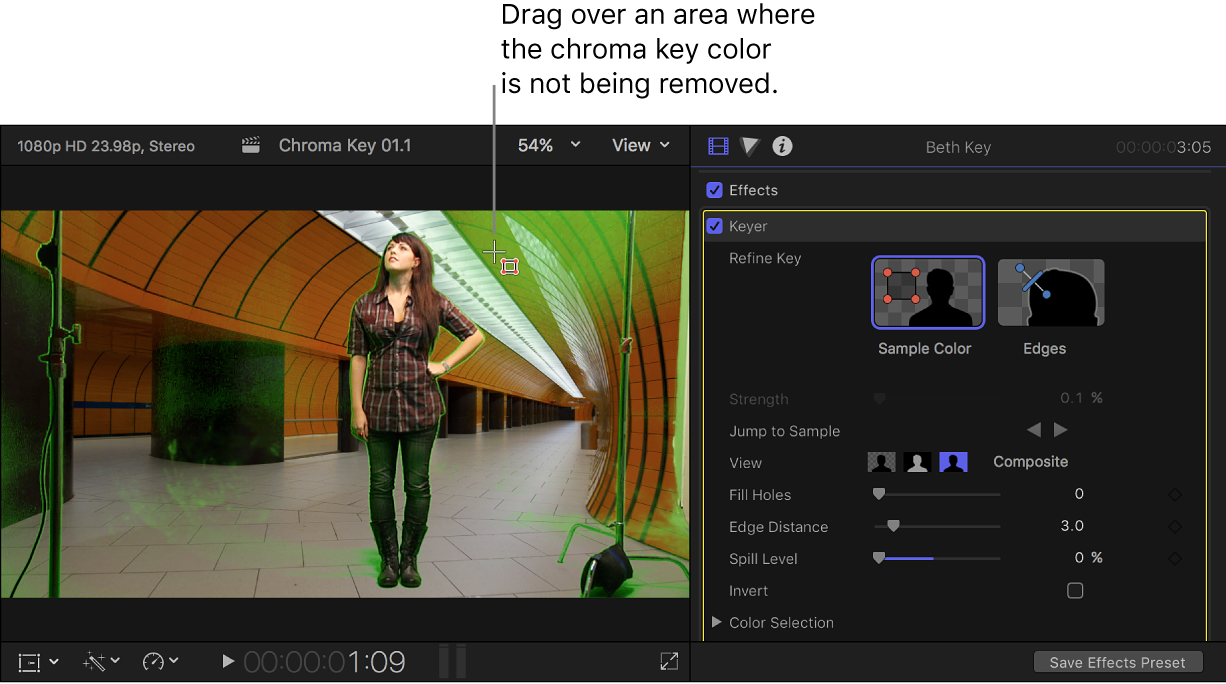
キーを改善するため、矩形をドラッグして位置を調整したり、隅をドラッグしてサイズを変更したりできます。また、まだクロマキー色が表示されている領域を追加の矩形で囲むことができます。
ヒント: クロマキーヤーが作成しているマットを表示するには、「ビデオ」インスペクタの「表示」領域で「マット」(中央のボタン)を選択します。これによって、キーイングが適切でない領域をより簡単に確認できます。
毛髪や反射などの複雑な領域を微調整する: 「ビデオ」インスペクタで「エッジ」サムネールイメージをクリックし、ビューアで複雑な領域を横切る線(一方が残す領域、もう一方が取り除く領域)を描き、線のハンドルをドラッグしてエッジの柔らかさを調整します。
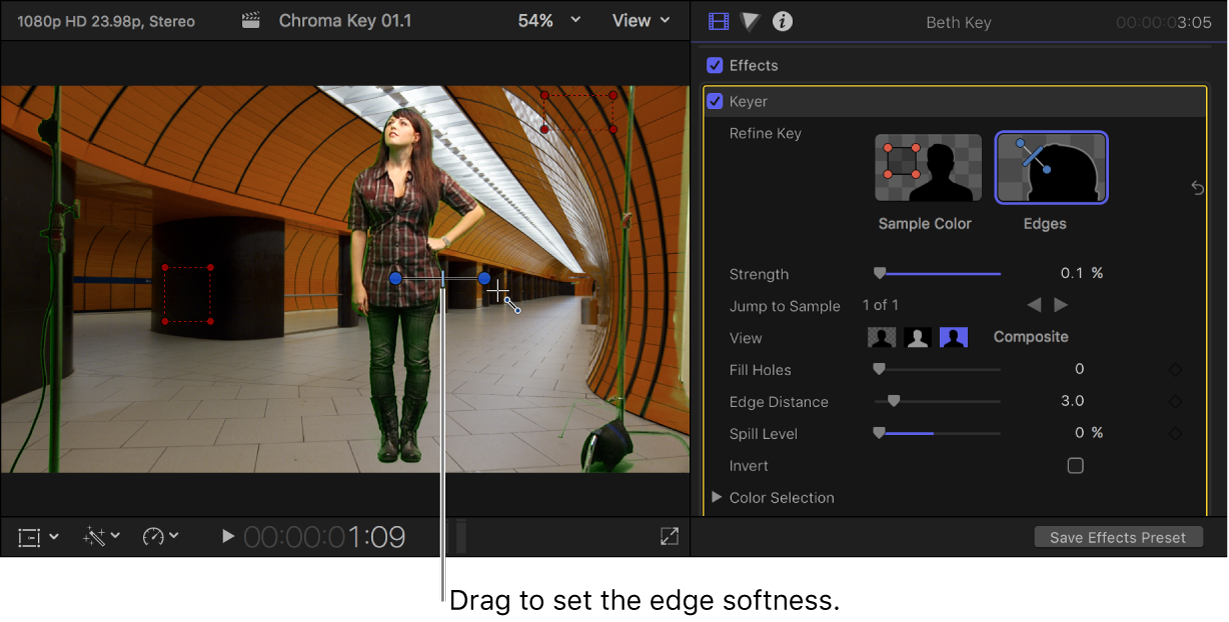
以下のキーボードショートカットを使用すると、ビューアで直接作業できます:
「サンプルカラー」の調整を行う: Shiftキーを押しながら、矩形で囲みます。
「エッジ」調整を行う: Commandキーを押しながら、線を描きます。
「サンプルカラー」または「エッジ」調整を行う: Optionキーを押しながら「サンプルカラー」の矩形または「エッジ」の線をクリックするか、コントロールを選択してDeleteキーを押します。
「グリーンスクリーンキーヤー」エフェクトが間違った色を選択した場合に、別の色を選択する: 「強度」パラメータを0%に設定します(最初の自動カラーサンプリングが無効になります)。次に、「サンプルカラー」を使用して取り除く色を選択します。「表示」領域で「コンポジット」(左のボタン)を選択すると、背景クリップと結合された前景クリップが表示されます。
「グリーンスクリーンキーヤー」で前景イメージのカラーをデフォルトのクロマキーカラーにどの程度一致させるかを調整する: 「強度」スライダを使って、「グリーンスクリーンキーヤー」エフェクトの自動サンプリングの許容度(コア透明度)を調整します。デフォルト値は100%です。この値を小さくすると、カラーサンプリングの範囲が狭くなり、キーイングされるイメージの透明度が低くなります。「強度」の値を大きくすると、カラーサンプリングの範囲が広がり、キーイングされるイメージの透明度が高くなります。「強度」パラメータは、毛髪、煙、反射などの半透明の詳細の領域を取得する際に便利です。
キーをより適切に微調整するには、「表示」オプションを使用します:
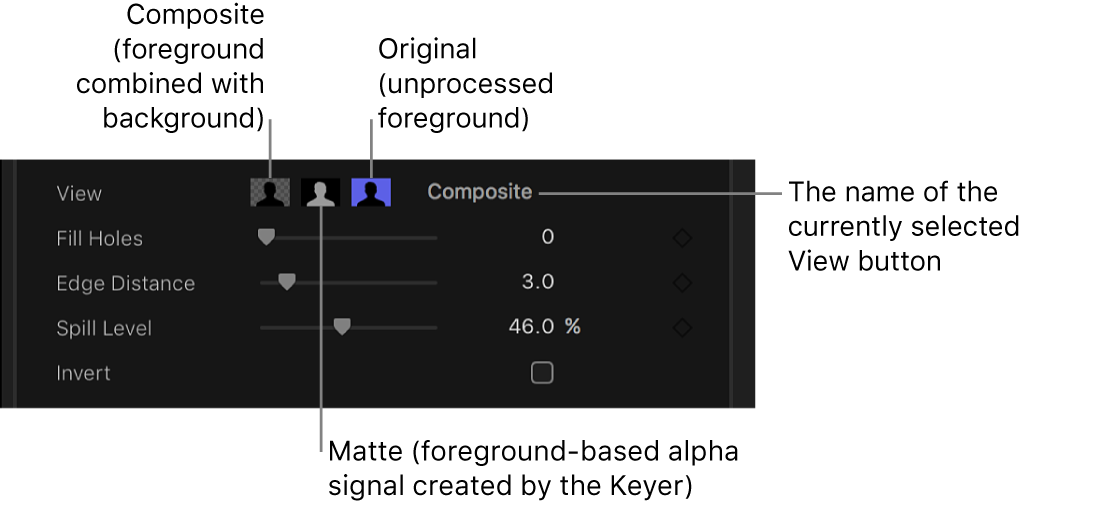
コンポジット: このボタンを選択すると、最終的な合成イメージがキャンバスに表示されます。前景の被写体がキーイングされて背景クリップに合成されています。これがデフォルトの表示です。
マット: キーイング操作によって生成されたグレイスケールマット(アルファチャンネル)が表示されます。白の領域は単色(前景ビデオは不透明)、黒の領域は透明(前景はまったく見えない)です。グレイの濃淡はさまざまな透明度レベル(背景ビデオが前景ビデオとミックスされて見える)を示します。マットを表示することで、キーの中の不要な穴や十分に透明でない領域を簡単に見つけることができます。
オリジナル: キーイングされていないオリジナルの前景イメージが表示されます。
マットを詳細に微調整するには、以下のコントロールを使用します:
穴を埋める: このパラメータの値を大きくすると、キーエッジの透明な領域の単色が強くなります。このコントロールは、キーエッジは今のままでよいが、内部に不要な穴があり、「強度」パラメータを使って埋めようとするとエッジが崩れてしまうような場合に便利です。
エッジの距離: 「穴を埋める」パラメータのエフェクトをキーイング対象のエッジにどこまで近付けるかを調整できます。このパラメータの値を小さくすると、エッジの半透明さが低下し、塗りつぶされたマット領域が対象のエッジに近付きます。このパラメータの値を大きくすると、塗りつぶされたマット領域がエッジから離れます。エッジの距離が離れすぎると、対象の中で単色であるべき領域が不必要に半透明になってしまう可能性があります。
前景イメージに表示されている(漏れている)背景カラーを抑制するには、「スピルレベル」コントロールを調整します。
キーイング操作を反転して、背景カラーを残して前景イメージを取り除くには、「反転」を選択します。
キーイングされたエフェクトをキーイングされていないエフェクトと混ぜるには、「ミックス」コントロールを調整します。
それでもクリーンなキーが得られない場合は、以下の手順を参照してください。
「グリーンスクリーンキーヤー」の詳細な調整を行う
以下のコントロールは、さまざまなキーイング状況で使用したり、微調整に関する特定の問題に対して使用できます。
カラー選択: これらのコントロールは、自動サンプリングまたは「サンプルカラー」ツールと「エッジ」ツールを使ってキーの作成を始めた後で使用するものです(ただし、以下で説明するように、これらのツールを使わずに手動モードでキーを作成できます)。グラフィカルな「クロマ」コントロールと「ルミナンス」コントロールでは、キーイングされるマットを定義するヒュー、サチュレーション、およびイメージの明るさの範囲を詳細に微調整できます。
マットツール: これらのコントロールは、ここまでの一連のパラメータによって生成される透明マットを微調整するためのコントロールです。これらのパラメータでは、キーイングされるマットを作成するためにサンプリングされる値の範囲は変更されません。代わりに、「グリーンスクリーンキーヤー」エフェクトの基本コントロールと詳細コントロールによって生成されるマットが変更され、マットを縮小または拡大したり、柔らかくしたり、反転させたりして、コンポジットの品質を向上させることができます。
ライトラップ: これらのコントロールは、キーイングした前景レイヤーとのコンポジットの背景レイヤーで、色と明るさの値をブレンドするためのコントロールです。これらのコントロールを使うと、キーイングした対象と環境光が相互に干渉している状態をシミュレートして、背景光が対象のエッジを包み込んでいるかのように見せることができます。
Final Cut Proタイムラインで、「グリーンスクリーンキーヤー」エフェクトが適用された前景クリップを選択し、「ビデオ」インスペクタを開きます。
「グリーンスクリーンキーヤー」エフェクトを変更および改善するためのコントロールが表示されます。
「カラー選択」をクリックすると、以下のコントロールが表示されます:
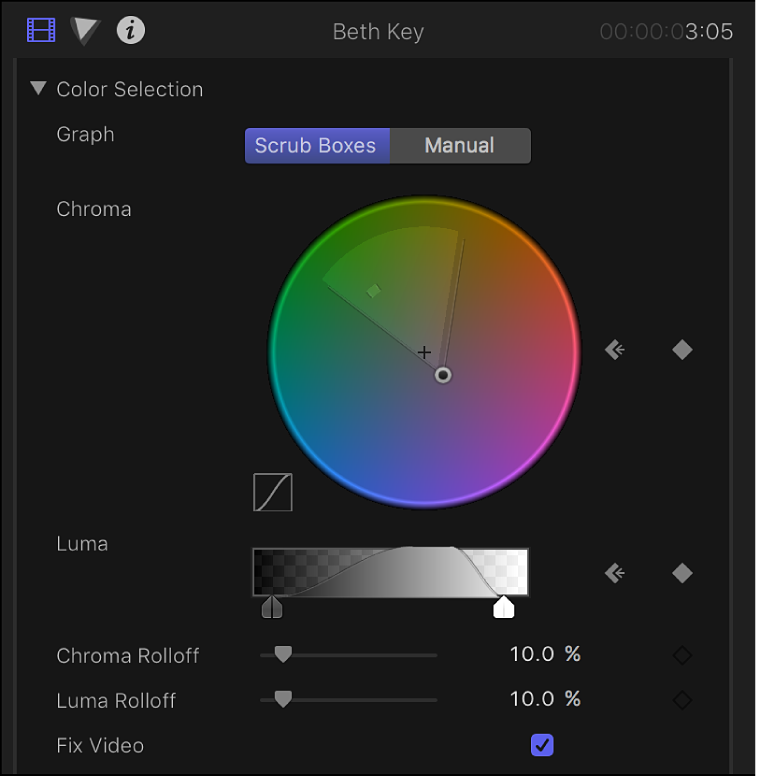
グラフ: 2つのオプションが用意されており、キーを微調整するために「クロマ」コントロールと「ルミナンス」コントロールの調整可能なグラフの使用方法を設定します:
スクラブボックス: 「クロマ」コントロールと「ルミナンス」コントロールを、作成しているマットの柔らかさ(エッジ透明度)の調整に限定するときに選択します。このモードでは、「グリーンスクリーンキーヤー」エフェクトの自動サンプリングと、ビューアで追加した「サンプルカラー」の矩形によって決まる許容度(コア透明度)を、手動で調整することはできません(マットの許容度を上げるには、「サンプルカラー」の矩形を追加するか、「強度」スライダを調整します)。
手動: 「クロマ」コントロールと「ルミナンス」コントロールで、作成しているマットの柔らかさ(エッジ透明度)と許容度(コア透明度)を調整するときに選択します。「手動」モードに切り替える前に、「強度」スライダが0%より大きい値に設定されていることを確認してください。0%に設定されていると、「クロマ」コントロールと「ルミナンス」コントロールは使用不可になります。「手動」モードに切り替えると、「キーを微調整」ツールと「強度」スライダが使用不可になります。ただし、これらのコントロールで作成したサンプルは引き続きマットに適用されます。
重要: 「手動」モードに切り替えた後は、「スクラブボックス」モードに戻さないことをお勧めします。最適な結果を得るには、最初に「スクラブボックス」モードで「サンプルカラー」ツールと「エッジ」ツールを使ってイメージをキーイングします。その後、「クロマ」コントロールと「ルミナンス」コントロールを使ってマットを微調整する必要があると感じた場合は、「手動」モードに切り替えます。ただし、「スクラブボックス」モードに戻すと、追加でサンプリングした値とキーフレームした値が予期せず組み合わされて、調整が難しくなることがあります。
クロマ: このカラー・ホイール・コントロールにある2つのグラフをドラッグして、キーイングされるマットを定義するためのヒューとサチュレーションの分離された範囲を調整します。選択したモードによって、カラーホイールで調整できるグラフが変わります。外側のグラフでは、作成しているマットの柔らかさ(エッジ透明度)を制御します。このグラフは、「スクラブボックス」モードと「手動」モードのどちらでも調整できます。内側のグラフでは、許容度(コア透明度)を制御します。このグラフは、「手動」モードでのみ調整可能です。グラフのいずれかの側をドラッグして、グラフの境界を広げたり縮めたりすることで、キーに影響するヒューとサチュレーションの範囲を増減できます。「手動」モードでは、許容度のグラフの内部をドラッグして、カラーホイール内でのグラフの全体的な位置を調整することもできます。カラーホイールの左側にある小さいグラフには、クロマロールオフの傾斜が表示されます。これは、「クロマ」コントロールの影響を最も受ける領域での、マットのエッジの相対的な柔らかさです。「クロマロールオフ」スライダ(後述)をドラッグすると、この傾斜の形が変更されます。
ヒント: 「クロマ」コントロールを拡大したりパンしたりすることによって、グラフをより細かく調整できます。「クロマ」コントロールを拡大するには、カラーホイールの上にポインタを置き、Zキーを押したまま右にドラッグし、縮小するときは左にドラッグします。「クロマ」コントロールをパンするには、Hキーを押したまま、カラーホイール内を移動したい方向にドラッグします。拡大/縮小をリセットして「クロマ」コントロールを中心に再配置するには、「クロマ」コントロールの上にポインタを置き、Shift+Zキーを押します。
ルミナンス: このグレイスケールグラデーションにある調整可能なハンドルをドラッグして、ルミナンスチャンネルの分離された範囲(明るさと暗さの範囲)を変更します。このルミナンスチャンネルは、キーイングされるマットを定義するためにも使用されます。上のハンドル(「手動」モードでのみ表示されます)では、ルミナンスチャンネルがキーの許容度(コア透明度)に影響する度合いを調整します。下のハンドルでは、ルミナンスチャンネルがキーの柔らかさ(エッジ透明度)に影響する度合いを調整します。グラフのモードによって、調整できるハンドルが変わります。「スクラブボックス」モードでは、下の柔らかさのハンドルのみを調整できます。これらのハンドルでは、マットのエッジ透明度に影響する明るさと暗さの範囲を変更します。「手動」モードでは、上の許容度のハンドルも調整できます。これらのハンドルでは、マットのルミナンスチャンネル内のコア透明度を変更します。デフォルトでは、「ルミナンス」グラフの左右の傾斜は緩やかな「S字」カーブになります。「ルミナンスロールオフ」スライダ(後述)を調整することで、カーブの形を変更できます。
注記: ルミナンスの柔らかさのハンドルは、「ルミナンス」コントロールの外側の境界を越えて延ばすことができます。これは、「グリーンスクリーンキーヤー」エフェクトの浮動小数点の精度によるものであり、予期されている動作です。境界線の外に出たハンドルを表示して移動するには、「ルミナンス」グラフの傾斜線をドラッグします。
クロマロールオフ: このスライダを使って、クロマロールオフの傾斜(「クロマ」コントロールの左にある小さいグラフに表示されます)の線形を調整します。クロマロールオフでは、「クロマ」コントロールの影響を最も受ける領域にあるエッジ周辺のマットの柔らかさを変更します。この値を小さくすると、グラフの傾斜がより直線的になり、マットのエッジが柔らかくなります。この値を大きくすると、グラフの傾斜がより急勾配になり、マットのエッジが鋭くなります。
ルミナンスロールオフ: このスライダを使って、ルミナンスロールオフの傾斜(「ルミナンス」コントロールに表示されるベル型のルミナンスカーブの両端)の線形を調整します。ルミナンスロールオフでは、「ルミナンス」コントロールの影響を最も受ける領域にあるエッジ周辺のマットの柔らかさを変更します。この値を小さくすると、「ルミナンス」コントロールの上下のハンドル間の傾斜がより直線的になり、マットのエッジが柔らかくなります。この値を大きくすると、傾斜がより急勾配になり、マットのエッジが鋭くなって、よりくっきりします。
ビデオを修正: このチェックボックスを選択すると、イメージのクロマ成分にサブピクセルのスムージングが適用され、4:2:0、4:1:1、または4:2:2のクロマサンプリングを使った圧縮メディアをキーイングするときにエッジがギザギザになるのを避けることができます。このチェックボックスはデフォルトで選択されていますが、サブピクセルのスムージングによってキーの質が低下する場合は、選択を解除できます。
マットツールをクリックすると、以下のコントロールが表示されます:
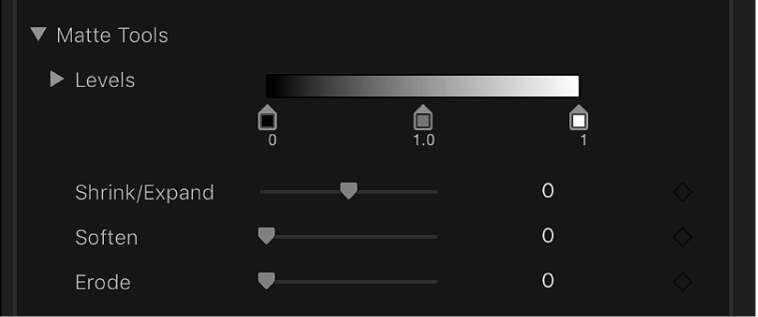
レベル: このグレイスケールグラデーションを使って、キーイングされるマットのコントラストを変更します。これには、3つのハンドルをドラッグして、ブラックポイント、ホワイトポイント、およびバイアス(ブラックポイントとホワイトポイント間のグレイ値の分布)を設定します。マットのコントラストの調整は、キーの半透明領域を操作する際に便利です。ホワイトポイントを下げると、より多くの半透明領域が不透明になり、ブラックポイントを上げると、より多くの領域が透明になります。「バイアス」ハンドルを右にドラッグすると、キーの半透明領域がより透明になり、左にドラッグすると、キーの半透明領域がより不透明になります。
黒、白、バイアス: 「レベル」行の開閉用三角ボタンをクリックすると、「黒」、「白」、「バイアス」の各パラメータのスライダが表示されます。これらのスライダは、前述の「レベル」ハンドルの設定を反映しています。各スライダの右側にある「キーフレームを追加」ボタンを使って、3つの「レベル」パラメータでキーフレームを設定できます。「黒」、「白」、「バイアス」の各パラメータでキーフレームを設定すると、ブルースクリーンまたはグリーンスクリーンの状態の変化に対応した、より質の高いキーを生成できます。
縮小/拡大: マットのコントラストを調整するスライダです。コントラストは、マットの半透明性とサイズに同時に影響します。スライダを左にドラッグすると、半透明領域がより透明になると同時に、マットが小さくなります。スライダを右にドラッグすると、半透明領域がより不透明になると同時に、マットが大きくなります。
膨張: キーとなるマットをぼやけさせるスライダです。これによって、エッジが一定の量だけにじんだ感じになります。
浸食: このスライダを右にドラッグすると、キーの不透明部分のエッジから内側に向かって透明度が徐々に増します。
「スピルの抑制」をクリックすると、以下のコントロールが表示されます:
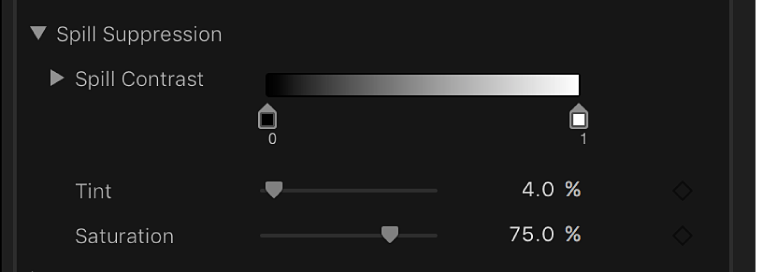
スピルコントラスト: 抑制される色のコントラストを調整するグレイスケールグラデーションです。ブラックポイントとホワイトポイントのハンドル(および対応するスライダ)を使用します。スピルコントラストを変更すると、前景の被写体の縁に見えるグレイの色漏れを減らすことができます。エッジの色漏れが暗すぎてうまく合成できないときは、ブラックポイントのハンドル(グラデーションコントロールの左側)で明るくします。エッジの色漏れが明るすぎるときは、ホワイトポイントのハンドル(グラデーションコントロールの右側)で暗くします。「スピルレベル」スライダで中和するスピルの量に応じて、これらのコントロールが対象物に影響する度合いが変わります。
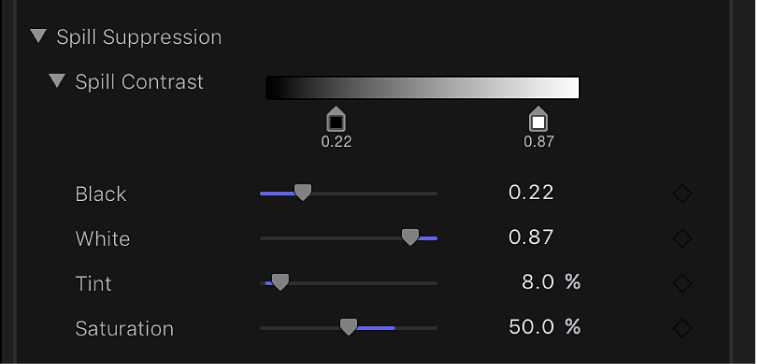
黒、白: 「スピルコントラスト」の開閉用三角ボタンをクリックすると、「黒」(ブラックポイント)と「白」(ホワイトポイント)の各パラメータのスライダが表示されます。これらのスライダは、前述の「スピルコントラスト」ハンドルの設定を反映しています。各スライダの右側にある「キーフレームを追加」ボタンを使って、ブラックポイントとホワイトポイントのパラメータでキーフレームを設定できます。
色合い: このスライダを使って、キーイングした前景の被写体の自然色を再現します。「スピルの抑制」コントロールでは、青または緑のスピルを取り除くために、被写体に対するわずかな青または緑の色漏れと反射のサチュレーションが下げられます。「色合い」スライダを使うと、ヒューを追加することによって被写体の自然色を再現できます。このパラメータを上げすぎると、被写体で、抑制されるヒューの補色(緑色の場合はマゼンタ、青色の場合はオレンジ)が強くなりすぎます。
サチュレーション: このスライダを使って、「色合い」スライダで適用されるヒューの範囲を変更します(「色合い」スライダを適度なレベルで使用した場合)。
「ライトラップ」をクリックすると、以下のコントロールが表示されます:
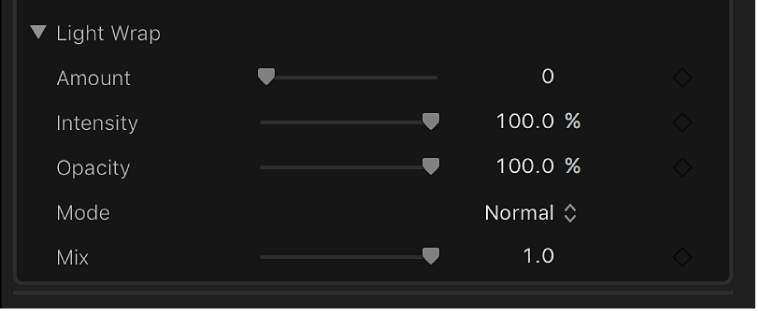
量: このスライダを使って、前景にどの程度ライトラップを広げるかを設定して、全体的なライトラップ・エフェクトを制御します。
強度: このスライダを使って、キーイングした前景の被写体とラップされたエッジの値の相互干渉について、明るさを決めるガンマレベルを調整します。
不透明度: このスライダを使って、ライトラップ・エフェクトの透明度を調整します。
モード: このポップアップメニューを使って、サンプリングした背景値とキーイングした被写体のエッジをブレンドする合成方法を選択します。次の5つのモードがあります:
標準: 背景レイヤーの明るさと暗さの値を、キーイングした前景レイヤーのエッジと均等にブレンドします。
増光: 前景レイヤーと背景レイヤーで重なり合うピクセルを比較して、明るい方を保持します。これは、選択的なライトラップ・エフェクトを作成する場合に便利です。
スクリーン: 背景レイヤーの明るい部分を、キーイングした前景レイヤーのラップした領域に重ねます。これは、積極的なライトラップ・エフェクトを作成する場合に便利です。
オーバーレイ: 背景レイヤーを、キーイングした前景レイヤーのラップした領域と結合して、重なり合う暗い部分はより暗く、明るい部分はより明るくし、色合いはより強くします。
ハードライト: 色合いが弱められること以外は、「オーバーレイ」合成モードと同じです。
「グリーンスクリーンキーヤー」エフェクトをアニメートする
前景クリップでの状況の変化を補正するために、クリップ内の複数の場所で「サンプルカラー」および「エッジ」調整を行うことができます。
Final Cut Proタイムラインで、「グリーンスクリーンキーヤー」エフェクトが適用された前景クリップの先頭に再生ヘッドを移動します。
「サンプルカラー」と「エッジ」(上で説明しています)を使って、適切なクロマキーを作成します。
再生ヘッドを、クリップの中で照明や背景の条件が変化してクロマキーが役に立たなくなる位置まで移動します。
再度「サンプルカラー」と「エッジ」を使って、適切なクロマキーを作成します。
再生ヘッドを別の場所に動かして調整を追加するには、必要に応じて手順3および4を繰り返します。
調整ポイント間で再生ヘッドを移動するには、「サンプルに移動」矢印を使用します。
クリップを再生すると、「サンプルカラー」と「エッジ」設定が次のサンプルポイントに滑らかに変化します。より詳細に制御できるように、「ビデオ」インスペクタの「キーヤー」セクションのほかのほとんどの設定にはキーフレームを追加できます。キーフレームを操作する方法について詳しくは、Mac用Final Cut Proのビデオキーフレームの概要を参照してください。
注記: 「カラー選択」コントロールにあるクロマとルミナンスのグラフのキーフレームが表示されるのは「ビデオ」インスペクタのみで、タイムラインの「ビデオアニメーション」エディタには表示されません。