Final Cut Proユーザガイド
- ようこそ
-
- Final Cut Pro 10.5.3の新機能
- Final Cut Pro 10.5の新機能
- Final Cut Pro 10.4.9の新機能
- Final Cut Pro 10.4.7の新機能
- Final Cut Pro 10.4.6の新機能
- Final Cut Pro 10.4.4の新機能
- Final Cut Pro 10.4.1の新機能
- Final Cut Pro 10.4の新機能
- Final Cut Pro 10.3の新機能
- Final Cut Pro 10.2の新機能
- Final Cut Pro 10.1.2の新機能
- Final Cut Pro 10.1の新機能
- Final Cut Pro 10.0.6の新機能
- Final Cut Pro 10.0.3の新機能
- Final Cut Pro 10.0.1の新機能
-
- 用語集
- 著作権

Final Cut Proで「360°パッチ」エフェクトを追加する
「360°パッチ」エフェクトを使って、360°クリップの一部を、360°の球面の別の場所にあるピクセルで覆う(パッチを適用する)ことができます。「360°パッチ」エフェクトは通常、カメラに近い地面の領域のクローンを作成して、三脚やカメラ支持具を隠すために使用されます。ソースのコントロールを使って、イメージ内のどこからパッチをコピーするかを指定でき、ターゲットのコントロールではパッチをどの位置にペーストするかを指定できます。
静止画像と異なり、「360°パッチ」エフェクトで作成されたパッチはシーンのライティングの変化に合わせて動的に調整されます。

「360°パッチ」エフェクトを適用する
Final Cut Proで、360°ビデオプロジェクトを作成します。
タイムラインに360°クリップを追加してから、そのクリップを選択します。
「エフェクト」ブラウザを開き、左側の「360°」カテゴリを選択してから「360°パッチ」をダブルクリックして、タイムラインで選択されているクリップにエフェクトを追加します。
「ビデオ」インスペクタが表示されていない場合は、以下のいずれかの操作を行います:
「ウインドウ」>「ワークスペースに表示」>「インスペクタ」と選択します(またはCommand+4キーを押します)。
ツールバーの右側にある「インスペクタ」ボタンをクリックします。
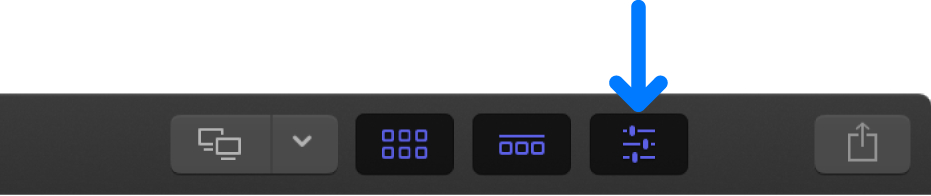
「ビデオ」インスペクタで「パッチ領域」ポップアップメニューをクリックして、360°の球面の中で作業する一般領域を選択します。
「天底(下)」、「天頂(上)」、「前」、「後」、「左」、または「右」を選択できます。
「設定モード」チェックボックスを選択します。
「パッチ領域」ポップアップメニューで選択した領域が、パッチのソース領域とターゲット領域のオンスクリーンコントロールと共にビューアに表示されます。
パッチを適用したい(覆いたい)領域の上で赤色(ターゲット)のコントロールをドラッグします。
クローンを作成(コピー)したい領域の上で緑色(ソース)のコントロールをドラッグします。
ソースの半径(クローンを作成したい領域のサイズ)を調整するには、緑色のコントロールの周囲にある白い円をドラッグします。
「ビデオ」インスペクタで、以下のソースのパラメータ(パッチ用にコピーする360°イメージの部分を定義するパラメータ)を調整します:
ソースの位置: ソースの位置を調整します。
ソースの半径: ソースのサイズを調整します。
ソースの柔らかさ: パッチのエッジの柔らかさを調整します。
ソースのアスペクト: パッチの形状を調整します。
ソースのアングル: ソースの形状を回転させます。
イメージのほかの部分を淡色表示にして、ソースの選択部分にスポットライトが当たったような状態にするには、「ソースをハイライト」チェックボックスを選択します。
以下のターゲットのパラメータ(パッチを適用する360°イメージの部分を定義するパラメータ)を調整します:
ターゲットの位置: ターゲットの位置を調整します。
ターゲットの不透明度: パッチの不透明度を調整します。
ターゲットのアングル: ターゲットの形状を回転させます。
ターゲットの調整: ターゲットのサイズを調整します。
クローンイメージを水平方向、垂直方向、または水平方向と垂直方向の両方に反転させるには、「ターゲットの反転」ポップアップメニューをクリックしてオプションを選択します。
オンスクリーンコントロールを閉じてビューアと360°ビューアの標準表示に戻るには、「設定モード」チェックボックスの選択を解除します。
360°クリップにパッチが表示されます。(360°ビューアを使用してパッチに移動する必要がある場合があります。)
注記:「360°パッチ」エフェクトのほとんどのパラメータには、キーフレームを設定できます。Final Cut Proでビデオエフェクトのキーフレームを追加するを参照してください。
360°パッチイメージのみで個別のクリップを作成する
デフォルトでは、「360°パッチ」エフェクトは、出力メディアファイルでの恒久的な変更として360°イメージ上に合成されます。パッチイメージを個別の接続されたクリップに分離することができます。これは、パッチを360°イメージのほかの部分から分離させた状態で色補正する必要があるときに特に便利です。
360°プロジェクトのクリップに「360°パッチ」エフェクトを適用します。
クリップを複製してから、タイムラインの元のクリップの上に、複製したクリップを接続します。
ヒント:この操作を素早く行うには、Optionキーを押しながら、タイムライン内のクリップのすぐ上の領域にクリップをドラッグします。
接続したクリップを選択します。
「ビデオ」インスペクタが表示されていない場合は、以下のいずれかの操作を行います:
「ウインドウ」>「ワークスペースに表示」>「インスペクタ」と選択します(またはCommand+4キーを押します)。
ツールバーの右側にある「インスペクタ」ボタンをクリックします。
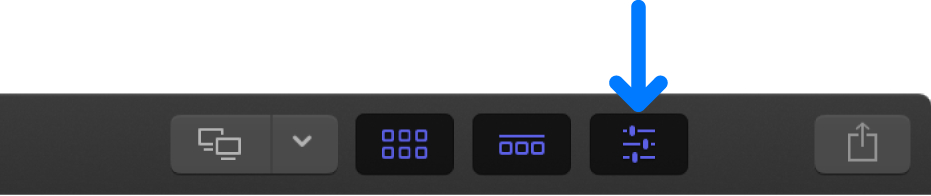
「ビデオ」インスペクタで、「360°パッチ」エフェクトコントロールの下部にある「背景を表示」チェックボックスの選択を解除します。
アルファチャンネルマスクが作成され、パッチイメージが分離されます。これで、元のクリップから分離した状態で、色補正やビデオエフェクトをパッチイメージに適用できるようになります。
