
Mac用Final Cut Proで「ヒュー/サチュレーションカーブ」エフェクトを使う
6つのヒュー/サチュレーションカーブで、プロジェクトの色補正を精密に制御できます。プロジェクト内の任意の色のヒュー、サチュレーション、およびブライトネスを調整できます。また、クリップの特定のブライトネスの範囲またはサチュレーションの範囲でサチュレーションを調整できます。任意のポイントでそのブライトネスの範囲に含まれる特定の色のサチュレーションを調整することもできます。
最初に「ヒュー/サチュレーションカーブ」色補正エフェクトをクリップに追加してから、「カラー」インスペクタで設定を調整します。
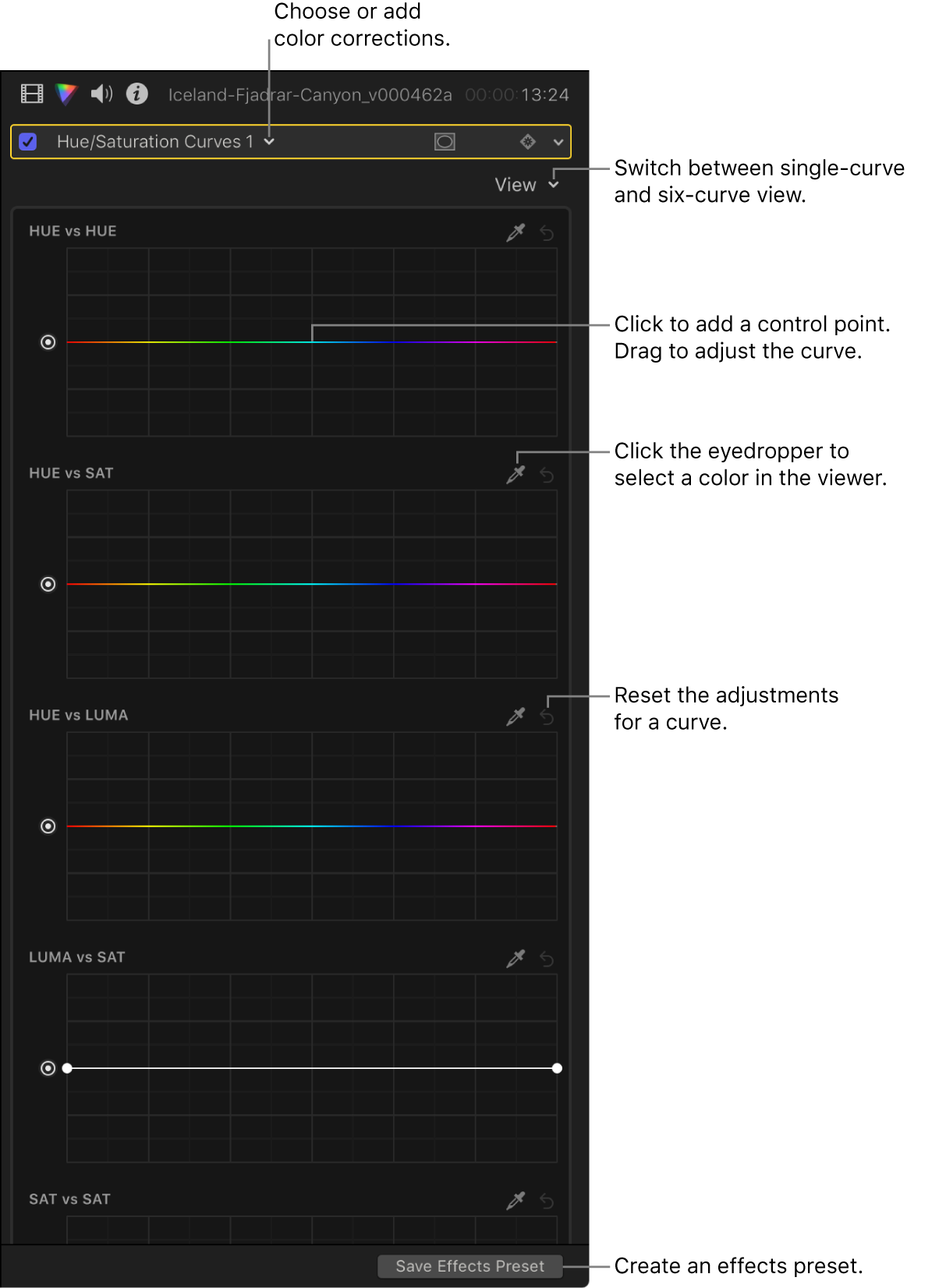
クリップに色補正を適用するときに客観的で正確な情報を得るには、ビデオスコープやその他のビデオ測定ツールを使用します(Mac用Final Cut Proのビデオ測定の概要を参照してください)。
色補正用のカスタム・ワークスペース・レイアウトを作成したり、定義済みの「カラーとエフェクト」レイアウトに切り替えたりできます(Mac用Final Cut Proのワークスペースレイアウトを変更するを参照してください)。
注記: 1つのクリップに複数の色補正エフェクトを適用できるため、以下の手順をすべて実行する必要はなく、順序を守る必要もありません。たとえば、「カラーカーブ」エフェクトで全体的なコントラストを調整し、「カラーホイール」エフェクトで色合いを調整することができます。また、同じエフェクトの複数のインスタンスを適用して同じ結果を得ることもできます。色補正エフェクトの概要については、Mac用Final Cut Proの色補正エフェクトの概要を参照してください。
「ヒュー/サチュレーションカーブ」色補正を追加する/設定する
Final Cut Proタイムラインで、補正したいクリップを選択してから、そのクリップ内に再生ヘッドを移動してビューアにクリップを表示します。
「カラー」インスペクタを開きます。
ヒント: 特定の色補正エフェクトを頻繁に追加する場合は、それをデフォルトの色補正として設定することで作業時間を短縮できます。これにより、タイムラインのクリップを選択してCommand+6キーを押すだけで、「カラー」インスペクタでエフェクトの調整を開始できるようになります。
「カラー」インスペクタの上部にあるポップアップメニューをクリックして、以下のいずれかを実行します:
「ヒュー/サチュレーションカーブ」エフェクトの新しいインスタンスを追加する: メニュー下部の「補正を追加」セクションから「ヒュー/サチュレーションカーブ」を選択します。
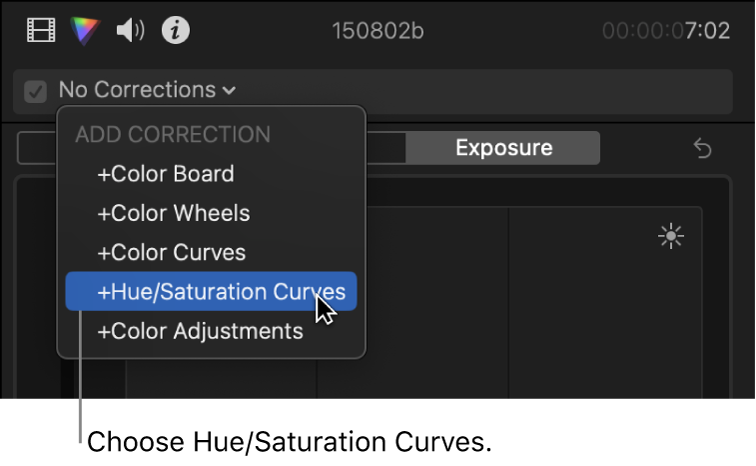
その他の詳細および方法については、Mac用Final Cut Proで色補正エフェクトを追加するを参照してください。
クリップに適用済みの「ヒュー/サチュレーションカーブ」エフェクトを補正する: メニュー上部の「補正」セクションから、補正したい「ヒュー/サチュレーションカーブ」エフェクトを選択します。
「カラー」インスペクタに「ヒュー/サチュレーションカーブ」のコントロールが表示されます。このエフェクトは、「ビデオ」インスペクタの「エフェクト」セクションにも表示されます。
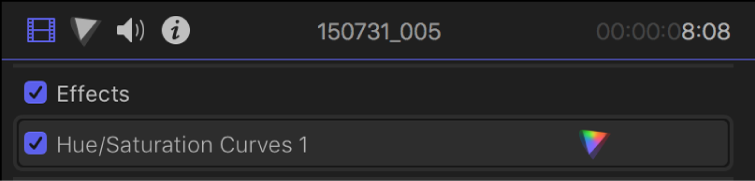
ヒント: インスペクタをいっぱいの高さで表示するか半分の高さで表示するかを切り替えるには、インスペクタ上部のバーをダブルクリックします。
「カラー」インスペクタの上部にある「表示」ポップアップメニューをクリックして、表示オプションを選択します:
6カーブ: 6つのカーブをすべて同時に表示します。
単一カーブ: 大きなカーブを一度に1つずつ表示します。「単一カーブ」表示で、「カラー」インスペクタの上部にあるボタンをクリックして、特定のカーブを表示します。
クリップの色を補正するには、以下の各調整方法の手順に従ってください。
色のヒュー、サチュレーション、またはブライトネスを調整する
上の「「ヒュー/サチュレーションカーブ」色補正を追加する/設定する」の手順に従います。
「カラー」インスペクタで、使いたいカーブのスポイトをクリックします。
ヒュー対ヒュー: イメージ内の1つの色(ヒュー)を変更します。
ヒュー対サチュレーション: イメージ内の1つの色のサチュレーションを変更します。
ヒュー対ルミナンス: イメージ内の1つの色のブライトネスを変更します。
ビューアで、調整したいクリップ内の色をクリックするか、ドラッグします。
「カラー」インスペクタのカーブに3つのコントロールポイントが表示されます。中央のコントロールポイントは、スポイトで選択した色を表します。外側の2つのコントロールポイントは、選択部分をヒューの狭い範囲に制限します。
次の例は、「単一カーブ」表示の「ヒュー/サチュレーションカーブ」エフェクトを示しています。この表示で、「カラー」インスペクタの上部にあるボタンをクリックして、特定のカーブを表示します。たとえば「HvH」をクリックして「ヒュー対ヒュー」カーブを表示します。

注記: カーブをクリックしてコントロールポイントを作成することもできますが、通常はスポイトを使用する方法の方が正確です。
中央のコントロールポイントをドラッグして以下のいずれか(「カラー」インスペクタでどのカーブを使っているかによって異なります)を調整します。
ヒュー対ヒュー: 選択部分のヒューを変更します。コントロールポイントを上または下にドラッグして、カラーホイールの外周に沿ってさまざまなヒューを回転させます。
注記: 「ヒュー対ヒュー」カーブを使ってヒューを変更してから、「ヒュー/サチュレーションカーブ」色補正エフェクトの同じインスタンスに含まれるほかのいずれかのカーブのスポイトを使用すると、変更後のヒューではなく元のヒューがスポイトで選択されます。元のヒューを選択するには、スポイトを使わずにコントロールポイントを調整するか、「ヒュー/サチュレーションカーブ」色補正エフェクトの2つ目のインスタンスを追加します。

ヒュー対サチュレーション: 選択した色のサチュレーションを調整します。サチュレーションを上げるには中央のコントロールポイントを上にドラッグし、下げるには下にドラッグします。必要に応じてコントロールポイントを追加または調整します。
次の例では、「単一カーブ」表示の「HvS」ボタンがクリックされ、スポイトを使用してイメージ内の壁のヒューが選択されています。

ヒュー対ルミナンス: 選択した色のブライトネスを調整します。ブライトネスを上げるには中央のコントロールポイントを上にドラッグし、下げるには下にドラッグします。必要に応じてコントロールポイントを追加または調整します。
微調整するには、Optionキーを押したままコントロールをドラッグします。Shiftキーを押したままドラッグすると、コントロールポイントの動きが垂直方向または水平方向に限定されます。
次の例では、「単一カーブ」表示の「HvL」ボタンがクリックされ、スポイトを使用してイメージ内の壁のヒューが選択されています。

選択範囲を調整するには、外側の2つのコントロールポイントを左または右にドラッグするか、削除します。
特定のブライトネスの範囲でサチュレーションを調整する
「ルミナンス対サチュレーション」カーブを使って、特殊な外観を作成したり、オーバーサチュレーションを減らしてクリップをブロードキャストセーフにしたりできます。
上の「「ヒュー/サチュレーションカーブ」色補正を追加する/設定する」の手順に従います。
「カラー」インスペクタで、「ルミナンス対サチュレーション」カーブのスポイトをクリックします。
インスペクタに6つすべてのカーブが表示されている場合は、スクロールしないと「ルミナンス対サチュレーション」カーブが見えないことがあります。「単一カーブ」表示で、上部にある「LvS」ボタンをクリックしてカーブを表示します。
ビューアで、サチュレーションを調整したいクリップ内の色をクリックするか、ドラッグします。
「カラー」インスペクタのカーブに3つのコントロールポイントが表示されます。中央のコントロールポイントは、スポイトで選択したルミナンス(ブライトネス)のレベルを表します。外側の2つのコントロールポイントは、選択部分をブライトネスの狭い範囲に制限します。

注記: カーブをクリックしてコントロールポイントを作成することもできますが、通常はスポイトを使用する方法の方が正確です。
サチュレーションを上げるには中央のコントロールポイントを上にドラッグし、下げるには下にドラッグします。
微調整するには、Optionキーを押したままコントロールをドラッグします。Shiftキーを押したままドラッグすると、コントロールポイントの動きが垂直方向または水平方向に限定されます。
ルミナンスの選択範囲を調整するには、外側の2つのコントロールポイントを左または右にドラッグするか、削除します。
別のブライトネス範囲のサチュレーションを調整するには、カーブをクリックしてコントロールポイントを追加してから、ポイントを適宜調整します。
カーブの左端を使ってシャドウ、中央のセクションを使って中間色調、右端を使ってハイライトを調整します。サチュレーションを上げるには上にドラッグし、下げるには下にドラッグします。

特定のサチュレーションの範囲でサチュレーションを調整する
「サチュレーション対サチュレーション」カーブでは、ビデオクリップの元のサチュレーションの中で特定のサチュレーションの範囲を選択して調整することで、特殊な外観を作成できます。サチュレーションの低い領域のサチュレーションを上げたり、オーバーサチュレーションの領域のサチュレーションを下げてそれらの領域をブロードキャストセーフにしたりできます。次の例では、元のイメージでサチュレーションの低い領域のサチュレーションが上がっています。
上の「「ヒュー/サチュレーションカーブ」色補正を追加する/設定する」の手順に従います。
「カラー」インスペクタで、「サチュレーション対サチュレーション」カーブのスポイトをクリックします。
インスペクタに6つすべてのカーブが表示されている場合は、スクロールしないと「サチュレーション対サチュレーション」カーブが見えないことがあります。「単一カーブ」表示で、上部にある「SvS」ボタンをクリックしてカーブを表示します。
ビューアで、サチュレーションを調整したいクリップ内の色をクリックするか、ドラッグします。
「カラー」インスペクタのカーブに3つのコントロールポイントが表示されます。中央のコントロールポイントは、スポイトで選択したサチュレーションのレベルを表します。外側の2つのコントロールポイントは、選択部分をサチュレーションの狭い範囲に制限します。
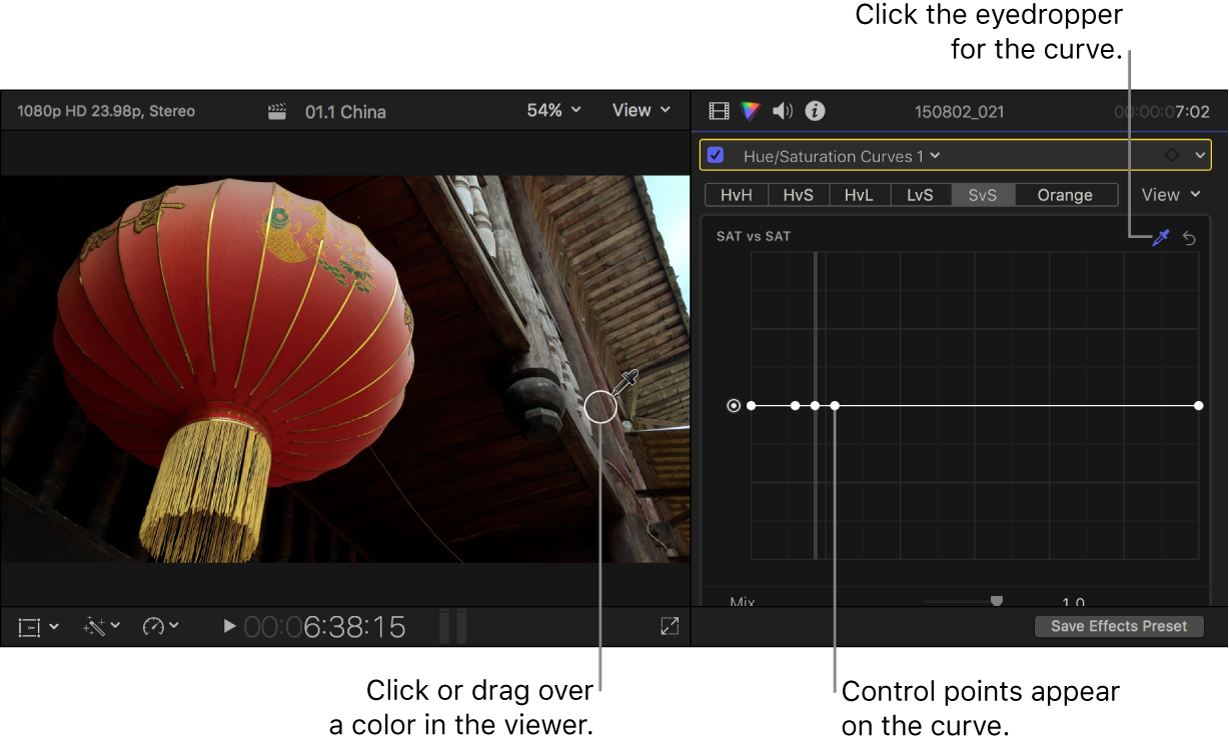
注記: カーブをクリックしてコントロールポイントを作成することもできますが、通常はスポイトを使用する方法の方が正確です。
サチュレーションを上げるには中央のコントロールポイントを上にドラッグし、下げるには下にドラッグします。
微調整するには、Optionキーを押したままコントロールをドラッグします。Shiftキーを押したままドラッグすると、コントロールポイントの動きが垂直方向または水平方向に限定されます。
サチュレーションの選択範囲を変更するには、外側の2つのコントロールポイントを左または右にドラッグするか、削除します。
別のサチュレーション範囲のサチュレーションを調整するには、カーブをクリックしてコントロールポイントを追加してから、ポイントを適宜調整します。
カーブの左端を使ってサチュレーションの低い領域、中央のセクションを使って中間のサチュレーションの領域、右端を使ってサチュレーションの高い領域を調整します。そのサチュレーション範囲のサチュレーションを上げるにはコントロールポイントを上にドラッグし、下げるには下にドラッグします。
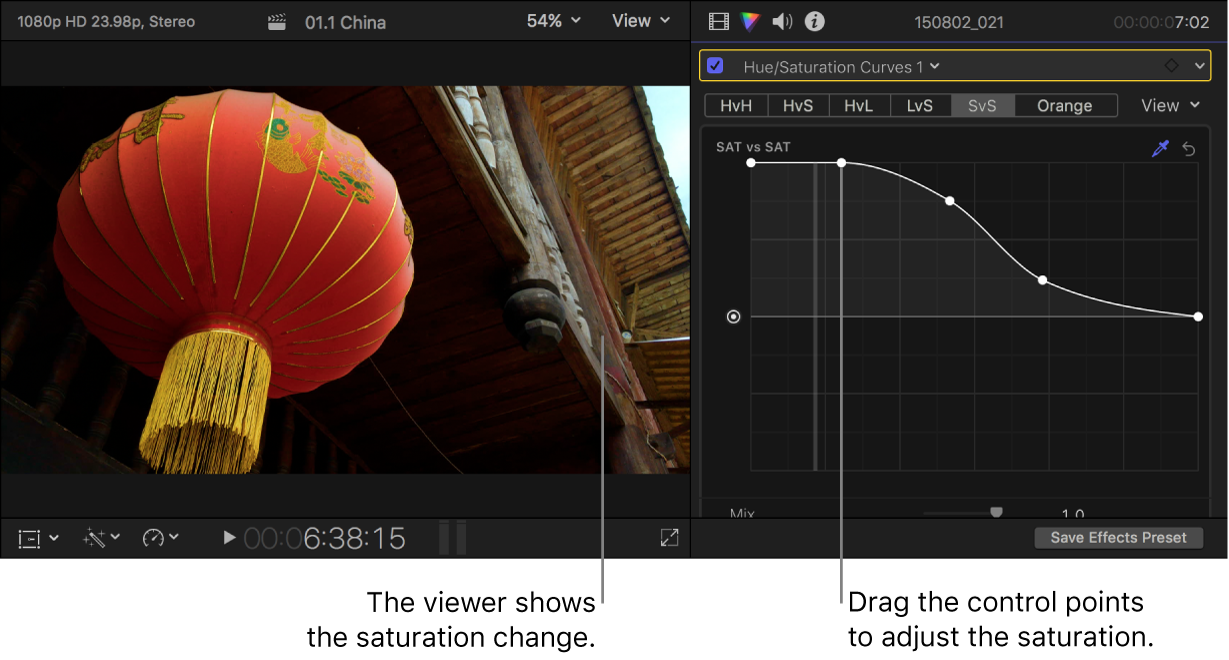
特定の色のサチュレーションをそのブライトネスの範囲に沿った任意のポイントで調整する
「オレンジ対サチュレーション」カーブを使って、特定の色のサチュレーションをその色調範囲内(最も暗い色調から最も明るい色調まで)の任意のポイントに調整できます。
注記: カーブのデフォルトの色はオレンジですが(肌の色と合致するため)、任意の色を選択してそのサチュレーションを調整できます。スキントーンについて詳しくは、Mac用Final Cut Proのベクトルスコープの表示オプションを参照してください。
上の「「ヒュー/サチュレーションカーブ」色補正を追加する/設定する」の手順に従います。
「カラー」インスペクタで、「オレンジ対サチュレーション」カーブのスポイトをクリックします。
インスペクタに6つすべてのカーブが表示されている場合は、スクロールしないと「オレンジ対サチュレーション」カーブが見えないことがあります。「単一カーブ」表示で、上部にある「オレンジ」ボタンをクリックしてカーブを表示します。
ビューアで、サチュレーションを調整したいクリップ内の色をクリックするか、ドラッグします。
カーブの色が、ビューアで選択した色に変わります。カーブの名前にも選択内容が反映され、たとえば「アクア対サチュレーション」のような名前になります。
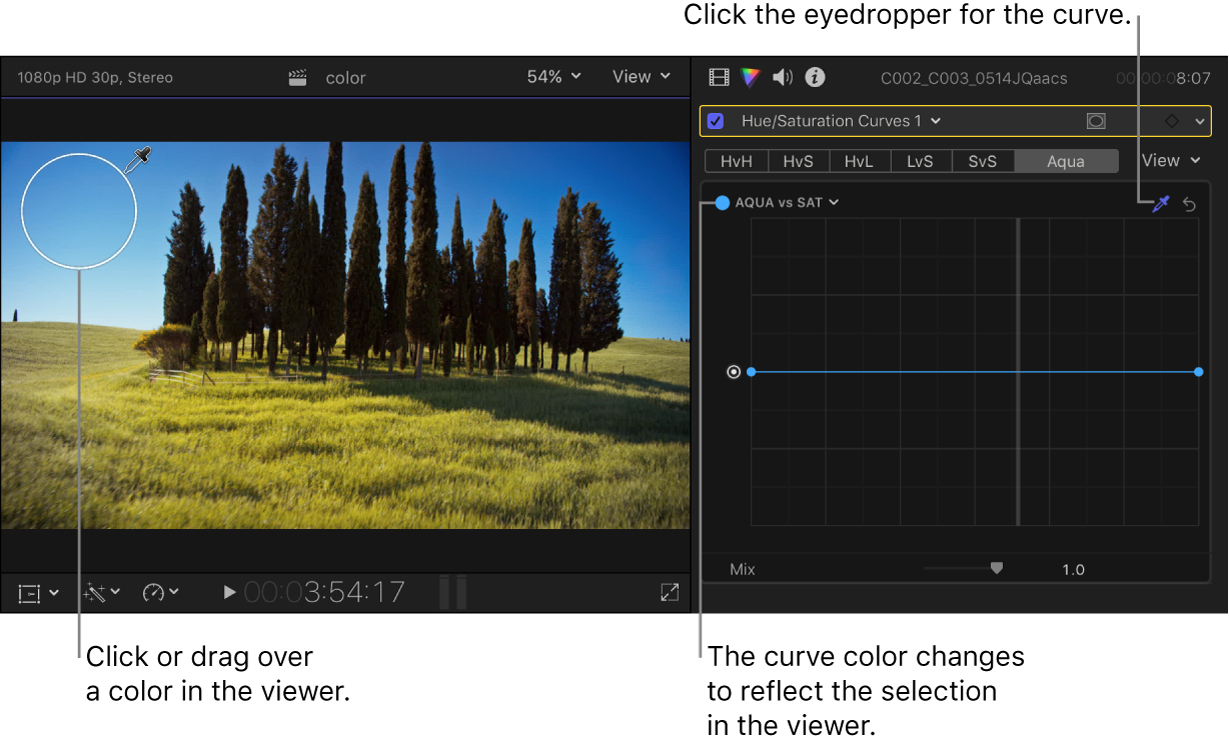
カーブの色を変更することもできます。その場合は、カーブの左上にあるカーブ名をクリックしてから、カラーホイール内でクリックまたはドラッグしてカラーを選択します。
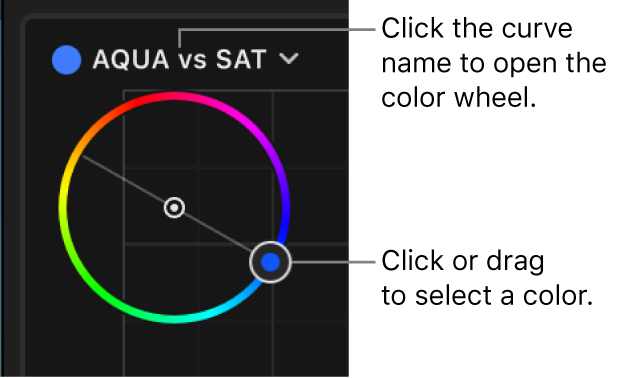
カーブをクリックしてコントロールポイントを追加してから、コントロールポイントを上下にドラッグして、選択した色のサチュレーションを増減します。
微調整するには、Optionキーを押したままコントロールをドラッグします。
カーブの左端を使ってシャドウ、中央のセクションを使って中間色調、右端を使ってハイライトを調整します。必要に応じてコントロールポイントを追加または調整します。
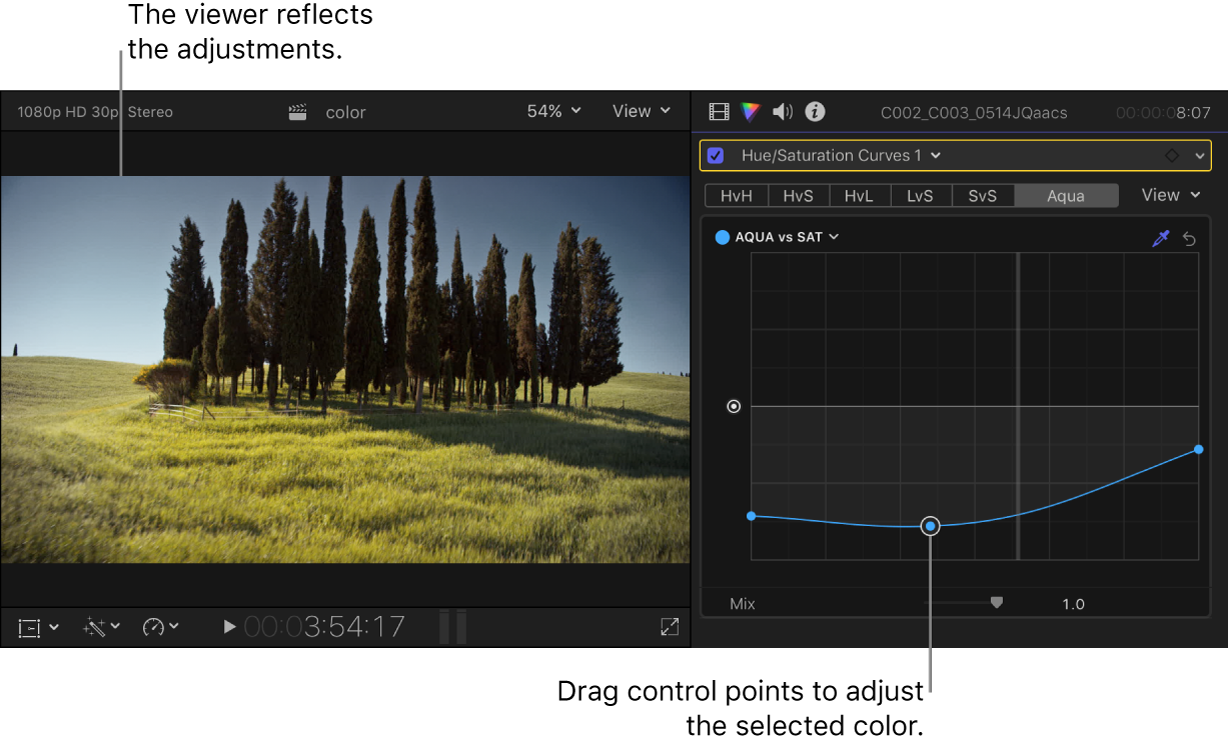
ヒント: タイムライン内の次のクリップまたは前のクリップに色補正を適用したいときは、Command+右矢印キーまたはCommand+左矢印キーを押すと、再生ヘッドを次のクリップまたは前のクリップに移動してそのクリップを選択できます。これらのショートカットでは同じロールのクリップのみが選択されるため、色補正に適していないクリップ(ミュージックやタイトルなど)をスキップしてビデオクリップ間をすばやく移動できます。
色補正を適用した後、それを別のクリップまたはクリップのグループにコピーできます。Mac用Final Cut Proでクリップ間でエフェクトをコピーするを参照してください。
次のガイドをダウンロードしてください: Apple Books