Mac用Final Cut Proユーザガイド
- ようこそ
- 新機能
-
-
- 用語集
- 著作権

Mac用Final Cut Proでタイトルを調整する
タイトルテキストを編集したり、タイトルのスタイル、色、不透明度を変更したりできます。
ビューアまたは「テキスト」インスペクタでテキストを編集したり、「タイトル」インスペクタと「ビデオ」インスペクタを使ってタイトルのテキストの外観を調整したりできます。
タイトルテキストを編集する
Final Cut Proで、以下のいずれかの操作を行います:
以下のいずれかを実行します:
ビューアでテキストオブジェクトをダブルクリックします。
「テキスト」インスペクタでテキストを選択します。
テキストを編集します。
テキスト編集を終了するには、Commandキーを押したままReturnキーを押します。
タイトルの色を変更する
Final Cut Proタイムラインでタイトルクリップをダブルクリックします。
タイトルがビューアに表示され、タイトルクリップの最初のテキストオブジェクトにあるテキストが選択されます。
注記: 同じタイトルで別のテキストオブジェクトを変更する場合は、ビューアで選択してください。
インスペクタがまだ表示されていない場合は、以下のいずれかの操作を行います:
「ウインドウ」>「ワークスペースに表示」>「インスペクタ」と選択します(またはCommand+4キーを押します)。
ツールバーの右側にある「インスペクタ」ボタンをクリックします。
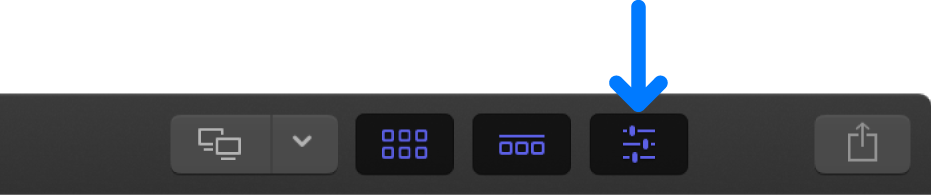
インスペクタの上部にある「テキスト」ボタンをクリックします。
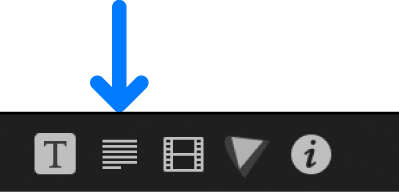
ヒント: インスペクタの上部のバーをダブルクリックすると、ハーフハイト表示とフルハイト表示が切り替わります。
インスペクタの「フェース」セクションでカラーウェルをクリックし、色を選択します。
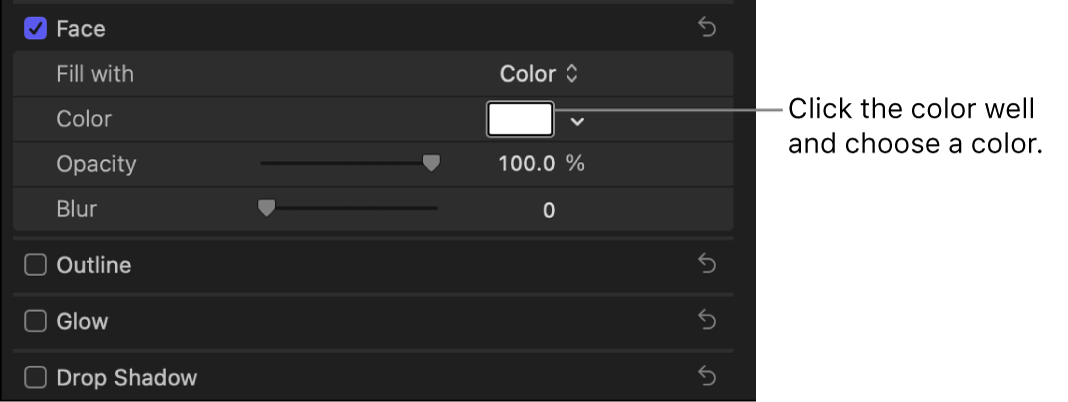
注記: タイトルに背景カラーを追加する方法については、Mac用Final Cut Proで背景を追加するを参照してください。
タイトルのテキストスタイルを変更する
タイトルのテキストスタイル(テキストのフォント、色、サイズ、配置など)を変更できます。
Final Cut Proタイムラインでタイトルクリップをダブルクリックします。
タイトルがビューアに表示され、タイトルクリップの最初のテキストオブジェクトにあるテキストが選択されます。
注記: 同じタイトルで別のテキストオブジェクトを変更する場合は、ビューアで選択してください。
インスペクタがまだ表示されていない場合は、以下のいずれかの操作を行います:
「ウインドウ」>「ワークスペースに表示」>「インスペクタ」と選択します(またはCommand+4キーを押します)。
ツールバーの右側にある「インスペクタ」ボタンをクリックします。
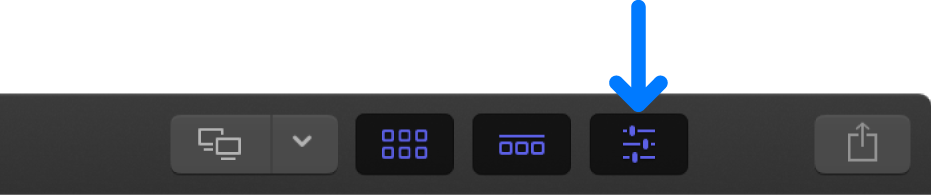
インスペクタの上部にある「テキスト」ボタンをクリックします。
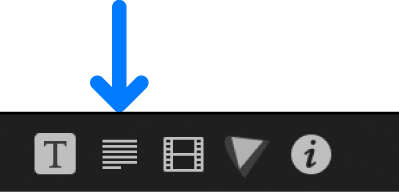
ヒント: インスペクタの上部のバーをダブルクリックすると、ハーフハイト表示とフルハイト表示が切り替わります。
表示される設定を必要に応じて調整します。
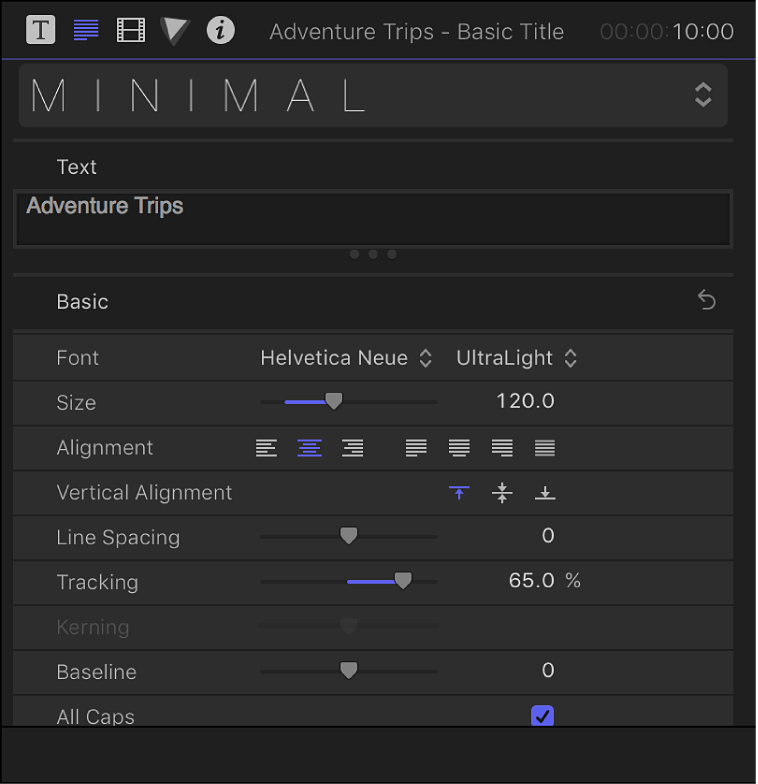
注記: 各セクションのコントロールを表示するには、「テキスト」インスペクタ内で下にスクロールしてセクション名をダブルクリックしなければならない場合があります。使用できるすべてのコントロールのリストについては、Mac用Final Cut Proの「テキスト」インスペクタのコントロールを参照してください。
基本: フォント、サイズ、行揃え、文字間隔、行間など、基本テキスト設定を調整します。
3Dテキスト: 3Dテキストオブジェクトの奥行き、奥行きの方向、ウェイト、前面エッジのタイプ、前面エッジのサイズ、背面エッジのタイプ、および内側の角のタイプを設定します。Mac用Final Cut Proの3Dタイトルの概要を参照してください。
フェース: カラー塗りつぶしのタイプ、塗りつぶしのカラー、不透明度、およびブラーを設定します。
アウトライン: カラー塗りつぶしのタイプ、塗りつぶしのカラー、不透明度、ブラー、および幅を設定します。
グロー: カラー塗りつぶしのタイプ、塗りつぶしのカラー、不透明度、ブラー、および半径を設定します。
ドロップシャドウ: カラー塗りつぶしのタイプ、塗りつぶしのカラー、不透明度、ディスタンス、およびアングルを設定します。
テキスト編集を終了するには、Commandキーを押したままReturnキーを押します。
ヒント: プリセットのテキストスタイルをタイトルに素早く追加したり、テキストの外観の設定を保存してあとで使ったりできます。Final Cut Proでプリセットのテキストスタイルを適用するを参照してください。
カスタムタイトルの設定を変更する
それぞれのタイトルに固有のタイトルコントロールやパラメータを変更できます。
タイトルによっては、タイトルの拡大/縮小、位置、色、アニメーションのタイミングなど、特定の機能やパラメータをカスタマイズできる場合もあります。
Final Cut Proタイムラインでタイトルクリップを選択します。
インスペクタがまだ表示されていない場合は、以下のいずれかの操作を行います:
「ウインドウ」>「ワークスペースに表示」>「インスペクタ」と選択します(またはCommand+4キーを押します)。
ツールバーの右側にある「インスペクタ」ボタンをクリックします。
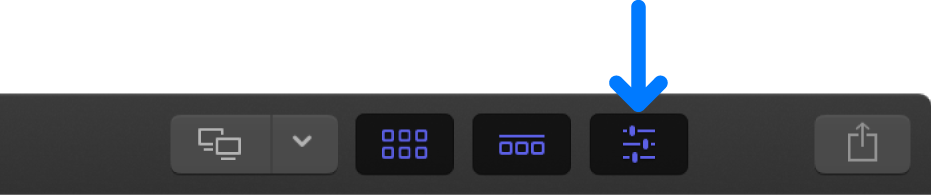
インスペクタの上部にある「タイトル」ボタンをクリックします。
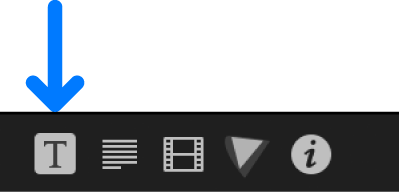
ヒント: インスペクタの上部のバーをダブルクリックすると、ハーフハイト表示とフルハイト表示が切り替わります。
表示される設定を必要に応じて調整します。

Motionでデザイン、作成、および編集したタイトルをFinal Cut Proで使用できます。Motionでタイトルテンプレートを保存するときに、Final Cut Proの「タイトル」インスペクタに公開するパラメータを選択できます。Final Cut Proのテンプレートについて詳しくは、「Motionユーザガイド」を参照してください。
注記: 「タイトル」インスペクタで設定にキーフレームを適用して、一部のタイトルをアニメートすることもできます。キーフレームを使用してエフェクトをアニメートする方法について詳しくは、Mac用Final Cut Proでビデオエフェクトのキーフレームを追加するを参照してください。
タイトル内の複数のテキストオブジェクトを一度に変更する
複数のテキストオブジェクトの設定(色、フォント、サイズなど)を一度に調整できます。
Final Cut Proタイムラインでタイトルクリップを選択します。
再生ヘッドを選択したタイトルクリップの上に移動します。
ビューアで、以下のいずれかの操作を行います:
Commandキーを押したまま、変更したいテキストオブジェクトを選択します。
変更したいテキストオブジェクトをドラッグして選択します。
インスペクタがまだ表示されていない場合は、以下のいずれかの操作を行います:
「ウインドウ」>「ワークスペースに表示」>「インスペクタ」と選択します(またはCommand+4キーを押します)。
ツールバーの右側にある「インスペクタ」ボタンをクリックします。
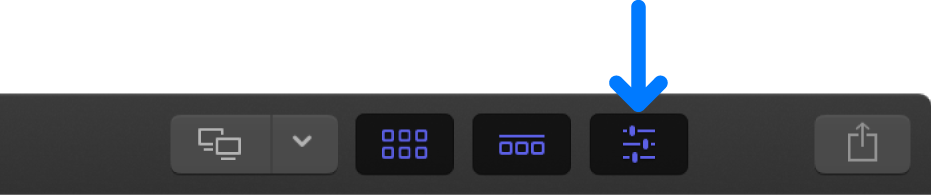
「テキスト」インスペクタで、表示される設定を必要に応じて調整します。
タイトルの不透明度、ブレンドモード、またはHDRブライトネスを変更する
タイトルの不透明度(タイトルをより透明にする)や、タイムライン内でタイトルの下にあるクリップとブレンドする方法を変更することができます。
タイトルクリップをタイムラインのHDRビデオクリップに接続すると、ビューアでスーパーインポーズされたテキスト(およびその他のタイトル要素)がビデオよりも暗く見えることがあります。これは、SDRの色空間で作成されるためです。「グラフィックスHDRレベル」スライダを調整することで、タイトル要素の色強度をHDRレベルに上げることができます。
Final Cut Proタイムラインでタイトルクリップをダブルクリックします。
インスペクタがまだ表示されていない場合は、以下のいずれかの操作を行います:
「ウインドウ」>「ワークスペースに表示」>「インスペクタ」と選択します(またはCommand+4キーを押します)。
ツールバーの右側にある「インスペクタ」ボタンをクリックします。
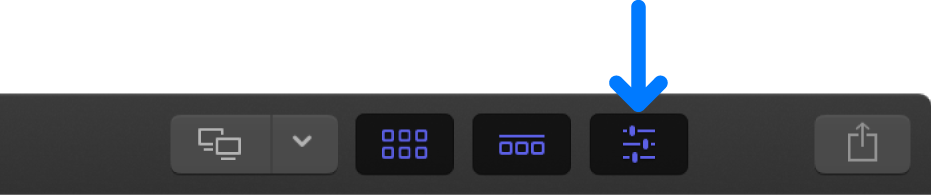
インスペクタの上部にある「ビデオ」ボタンをクリックします。
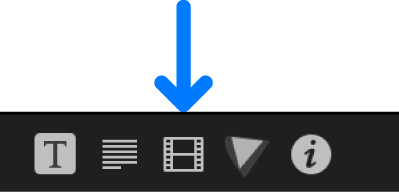
ヒント: インスペクタの上部のバーをダブルクリックすると、ハーフハイト表示とフルハイト表示が切り替わります。
テキスト編集を終了するには、Commandキーを押したままReturnキーを押します。
「合成」セクションで、以下のいずれかの操作を行います:
タイトルの不透明度を変更する: 「不透明度」スライダをドラッグするか、値スライダを使います。
注記: 一部のタイトルでは、テキストの不透明度を残りのタイトルグラフィックスの不透明度とは別に調整することができます。タイトルのテキストスタイルを変更するを参照してください。

注記: タイトルの不透明度設定をキーフレームすることもできます。
タイトルとタイムライン内で下にあるクリップのカラーとのブレンド方法を変更する: 「ブレンドモード」ポップアップメニューをクリックしてから、いずれかのオプション(「暗く」、「乗算」など)を選択します。
注記: Mac用Final Cut Proのブレンドモードは、MotionやiPad用Final Cut Proのものと同じです。ブレンドモードについて詳しくは、「Motionユーザガイド」を参照してください。
タイトルがHDRプロジェクトにある場合、必要に応じてインスペクタの上部にある「タイトル」ボタンをクリックしてから、「グラフィックスHDRレベル」スライダをドラッグして、タイトルのHDR強度を変更します。
次のガイドをダウンロードしてください: PDF