Final Cut Proユーザガイド
- ようこそ
-
- Final Cut Pro 10.6の新機能
- Final Cut Pro 10.5.3の新機能
- Final Cut Pro 10.5の新機能
- Final Cut Pro 10.4.9の新機能
- Final Cut Pro 10.4.7の新機能
- Final Cut Pro 10.4.6の新機能
- Final Cut Pro 10.4.4の新機能
- Final Cut Pro 10.4.1の新機能
- Final Cut Pro 10.4の新機能
- Final Cut Pro 10.3の新機能
- Final Cut Pro 10.2の新機能
- Final Cut Pro 10.1.2の新機能
- Final Cut Pro 10.1の新機能
- Final Cut Pro 10.0.6の新機能
- Final Cut Pro 10.0.3の新機能
- Final Cut Pro 10.0.1の新機能
-
-
- 用語集
- 著作権

Final Cut Proのオーディオクリップの表示方法
タイムラインでオーディオ波形を操作するときは、表示を拡大/縮小したり、クリップの表示を変更したりして、波形の高さを調整できます。
Final Cut Proでクリップ内のオーディオとビデオを表示および操作する方法はほかにもあります。以下のことができます:
クリップを展開して、個々のチャンネルのレベルでオーディオコンポーネントを表示および編集する
クリップを展開して、オーディオとビデオを別々に表示する
ビデオクリップからオーディオを切り離して、オーディオとビデオを別々の独立したクリップとして編集する
クリップの背景表示を変更して参照波形を表示する(音が小さくなったときにオーディオ波形で簡単に分かるようになります)
オーディオコンポーネントを展開表示する
Final Cut Proでは、クリップのオーディオ部分を展開して、オーディオコンポーネントを表示および編集できます。
Final Cut Proで、以下のいずれかの操作を行います:
タイムラインでクリップを選択し、「クリップ」>「オーディオコンポーネントを展開」と選択します(またはControl+Option+Sキーを押します)。
Optionキーを押したまま、タイムラインでクリップのオーディオ部分をダブルクリックします。
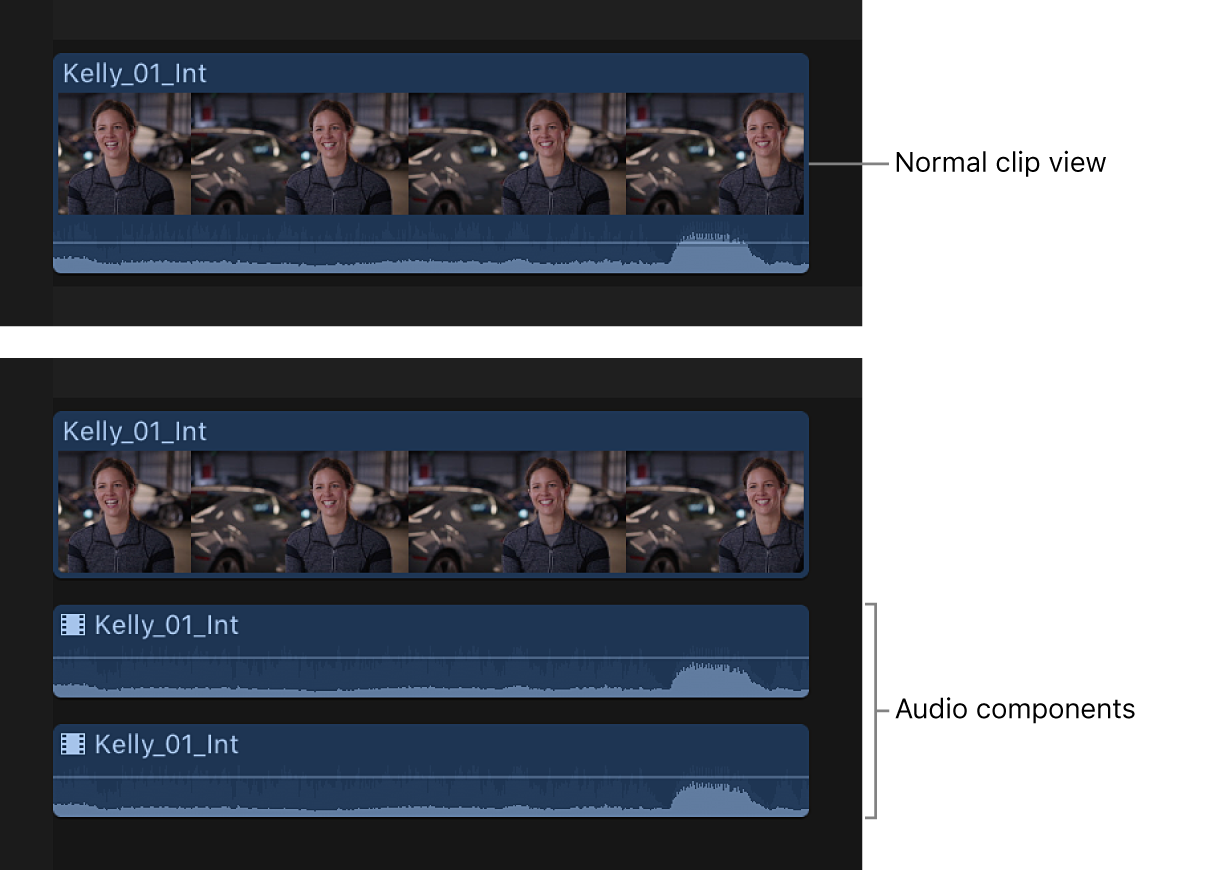
注記:1つまたは複数のロールが割り当てられているすべてのクリップのオーディオコンポーネントを表示することもできます。オーディオレーンを使ってFinal Cut Proタイムラインを整理するを参照してください。
オーディオコンポーネントをしまう
Final Cut Proで、以下のいずれかの操作を行います:
タイムラインでクリップまたはクリップのいずれかのオーディオコンポーネントを選択し、「クリップ」>「オーディオコンポーネントをしまう」と選択します(またはControl+Option+Sキーを押します)。
Optionキーを押したまま、タイムラインでいずれかのオーディオコンポーネントをダブルクリックします。
オーディオとビデオを展開表示する
1つのクリップにオーディオとビデオの両方が含まれている場合は、タイムラインでクリップを展開してオーディオとビデオを別々に表示できます。この機能は、オーディオ部分を拡大して編集を行いたいとき、またはスプリット編集を作成したいときに便利です。
オーディオ部分が重なるようにスプリット編集を作成した場合、スプリット編集されたクリップのオーディオを展開表示すると、重なった波形を分けて見ることができます。スプリット編集されたクリップおよびスプリット編集について詳しくは、Final Cut Proで分割編集を作成するを参照してください。
Final Cut Proで、以下のいずれかの操作を行います:
1つのクリップを展開する: クリップのオーディオ波形をダブルクリックします。
タイムラインで選択したクリップを展開する: 「クリップ」>「オーディオを展開」と選択します(またはControl+Sキーを押します)。
オーディオを展開表示しても、クリップのオーディオとビデオは互いに関連付けられたままになります。接続されたオーディオクリップとして独立させるには、オーディオを切り離します。また、詳細編集を使って、クリップのビデオとオーディオを切り離して表示することもできます。
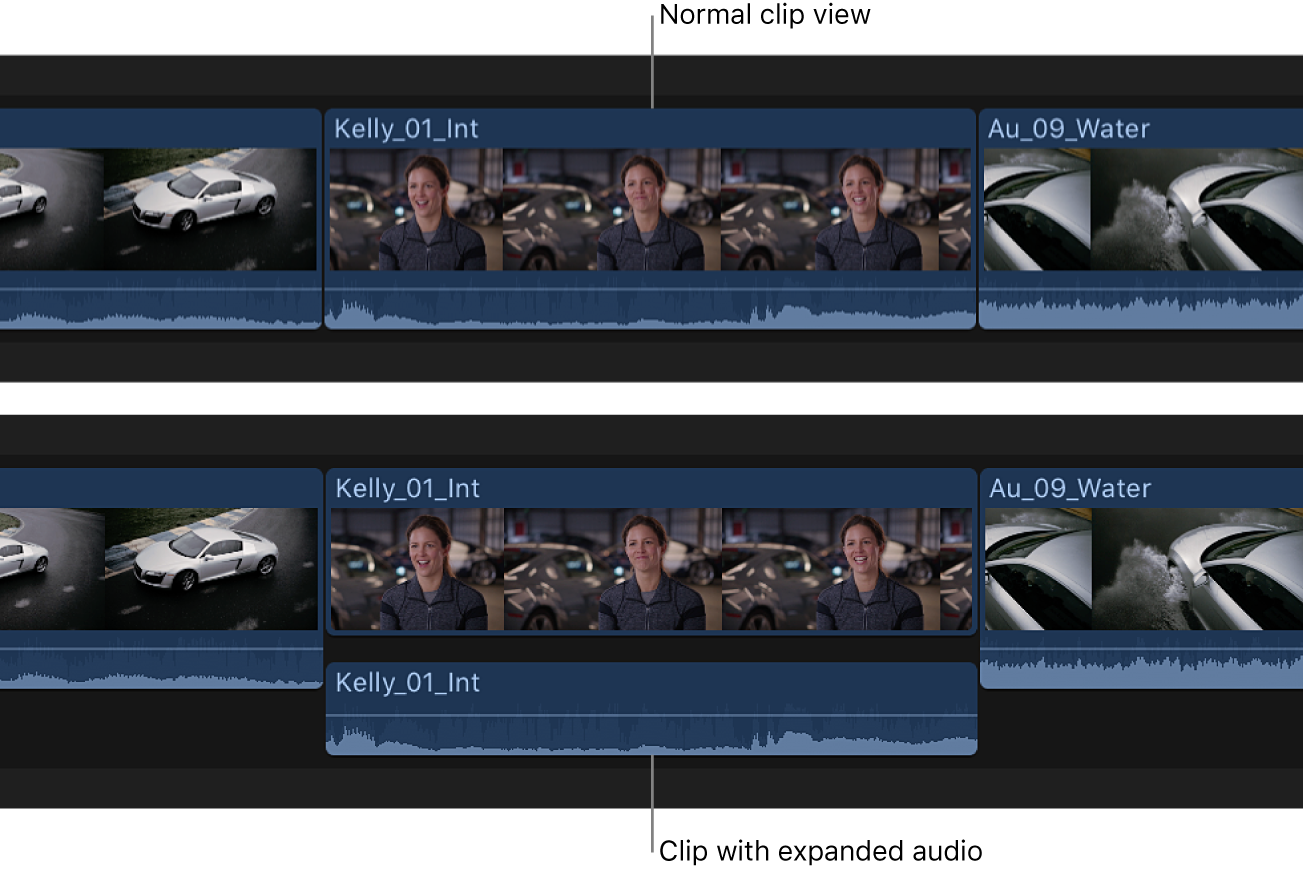
注記:オーディオロールを別のレーンに表示して、展開されたオーディオを表示することもできます。オーディオレーンを使ってFinal Cut Proタイムラインを整理するを参照してください。
オーディオとビデオをまとめて表示するには
1つまたは複数のクリップの展開されたオーディオ/ビデオの表示をしまうことができます。
Final Cut Proで、以下のいずれかの操作を行います:
1つのクリップをしまう: クリップのオーディオ波形をダブルクリックします。
タイムラインで選択したクリップをしまう: 「クリップ」>「オーディオをしまう」と選択します(またはControl+Sキーを押します)。
ビデオからオーディオを切り離すには
Final Cut Proではデフォルトで、同じソースに含まれるオーディオとビデオが1つのクリップに読み込まれます。ビデオクリップからオーディオを簡単に切り離して、タイムラインでオーディオクリップを個別に編集できます。
Final Cut Proのタイムラインでクリップを選択し、「クリップ」>「オーディオを切り離す」と選択します。
ビデオクリップの下に新しいオーディオクリップが、接続されたクリップとして表示されます。
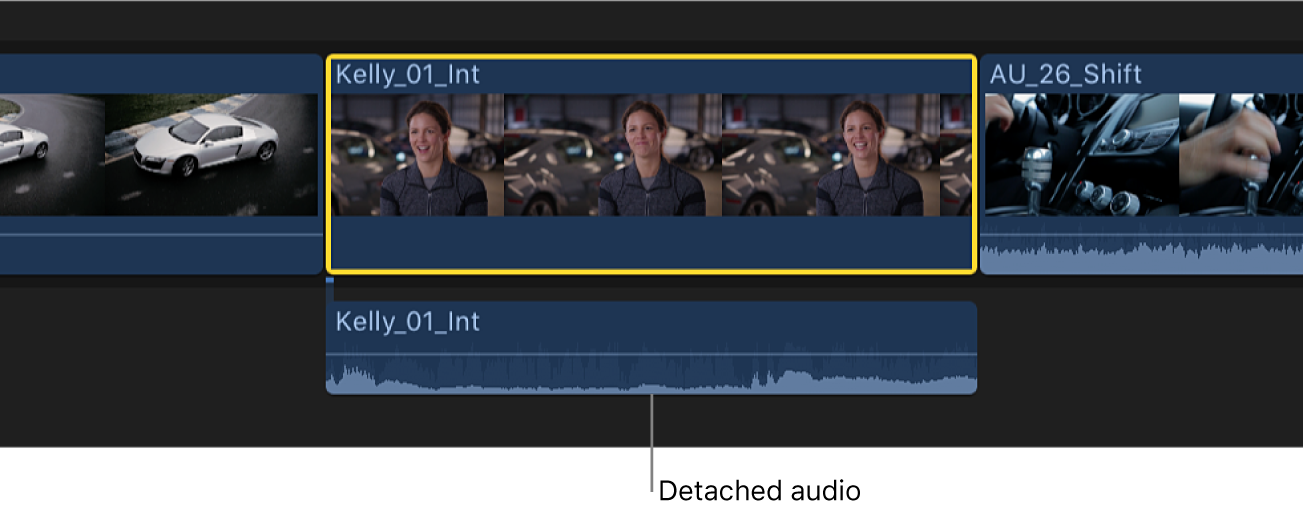
オーディオクリップを元のビデオクリップに再度関連付けるには、複合クリップを作成する必要があります。
参照波形を表示する/隠す
参照波形では、実際のオーディオ波形での最大限の表示解像度で示されます。ラウドネスの変更が無視されるため、サウンドの詳細がより明確になります。
Final Cut Pro>「環境設定」と選択して、「編集」をクリックします。
「参照波形を表示」チェックボックスを選択します。
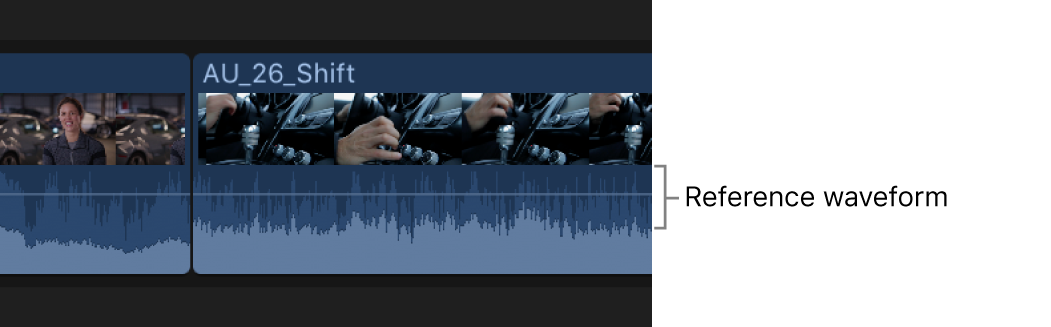
実際の波形が変わって、たとえばクリップの音量レベルを下げたために波形がほとんど見えなくなったとしても、フル解像度の参照波形は明確に見えるので、編集時に参照できます。
次のガイドをダウンロードしてください: Apple Books