Mac用Final Cut Proユーザガイド
- ようこそ
- 新機能
-
-
- 用語集
- 著作権

Mac用Final Cut Proのオーディオクリップをソロにする/ミュートする
ソロ機能では、タイムライン内で選択されているクリップのみを再生し、ほかのすべてのクリップのオーディオ再生を一時的に無効にできます。これは特に、タイムラインに複数のオーディオクリップ(セリフとバックグラウンドミュージックなど)を配置してオーディオ編集を行うときに、特定のクリップだけを聴いて編集したい場合に便利です。
クリップを無効にしてミュートすることもできます。無効にしたクリップは、表示と音がオフになり、出力からも除外されます。
タイムラインでクリップをソロにする
Final Cut Proタイムラインで音声を(その他のクリップから切り離して)聴きたい1つまたは複数のクリップを選択します。
以下のいずれかの操作を行います:
「クリップ」>「ソロ」と選択します(またはOption+Sキーを押します)。
タイムラインの右上隅にある「ソロ」ボタンをクリックします。
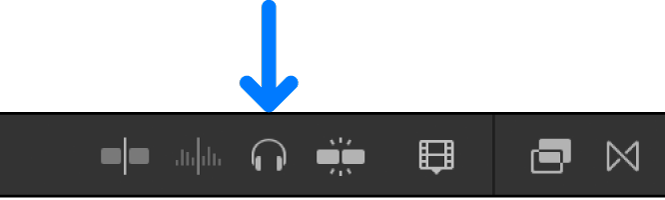
ソロになったクリップは強調表示され、その他のクリップは暗く表示されます。
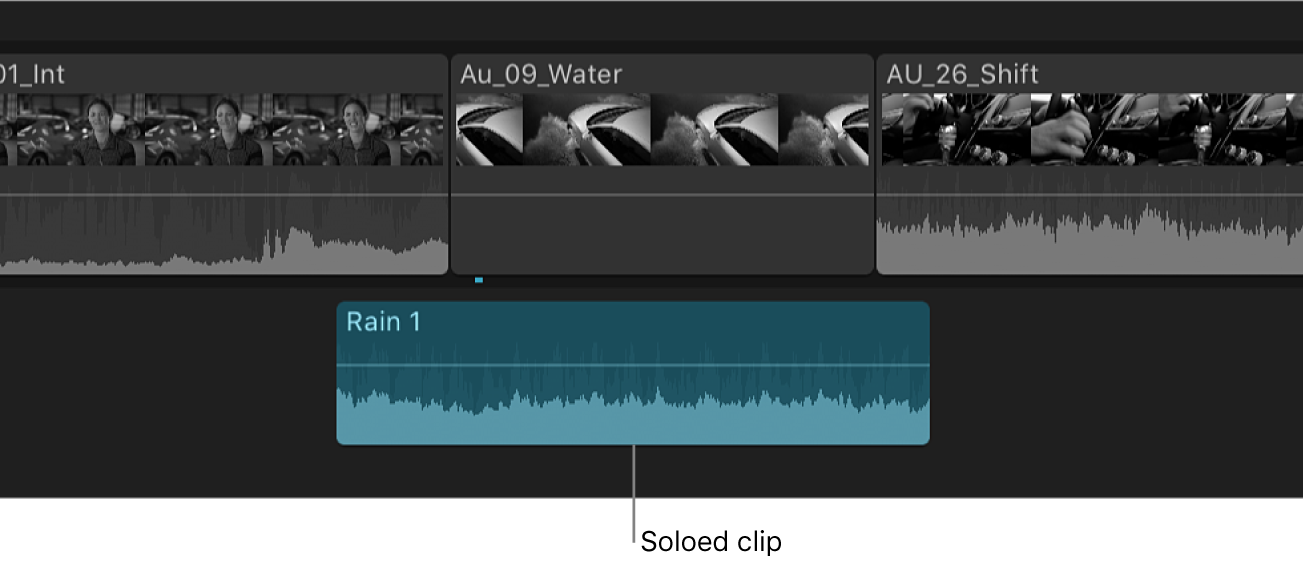
ソロをオフにするには、もう一度「ソロ」ボタンをクリックするか、「クリップ」>「ソロ」と選択します(またはOption+Sキーを押します)。
クリップまたは範囲を無効にする
Final Cut Proタイムラインで1つまたは複数のクリップを選択します。
注記: 選択したクリップにビデオとオーディオの両方が含まれていて、オーディオのみをミュートしたい場合は、「クリップ」>「オーディオ/ビデオを展開」>「オーディオコンポーネントを展開」と選択し、オーディオ部分のみを選択します(またはドラッグして範囲を選択します)。
「クリップ」>「無効にする」と選択します(またはVキーを押します)。
無効にしたクリップは、表示と音がオフになり、ビューアなどのすべての出力から除外されます。無効にしたクリップのフィルムストリップはタイムラインでグレイ表示になります。
無効にしたクリップを再度有効にするには、タイムラインでクリップを選択して、「クリップ」>「有効にする」と選択します(またはVキーを押します)。
クリップまたは範囲を無音にする
選択したクリップまたは範囲を無音に設定できます。このテクニックを使うとすばやく簡単に音量を調整できます。
「変更」>「音量を調節」>「無音(-∞)」と選択します。
選択したクリップまたは範囲が無音になり、音量コントロールが –∞ dBに設定されます。(このレベルは「オーディオ」インスペクタで確認できます。)
選択したクリップまたは範囲の元の音量レベルに戻すには、「変更」>「音量を調節」>「リセット(0dB)」と選択します。
重要: 不要なオーディオを含むクリップを読み込むときは、「オーディオ」インスペクタでこれらのクリップのオーディオコンポーネントを選択解除することで、最高の再生のパフォーマンスを保証できます。クリップのオーディオを無効にするを参照してください。
ビデオクリップをソロまたは無効にすることもできます。Mac用Final Cut Proのクリップをソロにする/無効にするを参照してください。
次のガイドをダウンロードしてください: PDF