
Mac用Final Cut Proで自動カラー管理とカラー適合を使う
Final Cut Proでは色空間の設定が自動的に管理されるため、HDRクリップとSDRクリップを同じプロジェクト内で簡単に編集したり、異なるタイプのHDRクリップをプロジェクトで混在させることができます。色空間設定を管理するため、内蔵の「カラー適合」エフェクトが読み込まれた各クリップに適用されます。
デフォルトでは「カラー適合」が「自動」に設定されており、色空間設定の異なるクリップをプロジェクトに追加すると、そのクリップの色空間がプロジェクトの色空間に自動的に変換されます。クリップをプロジェクトに追加するときに自動的に別の色空間に変換したくない場合は、Final Cut Proの設定で自動カラー管理をオフにすることができます。
また、「カラー適合」エフェクトを使って、個々のクリップをプロジェクトの色空間に適合させる方法を手動で調整することができます。例えば、選択したクリップの「カラー適合」エフェクトを「なし」(オフ)に設定したり、HDR(HLG)からSDRへ(SDRプロジェクトに追加するHLGクリップの場合)のように特定の変換に設定することができます。
「HDRツール」エフェクトを使ってクリップの色空間を手動で変換することもできます。これは、古いプロジェクトとの後方互換性のために含まれるレガシーエフェクトです。(Final Cut Pro 10.6.3以前で作成されたプロジェクトでは、「カラー適合」エフェクトは「なし」に設定されています。)
重要: 「カラー適合」エフェクトと「HDRツール」エフェクトは加法的であるため、クリップではどちらか一方のみを使用してください。
「カラー適合」を使ってクリップをプロジェクトの色空間に手動で変換する
Final Cut Proのタイムラインで1つまたは複数のクリップを選択します。
「ビデオ」インスペクタを開くには、「ウインドウ」>「ワークスペースに表示」>「インスペクタ」と選択し(またはCommand+4キーを押します)、インスペクタの上部にある「ビデオ」ボタンをクリックします。
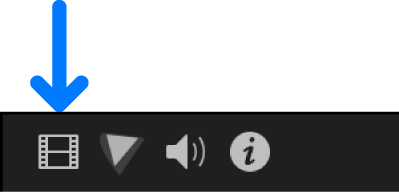
「ビデオ」インスペクタの「カラー適合」セクションで、「タイプ」ポップアップメニューをクリックし、「手動」を選択してから、「変換のタイプ」ポップアップメニューをクリックしてオプションを選択します:
SDRから100% HDR(HLG): 100%のSDRホワイトレベルを100%のHLG信号レベルに逆トーンマッピングしたい場合は、この設定をHDR(HLG)プロジェクト内のSDR(Rec. 709)クリップに適用します。
SDRから75% HDR(HLG): 100%のSDRホワイトレベルを75%のHLG信号レベルにマッピングしたい場合は、この設定をHDR(HLG)プロジェクト内のSDR(Rec. 709)クリップに適用します。
SDRからHDR(PQ): 100%のSDRホワイトレベルを58%(203ニト)のPQ信号レベルにマッピングしたい場合は、この設定をHDR(PQ)プロジェクト内のSDR(Rec. 709)クリップに適用します。ターゲットのPQ信号レベルを変更するには、「ピークブライトネス」スライダを調整します。
HDR (HLG) to SDR: クリップをSDRルミナンスレベルに変換したい場合は、この設定をSDR(Rec. 709)プロジェクト内のHDR(HLG)クリップに適用します。
HDR(PQ)からSDR: クリップをSDRルミナンスレベルに変換したい場合は、この設定をSDR(Rec. 709)プロジェクト内のHDR(PQ)クリップに適用します。
HLGからPQ: クリップをHLGからPQに変換したい場合は、この設定をHDR(PQ)プロジェクト内のHDR(HLG)クリップに適用します。この設定を使うと、HLGクリップがHLGリファレンスディスプレイに表示されるときのように、PQクリップがPQディスプレイに表示されるようになります(すべてのディスプレイのピークルミナンスが同じであると仮定しています)。この変換では、HLGリファレンスOOTFを使用します(Rep.ITU-R BT.2408に準拠)。ピークルミナンスは「ピークブライトネス」スライダで設定したレベルになります。この変換には、1000ニトという値が最もよく使われます。
PQからHLG: クリップをPQからHLGに変換したい場合は、この設定をHDR(HLG)プロジェクト内のHDR(PQ)クリップに適用します。この設定を使うと、PQクリップがPQリファレンスディスプレイに表示されるときのように、HLGクリップがHLGディスプレイに表示されるようになります(すべてのディスプレイのピークルミナンスが同じであると仮定しています)。この変換では、HLGインバースOOTFを使用します(Rep.ITU-R BT.2408に準拠)。ピークルミナンスは「ピークブライトネス」スライダで設定したレベルになります。この変換には、1000ニトという値が最もよく使われます。
なし: 選択したクリップの色変換をオフにします(クリップのネイティブの色空間が保たれます)。
ヒント: 「ビデオ」インスペクタの「カラー適合」の横にあるチェックボックスの選択を解除することで、選択したクリップのカラー変換をオフにすることもできます。
自動カラー適合をオフにする
Final Cut Proの設定で、自動カラー管理をオフにすることができます。自動カラー管理をオフにすると、読み込んでタイムラインに追加するクリップは、プロジェクトの色空間に変換されなくなります。
Final Cut Proで「Final Cut Pro」>「設定」と選択してから、「一般」をクリックします。
「自動カラー適合」チェックボックスの選択を解除します。
クリップを読み込んでタイムラインに追加すると、「ビデオ」インスペクタの「カラー適合」セクションにある「変換のタイプ」が「なし」に設定され、変換が適用されません。
「HDRツール」を使ってHDRクリップを手動で変換する/調整する
「HDRツール」エフェクトは、古いプロジェクトとの後方互換性のため、および一部の手動による色変換タスクのために含まれるレガシーエフェクトです。
上記の通り、Final Cut Pro 10.6.6以降では、内蔵の「カラー適合」エフェクトを使って、色空間の設定を自動的に管理したり、クリップを別の色空間に手動で変換したりすることができます。ただし、場合によっては、代わりに「HDRツール」エフェクトを使って手動でクリップを変換することもできます。例えば、「HDRツール」エフェクトでは、エフェクトの順番で色変換を行うタイミングを制御できます。
重要: 「カラー適合」エフェクトと「HDRツール」エフェクトは加法的であるため、クリップではどちらか一方のみを使用してください。(Final Cut Pro 10.6.3以前で作成されたプロジェクトでは、「カラー適合」エフェクトは「なし」に設定されています。)
「HDRツール」エフェクトを使って、HDRおよびSDRビデオクリップを1つの色空間から別の色空間に変換したり、クリップのブライトネスの最大値を設定したりできます。例えば、以下のいずれかの種類のクリップに対して「HDRツール」エフェクトを使用できます:
複数のビデオエフェクトを含むクリップで、ビデオエフェクト処理のどの段階で色変換が実行されるかを制御したい場合。例えば、特定のエフェクトのあとに色変換を実行したい場合は、「カラー適合」を「なし」に設定し、エフェクトリストでそのエフェクトのあとに「HDRツール」エフェクトを配置できます。Mac用Final Cut Proでクリップエフェクトの順序を変更するを参照してください。
HLGまたはPQ規格を使って直接エンコードされたMOVまたはMXFファイル。カメラで作成したメディアか、Final Cut Pro、Motion、Compressorなどのアプリケーションから書き出したメディアは、これに当てはまる可能性があります。
それ自体はHLGでもPQでもないが(LogやRAWなどの可能性があります)、HLGまたはPQのビデオの出力を想定したLUT(カメラのLUTまたはカスタムLUTエフェクト)が適用されているソースファイル。Mac用Final Cut ProでLUTを適用するを参照してください。
PQまたはHLGに設定された複合クリップ。たとえば、PQプロジェクト(Rec. 2020 PQ用に構成されたプロジェクト)の色補正を行い、タイムライン全体の複合クリップを作成してからHLGプロジェクトに組み込みたい場合があります。Wide Gamut HDRのプロジェクト設定について詳しくは、Mac用Final Cut ProでWide Gamut HDRカラー処理を使用するを参照してください。
Final Cut ProのタイムラインでWide Gamut HDRクリップを選択します。
「エフェクト」ブラウザを開き、左で「カラー」カテゴリを選択してから、「HDRツール」をダブルクリックしてタイムラインで選択中のクリップにエフェクトを追加します。
「ビデオ」インスペクタを開くには、「ウインドウ」>「ワークスペースに表示」>「インスペクタ」と選択し(またはCommand+4キーを押します)、インスペクタの上部にある「ビデオ」ボタンをクリックします。
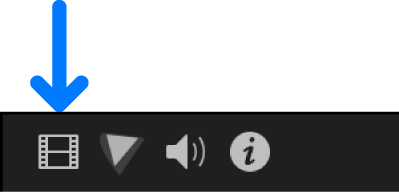
インスペクタの「HDRツール」セクションにある「モード」ポップアップメニューをクリックし、以下のいずれかの設定を選択します。
注記: メニューにある一部の設定では、外観を微調整するために、さらにイメージの調整が必要になる場合があります。最適な結果を得るには、「HDRツール」エフェクトが色補正エフェクトのあとに適用されるようにエフェクトを並べます。Mac用Final Cut Proでクリップエフェクトの順序を変更するを参照してください。
SDRから100% HDR(HLG): 100%のSDRホワイトレベルを100%のHLG信号レベルに逆トーンマッピングしたい場合は、この設定をHDR(HLG)プロジェクト内のSDR(Rec. 709)クリップに適用します。
SDRから75% HDR(HLG): 100%のSDRホワイトレベルを75%のHLG信号レベルにマッピングしたい場合は、この設定をHDR(HLG)プロジェクト内のSDR(Rec. 709)クリップに適用します。
SDRからHDR(PQ): 100%のSDRホワイトレベルを58%(203ニト)のPQ信号レベルにマッピングしたい場合は、この設定をHDR(PQ)プロジェクト内のSDR(Rec. 709)クリップに適用します。ターゲットのPQ信号レベルを変更するには、「ピークブライトネス」スライダを調整します。
HLGからRec. 709 SDR: クリップをSDRルミナンスレベルに変換したい場合は、この設定をSDR(Rec. 709)プロジェクト内のHDR(HLG)クリップに適用します。
PQからRec. 709 SDR: クリップをSDRルミナンスレベルに変換したい場合は、この設定をSDR(Rec. 709)プロジェクト内のHDR(PQ)クリップに適用します。
HLGからPQ(Rec. 2100): クリップをHLGからPQに変換したい場合は、この設定をHDR(PQ)プロジェクト内のHDR(HLG)クリップに適用します。この設定を使うと、HLGクリップがHLGリファレンスディスプレイに表示されるときのように、PQクリップがPQディスプレイに表示されるようになります(すべてのディスプレイのピークルミナンスが同じであると仮定しています)。この変換では、HLGリファレンスOOTFを使用します(Rep.ITU-R BT.2408に準拠)。ピークルミナンスは「ピークブライトネス」スライダで設定したレベルになります。この変換には、1000ニトという値が最もよく使われます。
PQからHLG(Rec. 2100): クリップをPQからHLGに変換したい場合は、この設定をHDR(HLG)プロジェクト内のHDR(PQ)クリップに適用します。この設定を使うと、PQクリップがPQリファレンスディスプレイに表示されるときのように、HLGクリップがHLGディスプレイに表示されるようになります(すべてのディスプレイのピークルミナンスが同じであると仮定しています)。この変換では、HLGインバースOOTFを使用します(Rep.ITU-R BT.2408に準拠)。ピークルミナンスは「ピークブライトネス」スライダで設定したレベルになります。この変換には、1000ニトという値が最もよく使われます。
HDRからRec. 709 SDR: クリップをSDRルミナンスレベルに変換したい場合は、この汎用変換設定をSDR(Rec. 709)プロジェクト内のHDRクリップに適用します。最良の結果を得るには、クリップのHDR方式(HLGまたはPQ)を確認し、上記の各方式専用の変換オプションのいずれかを使用してください。
PQ出力トーンマッピング: この設定を適用すると、HDR(PQ)クリップのブライトネスが「ピークブライトネス」スライダで設定したレベルまで下がり、ハイライトが急激にクリッピングされないようにソフトロールオフを適用します。この設定はPQプロジェクトのみで使用し、最後のエフェクトとして追加します。
ディスプレイのルミナンスの最大値を特定のレベルに設定するには、「ピークブライトネス」スライダを(1000ニトなどに)ドラッグします。
調整済みのイメージとブレンドする元のイメージの量を設定する場合(任意)は、「ミックス」スライダをドラッグします。
ビデオクリップで色空間メタデータの不足や誤りを修正したい場合は、クリップの色空間メタデータを変更するを参照してください。
次のガイドをダウンロードしてください: PDF